Omogočanje strojne virtualizacije:
Če želite na napravi CentOS 8 uporabljati VMware Workstation Pro 15, morate v BIOS-u računalnika omogočiti virtualizacijo strojne opreme VT-x / VT-d ali AMD-v.
Namestitev potrebnih odvisnosti:
Ko poskusite namestiti VMware Workstation Pro 15, bo poskusil zgraditi zahtevane module jedra VMware. Za to morate imeti na svojem računalniku CentOS 8 nameščena vsa potrebna orodja za izdelavo.
Če želite namestiti vsa potrebna orodja za gradnjo na CentOS 8, zaženite naslednji ukaz:
$ sudo yum groupinstall "Razvojna orodja"
Za potrditev namestitve pritisnite Y in nato pritisnite
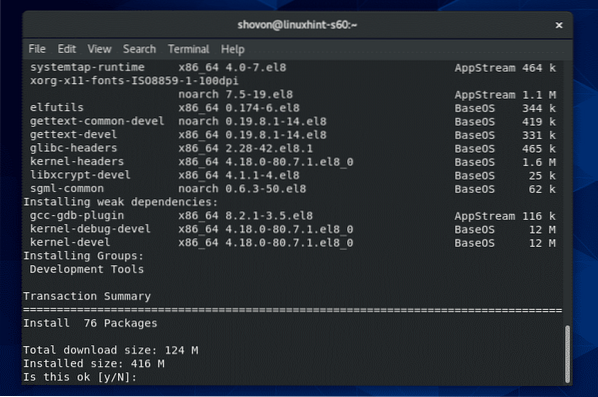
Upravitelj paketov YUM bo samodejno prenesel in namestil zahtevane pakete.
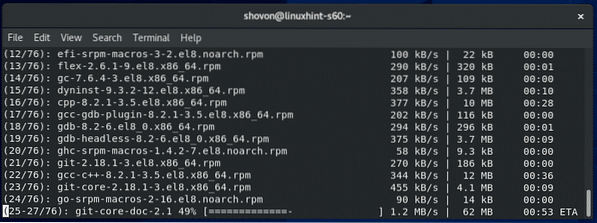
Na tej točki je treba namestiti vsa orodja za gradnjo.
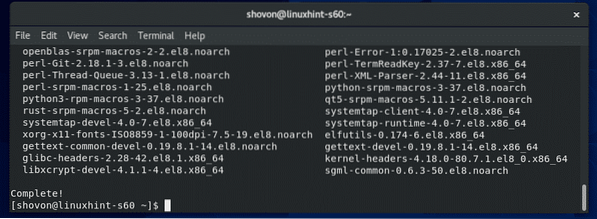
Prav tako moraš imeti elfutils-libelf-devel paket, nameščen za delovanje jedra modula VMware. Na srečo je ta paket na voljo v uradnem skladišču paketov CentOS 8.
Za namestitev elfutils-libelf-devel na vašem računalniku CentOS 8 zaženite naslednji ukaz:
$ sudo yum namesti elfutils-libelf-devel
Za potrditev namestitve pritisnite Y in nato pritisnite
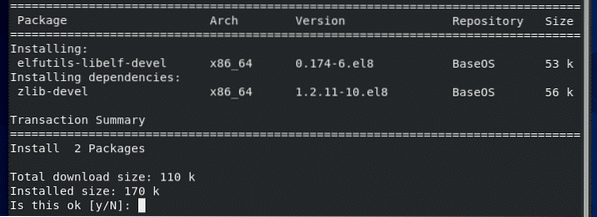
elfutils-libelf-devel paket je treba namestiti.

Prenos VMware Workstation Pro 15:
Najprej obiščite uradno spletno mesto VMware Workstation Pro. Ko se stran naloži, kliknite Prenesite zdaj >>.

Zdaj kliknite Prenesite zdaj >> v Delovna postaja 15.5 Pro za Linux kot je označeno na spodnjem posnetku zaslona.
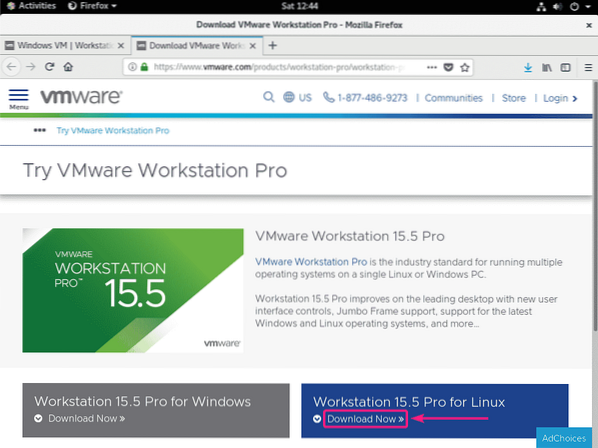
Vaš brskalnik vas bo pozval, da datoteko shranite. Izberite Shranite datoteko in kliknite na v redu.
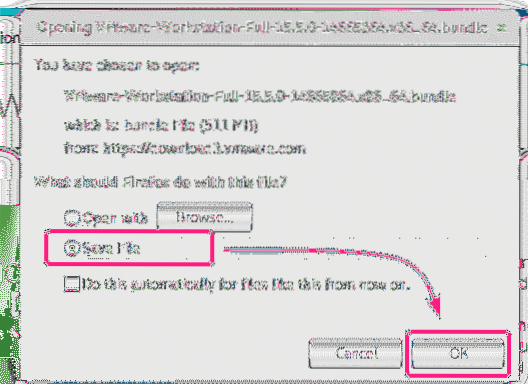
Vaš brskalnik bi moral začeti prenašati binarni program za namestitev VMware Workstation Pro 15. Dokončanje lahko traja nekaj časa.
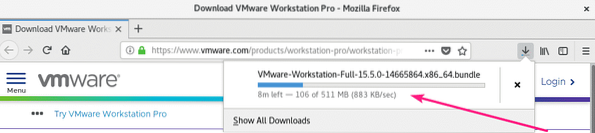
Nameščanje VMware Workstation Pro:
Ko prenesete namestitveni program VMware Workstation Pro 15, pojdite na ~ / Prenosi imenik, kot sledi:
$ cd ~ / prenosi
Binarni program za namestitev VMware Workstation Pro 15 (VMware-Workstation-Full-15.5.0-14665864.x86_64.snop) bi moral biti tam.
$ ls -lh
Zdaj dodajte izvršljivo dovoljenje v binarni program namestitvenega programa VMware Workstation Pro 15 z naslednjim ukazom:
$ chmod + x VMware-Workstation-Full-15.5.0-14665864.x86_64.snop
Zdaj zaženite binarni program za namestitev VMware Workstation Pro 15, kot sledi:
$ sudo ./ VMware-Workstation-Full-15.5.0-14665864.x86_64.snop
Namešča se VMware Workstation Pro 15. Dokončanje lahko traja nekaj časa.
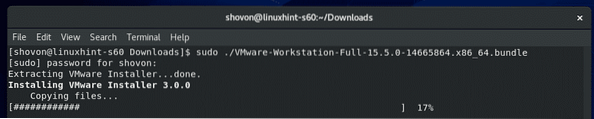
Na tej točki je treba namestiti VMware Workstation Pro 15.
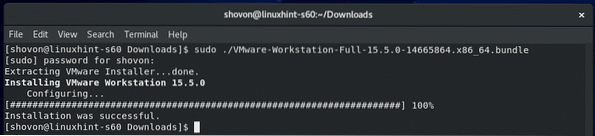
Zdaj bi lahko v zaganjalnem meniju CentOS 8 našli zaganjalnik VMware Workstation Pro 15. Kliknite nanjo.
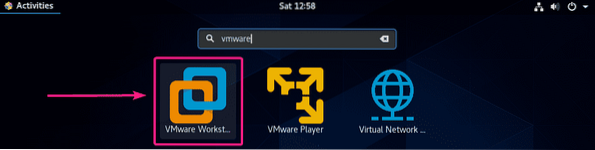
Lahko se prikaže namestitveni program jedra VMware. Kliknite na Namestite.
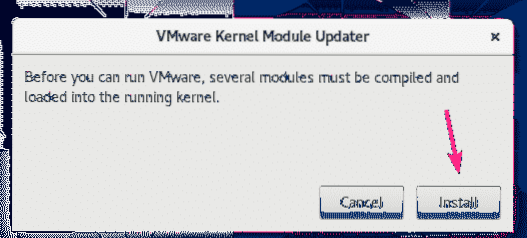
Zdaj vnesite geslo uporabnika za prijavo in kliknite na Preveri pristnost.
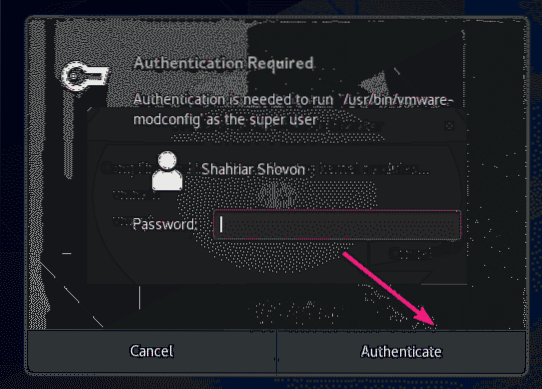
Moduli jedra VMware kot prevedeni. Dokončanje lahko traja nekaj časa.
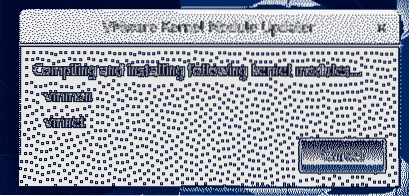
Zdaj izberite Sprejemam pogoje iz licenčne pogodbe in kliknite na Naslednji sprejeti licenčno pogodbo za delovno postajo VMware.
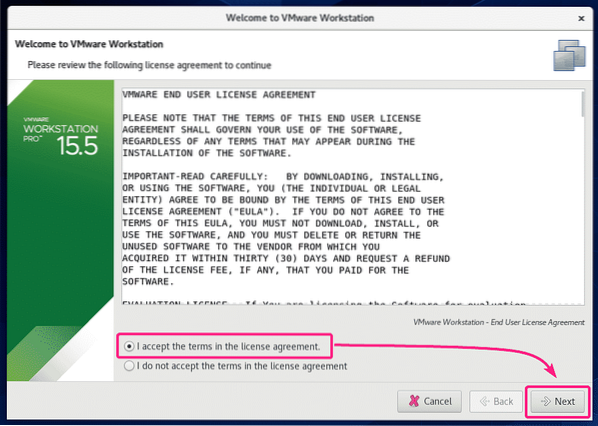
Zdaj izberite Sprejemam pogoje iz licenčne pogodbe in kliknite na Naslednji sprejeti licenčno pogodbo za orodje VMware OVF.
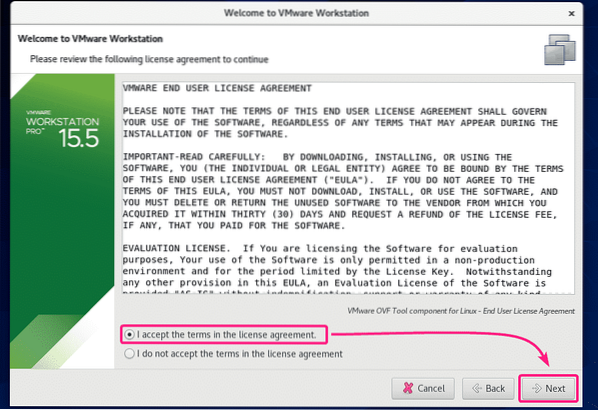
Če želite, da VMware Workstation ob zagonu VMware Workstation Pro preveri, ali so na voljo posodobitve, nato izberite Da. V nasprotnem primeru izberite Ne. Nato kliknite Naslednji.
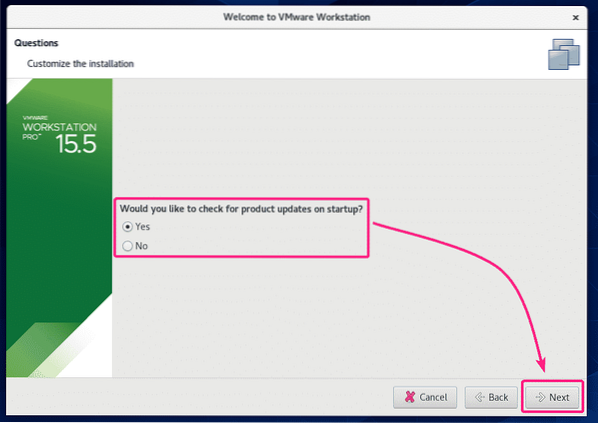
Če se želite pridružiti programu izboljšanja izkušenj s strankami VMware (CEIP), izberite Da. V nasprotnem primeru izberite Ne. Nato kliknite Naslednji.
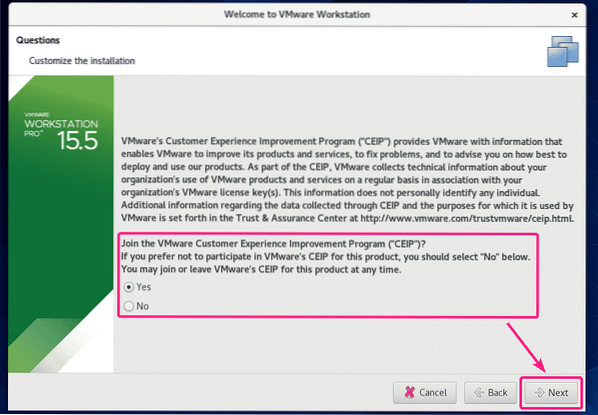
VMware Workstation Pro ima podporo za navidezne računalnike v skupni rabi (VM). V bistvu lahko delite navidezni stroj na primerku VMware Workstation Pro, ki se izvaja na vašem računalniku CentOS 8, in do njega dostopate iz drugega primerka VMware Workstation Pro, ki se izvaja v drugem računalniku (i.e Windows, Ubuntu itd.). Če želite dostopati do VM-jev v skupni rabi, morate nastaviti uporabniški račun.
Zdaj vnesite uporabniško ime, ki ga želite uporabiti za povezavo z VMware Workstation Pro za dostop do VM v skupni rabi. Privzeto mora biti vaše uporabniško ime za prijavo. Ko končate, kliknite Naslednji.
OPOMBA: Geslo mora biti privzeto geslo vašega uporabniškega uporabniškega imena. Če ste nastavili drugo uporabniško ime za VM v skupni rabi, mora biti geslo geslo tega uporabnika.
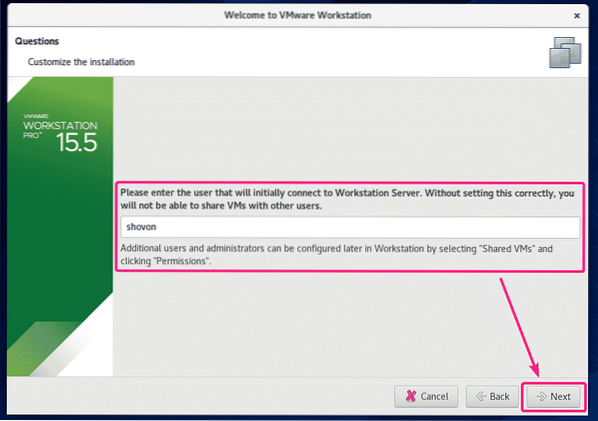
Zdaj morate izbrati imenik, v katerem bodo shranjeni VM-ji v skupni rabi. Privzeta lokacija je / var / lib / vmware / VM v skupni rabi. Ko končate, kliknite Naslednji.
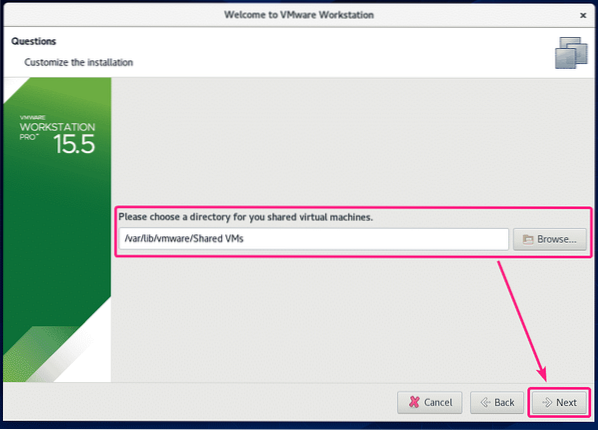
Zdaj vnesite številko vrat, v katerih želite dostopati do VMware Workstation Pro oddaljeno iz drugega primerka VMware Workstation Pro, nameščenega v drugem računalniku. Privzeta številka vrat je 443. Privzeto je v redu, razen če je vrata 443 zasedena z izvajanjem drugega postopka.
Ko končate, kliknite Naslednji.
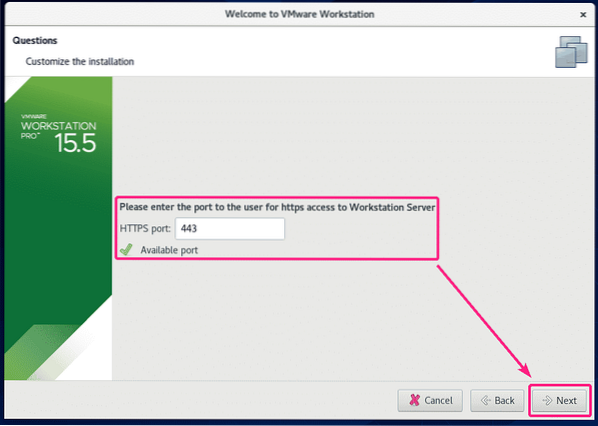
Če ste kupili licenco VMware Workstation Pro 15, lahko licenčni ključ za VMware Workstation Pro 15 vnesete tukaj. Če želite le preizkusiti VMware Workstation Pro 15, preden ga kupite, izberite Želim preizkusiti VMware Workstation 15 za 30 dni in kliknite na Končaj.
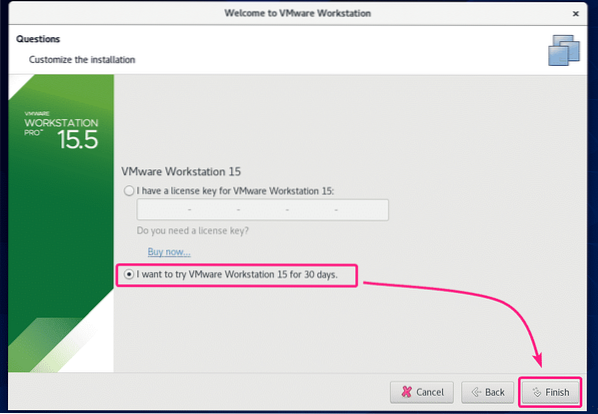
Zdaj vnesite geslo uporabnika za prijavo in kliknite na Preveri pristnost.
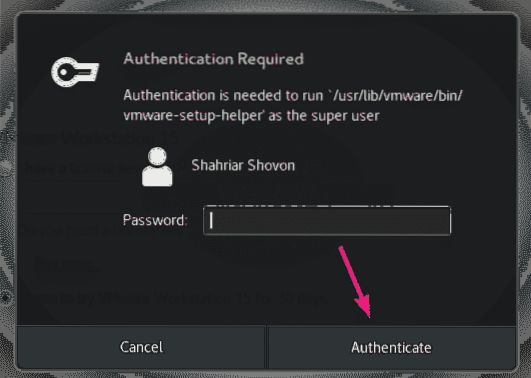
VMware Workstation Pro 15 bi se moral zagnati. Kliknite na v redu.

To je nadzorna plošča VMware Workstation Pro 15.
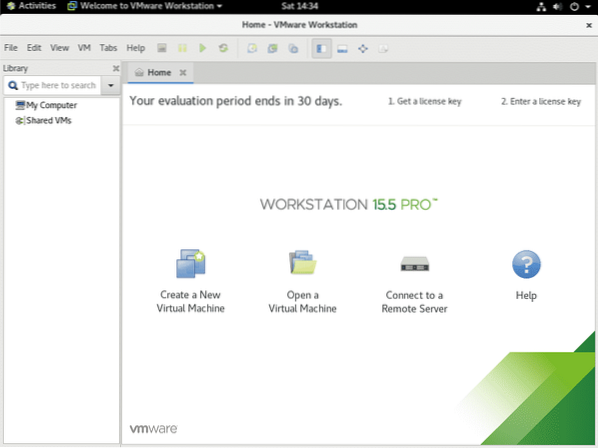
Torej, tako namestite VMware Workstation Pro 15 na CentOS 8. Hvala, ker ste prebrali ta članek.
 Phenquestions
Phenquestions


