Namestitev Koda Visual Studio
Koda Visual Studio ima namestitveni program za debian (.deb) in vrt / min (.vrtljajev na minuto), ki temeljijo na distribucijah Linuxa. Uradno takšen namestitveni program ni na voljo za Arch Linux. Lahko prenesete .katran.gz datoteka z uradne spletne strani Koda Visual Studio na https: // koda.visualstudio.com / in ga uporabite na kateri koli distribuciji Linuxa. Vendar se ne bo dobro povezal s sistemom.
Z veseljem, Koda Visual Studio je na voljo v Arch User Repository (AUR). To bom počel v tem članku.
Najprej posodobite pacman predpomnilnik repozitorija paketov z naslednjim ukazom:
$ sudo pacman -Sy
The pacman posodobiti je treba predpomnilnik repozitorija paketov.
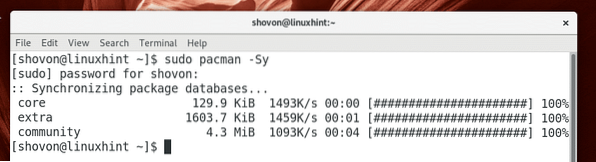
Zdaj morate namestiti sistem za nadzor različic Git. Pakete je treba namestiti iz AUR in tudi za Koda Visual Studio.
Za namestitev Gita zaženite naslednji ukaz:
$ sudo pacman -S git
Pritisnite y in nato pritisnite
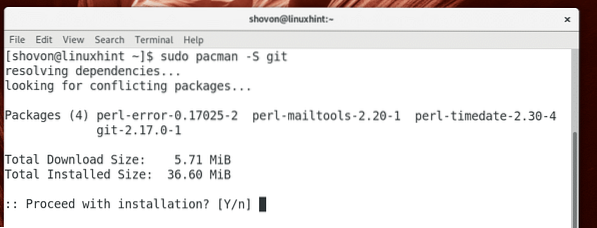
Treba je namestiti Git.
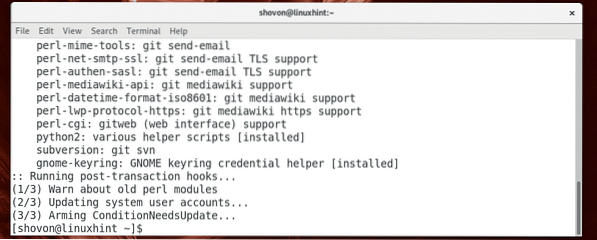
Zdaj se pomaknite do ~ / Prenosi imenik z naslednjim ukazom:
$ cd ~ / prenosi
Zdaj kloniraj Koda Visual Studioje AUR repozitorij z naslednjim ukazom:
$ git klon https: // AUR.archlinux.org / visual-studio-code-bin.git
The AUR odlagališče Koda Visual Studio je treba klonirati.
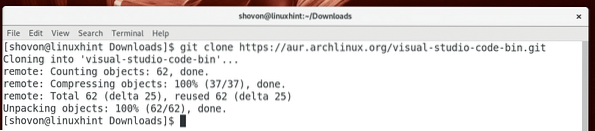
Zdaj se pomaknite do visual-studio-code-bin / imenik z naslednjim ukazom:
$ cd visual-studio-code-bin /
Zdaj zaženite naslednji ukaz, da naredite a pacman paket Koda Visual Studio:
$ makepkg -s
Zdaj pritisnite y in nato pritisnite
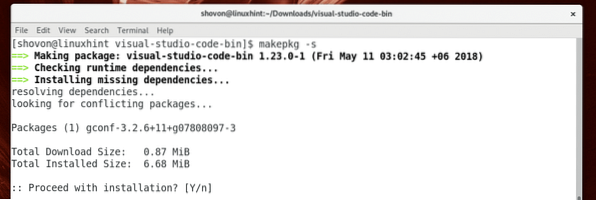
makepkg naj prenese .katran.gz arhiv Koda Visual Studio s svojega uradnega spletnega mesta in ga pretvorite v pacman datoteka paketa (.pkg). Trajalo bi nekaj časa, odvisno od vaše internetne povezave.
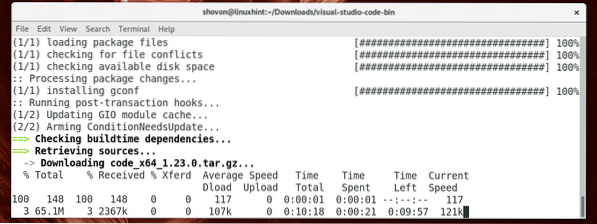
The pacman paket je treba ustvariti na tej točki.
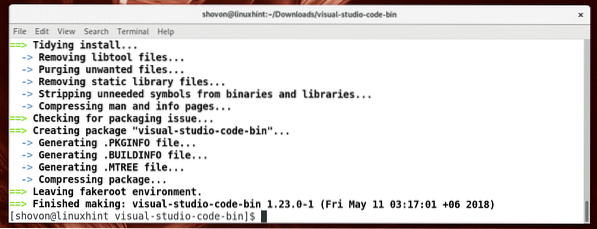
Zdaj zaženite naslednji ukaz, da namestite ustvarjeno pacman paket z pacman upravitelj paketov:
$ sudo pacman -U visual-studio-code-bin- *.pkg.katran.xz
Zdaj pritisnite y in nato pritisnite
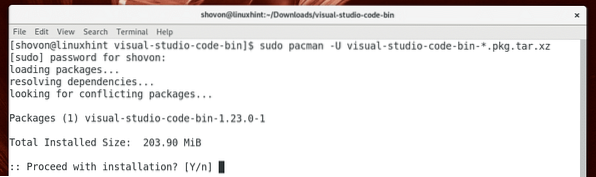
Namestitev mora biti na tej točki končana.
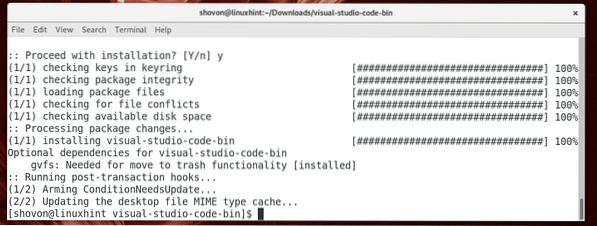
Zdaj lahko odstranite prenesene datoteke in počistite svoj ~ / Prenosi imenik z naslednjim ukazom:
$ cd… / && sudo rm -rfv visual-studio-code-bin /
Začetek Koda Visual Studio
Zdaj lahko odprete meni aplikacije in poiščete Koda Visual Studio tam. Morali bi videti Koda Visual Studio , kot je označena na spodnjem posnetku zaslona. Kliknite nanjo.
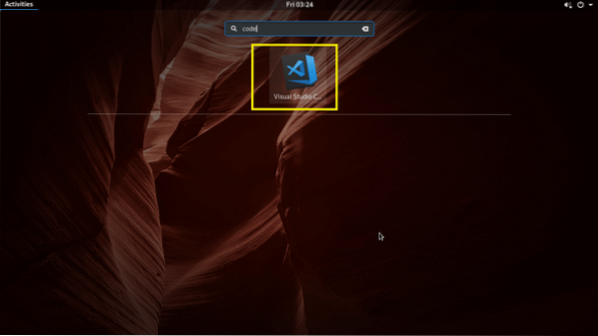
Koda Visual Studio naj se začne, kot lahko vidite na spodnjem posnetku zaslona.
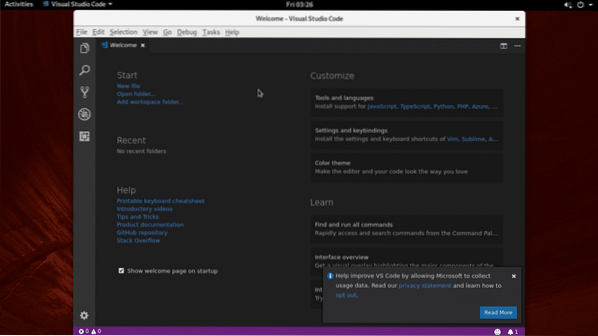
Uporaba Koda Visual Studio
Na spletnem mestu lahko odprete eno datoteko ali imenik projekta Koda Visual Studio.
Odpiranje ene datoteke:
Če želite odpreti eno datoteko, kliknite Datoteka> Odpri datoteko .. kot je označeno na spodnjem posnetku zaslona. Uporabite lahko tudi bližnjico na tipkovnici
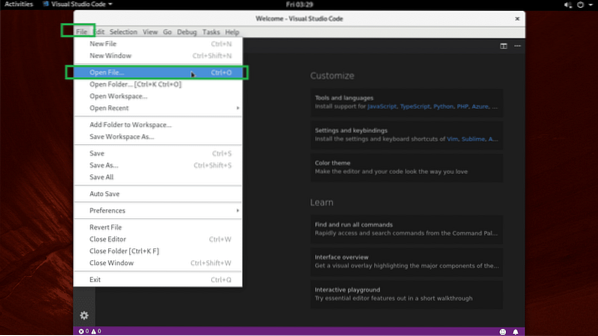
Nato izberite datoteko in kliknite Odprto kot je označeno na spodnjem posnetku zaslona.
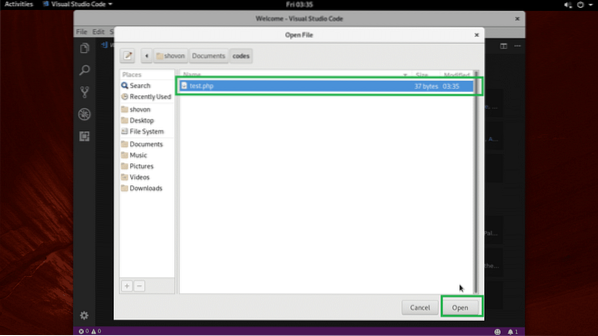
Moral bi se odpreti.
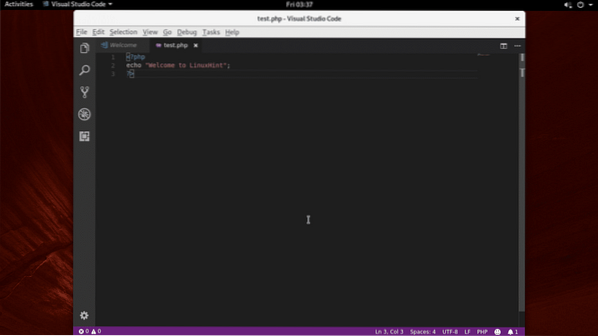
Odpiranje imenika projektov:
Če želite odpreti imenik projekta, kliknite mapa > Odpri mapo… kot je označeno na spodnjem posnetku zaslona.
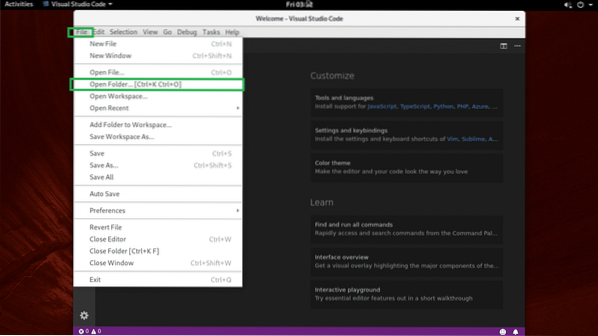
Zdaj izberite imenik projekta in kliknite na Odprto kot je označeno na spodnjem posnetku zaslona.
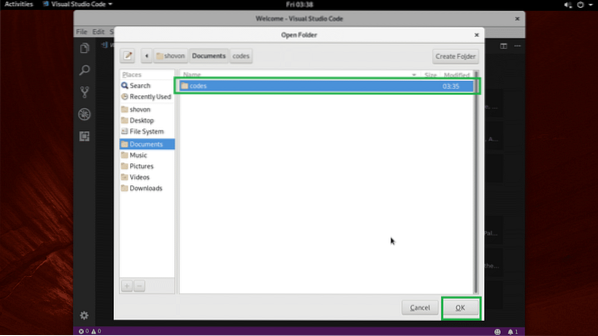
Treba je odpreti imenik projekta. Vse datoteke in imeniki v imeniku vašega projekta morajo biti navedeni, kot je označeno na spodnjem posnetku zaslona.
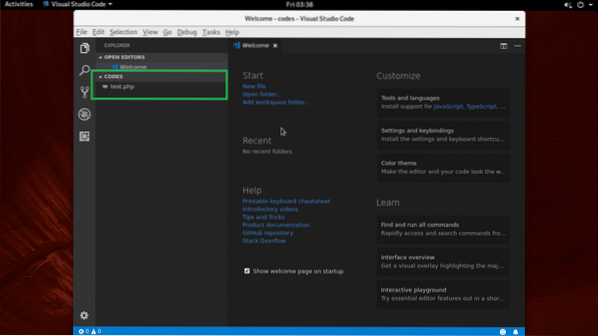
Kliknite katero koli datoteko s seznama, da jo odprete v urejevalniku kod, kot lahko vidite na spodnjem posnetku zaslona.
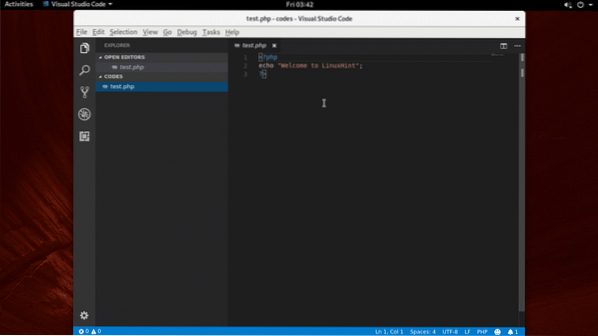
Če želite ustvariti datoteko ali mapo, lahko kliknete ikono z rumeno oznako ali ikono z oranžno oznako.
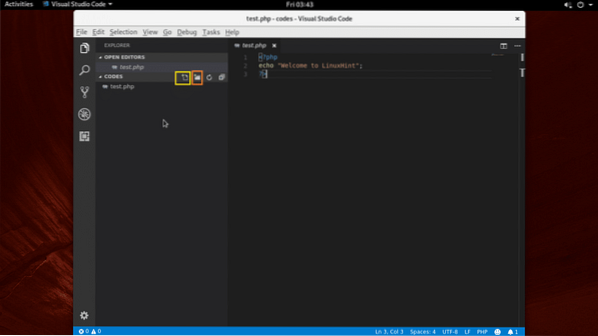
Ko kliknete katero koli od teh ikon, se prikaže prazno polje z besedilom, kot je označeno na spodnjem posnetku zaslona. Vnesite ime datoteke ali imenika, odvisno od ikone, ki ste jo kliknili, in pritisnite
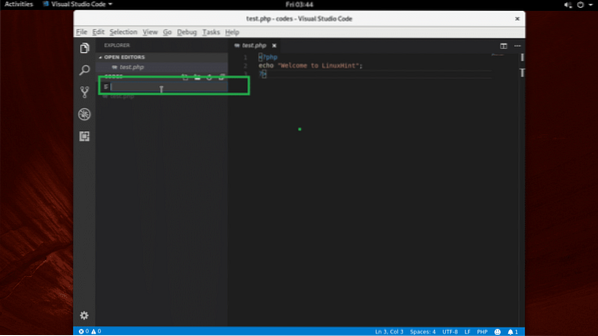
Ustvariti bi ga morali, kot lahko vidite na spodnjem posnetku zaslona.
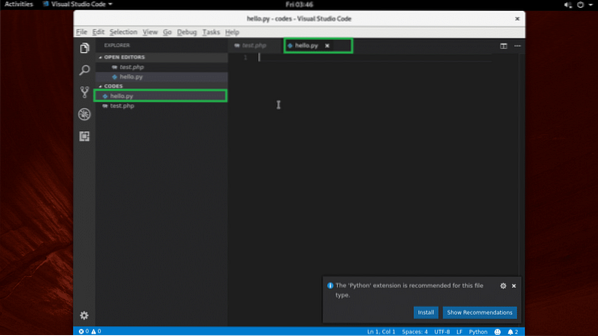
Omogoči samodejno shranjevanje:
Lahko kliknete na mapa > Samodejno shrani omogočiti Samodejno shrani. Če omogočite Samodejno shrani, vse datoteke, ki ste jih spremenili z uporabo Koda Visual Studio bo shranjeno, ko bo Koda Visual Studio izgubi fokus (to pomeni, da ste kliknili neko drugo okno kot Koda Visual Studio).
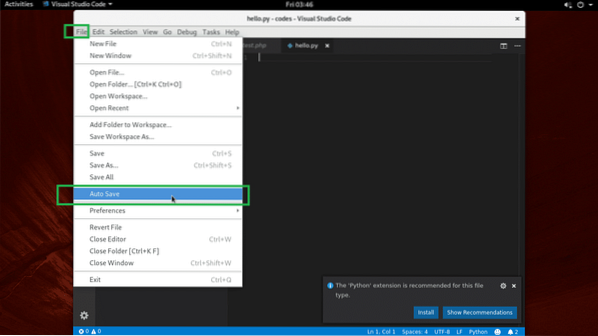
Spreminjanje tem:
Vklopljeno Koda Visual Studio, lahko spremenite Tema ikone datoteke in Barvna tema. Če želite spremeniti teme, kliknite ikono zobnika, kot je označeno na spodnjem posnetku zaslona.
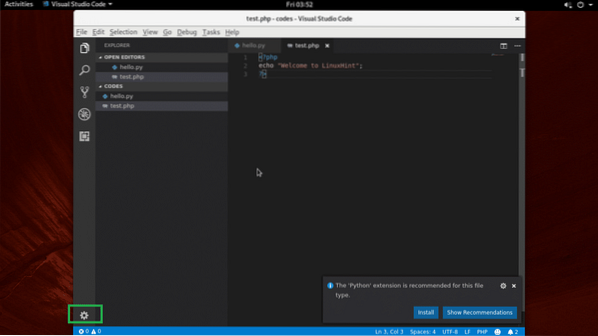
Izberite katero koli Barvna tema ali Tema ikone datoteke v meniju.
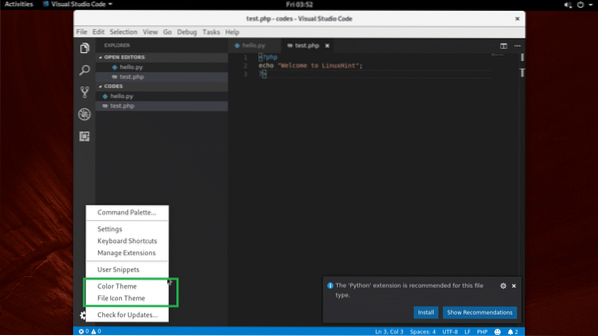
Zdaj izberite katero koli izmed Barvna tema s seznama, kot je označeno na spodnjem posnetku zaslona.
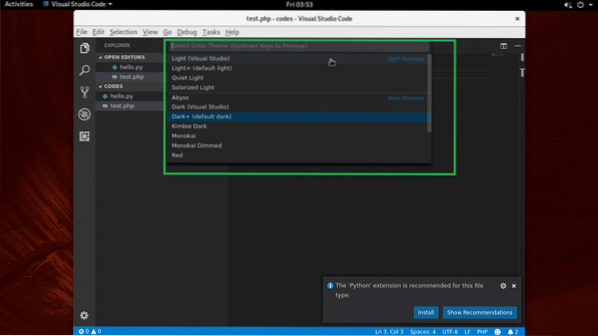
Uporabiti ga je treba.
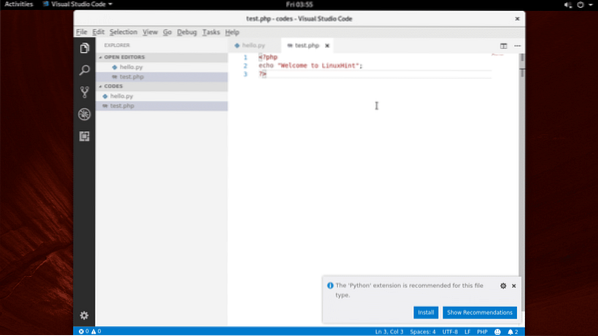
Namestitev razširitev
Koda Visual Studio ima veliko razširitev. Kliknite ikono zobnika in kliknite Upravljanje razširitev.
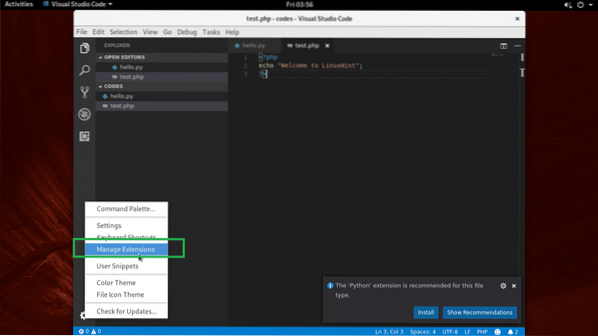
Nato poiščite in namestite katero koli razširitev, ki jo želite.
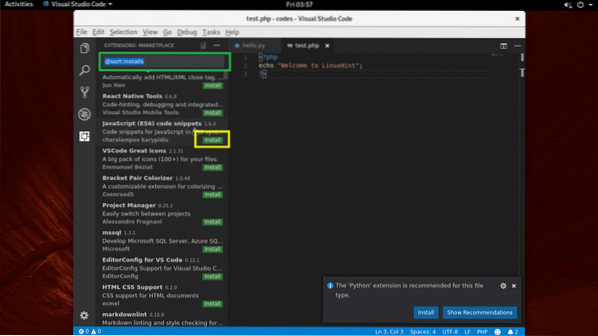
Tako namestite in uporabljate Koda Visual Studio na Arch Linuxu. Hvala, ker ste prebrali ta članek.
 Phenquestions
Phenquestions


