V zadnjem času je VirtualBox 6.0 je prišlo ven. Kar je glavna posodobitev za VirtualBox 5.2. V tem članku vam bom pokazal, kako namestite VirtualBox 6.0 na CentOS 7. Torej, začnimo.
Omogočanje strojne virtualizacije:
Preden začnete nameščati VirtualBox, se prepričajte, da je v BIOS-u računalnika omogočen AMD-v ali VT-x / VT-d. V nasprotnem primeru vaši navidezni stroji ne bodo delovali po pričakovanjih. To bo zaostajalo in škodovalo vašemu poteku dela.
Dodajanje skladišča paketov VirtualBox:
VirtualBox 6.0 ni na voljo v uradnem skladišču paketov CentOS 7. Lahko pa na CentOS 7 enostavno dodamo uradno skladišče paketov VirtualBox in namestimo VirtualBox 6.0 od tam.
Najprej se pomaknite do / etc / yum.repo posli.d imenik z naslednjim ukazom:
$ cd / etc / yum.repo posli.d
Zdaj prenesite virtualbox.repo in jo shranite v / etc / yum.repo posli.d imenik z naslednjim ukazom:
$ sudo wget https: // download.virtualbox.org / virtualbox / rpm / el / virtualbox.repo
Datoteko repozitorija VirtualBox je treba prenesti.
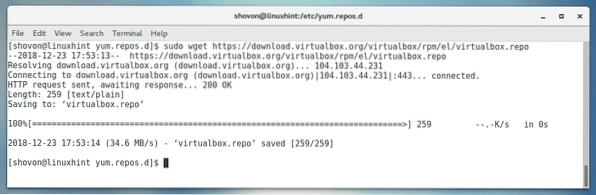
Kot lahko vidite, nova datoteka virtualbox.repo je ustvarjen.

Posodabljanje predpomnilnika repozitorija paketov YUM:
Zdaj morate posodobiti predpomnilnik repozitorija paketov YUM.
Če želite to narediti, zaženite naslednji ukaz:
$ sudo yum makecache
Zdaj pritisnite y in nato pritisnite

Predpomnilnik skladišča YUM paketov je treba posodobiti.
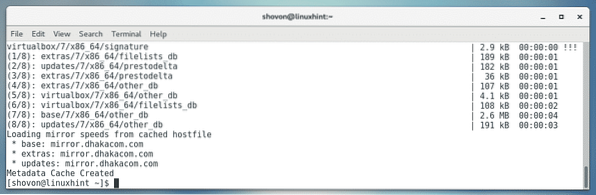
Nadgradnja jedra:
Zdaj morate posodobiti jedro CentOS 7. V nasprotnem primeru VirtualBox 6.0 jedrski modul ne bo pravilno preveden. Trenutno uporabljam jedro 3.10.0-693, kot lahko vidite na spodnjem posnetku zaslona.

Če želite posodobiti jedro, zaženite naslednji ukaz:
$ sudo yum namestitveno jedro
Zdaj pritisnite y in nato pritisnite
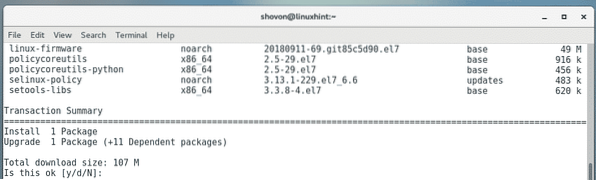
Potrebne pakete je treba prenesti in namestiti.
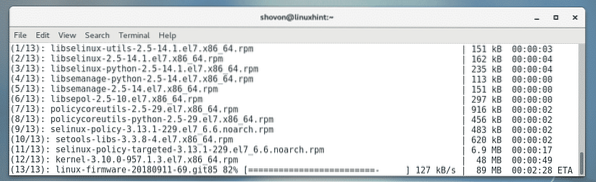
Jedro je treba posodobiti na tej točki.
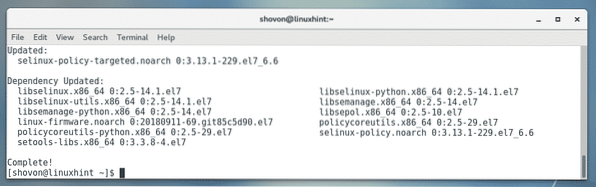
Zdaj zaženite naslednji ukaz za ponovni zagon naprave CentOS 7.
$ sudo znova zaženite
Ko se računalnik zažene, naj začne uporabljati posodobljeno jedro, kot lahko vidite na spodnjem posnetku zaslona.

Namestitev paketov odvisnosti:
Zdaj morate namestiti nekaj ustreznih paketov, potrebnih za izdelavo VirtualBox 6.0 modul jedra. Če želite namestiti zahtevane glave jedra in prevajalnike GCC, zaženite naslednji ukaz:
$ sudo yum install gcc perl make kernel-devel kernel-devel - $ (uname -r)
Zdaj pritisnite y in nato pritisnite
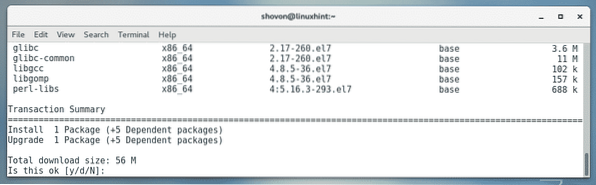
Potrebne pakete je treba prenesti in namestiti.
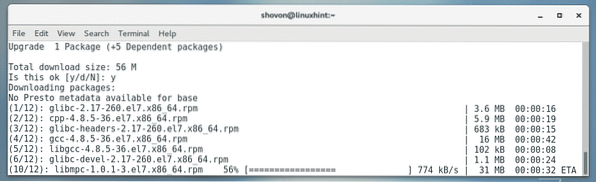
Morda boste morali potrditi ključe GPG. Samo pritisnite y in nato pritisnite
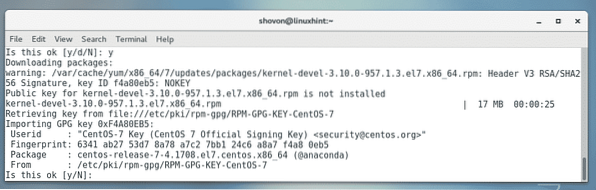
Namestiti je treba zahtevane pakete.
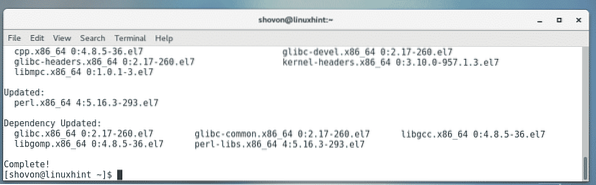
Namestitev VirtualBox 6.0:
Zdaj lahko namestite VirtualBox 6.0 na vašem računalniku CentOS 7 z naslednjim ukazom:
$ sudo yum namesti VirtualBox-6.0
Pritisnite y in nato pritisnite
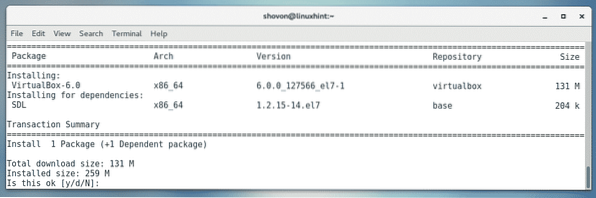
Potrebne pakete je treba prenesti in namestiti.
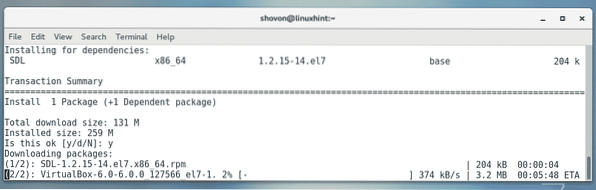
Če ste pozvani, da potrdite tipko GPG, samo pritisnite y in nato pritisnite
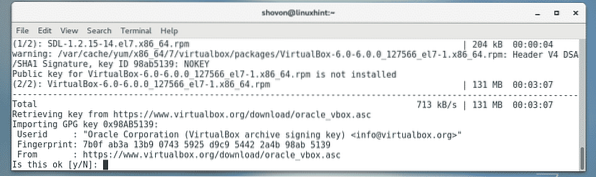
VirtualBox 6.0 mora biti nameščen.
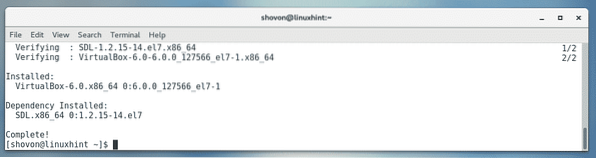
Zagon programa VirtualBox:
Zdaj pa ta VirtualBox 6.0 je nameščen, lahko zaženete VirtualBox 6.0 od Aplikacije Meni, kot sledi.
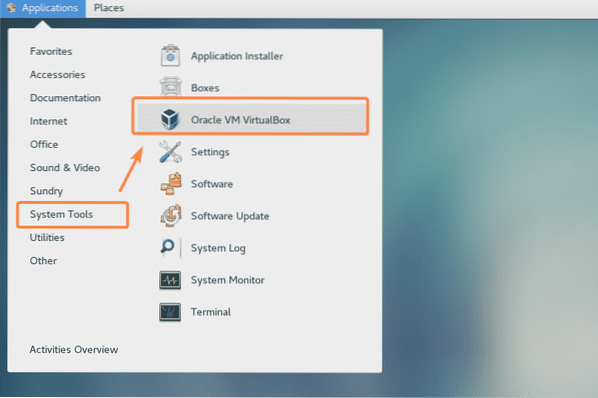
Kot lahko vidite, se je VirtualBox začel.
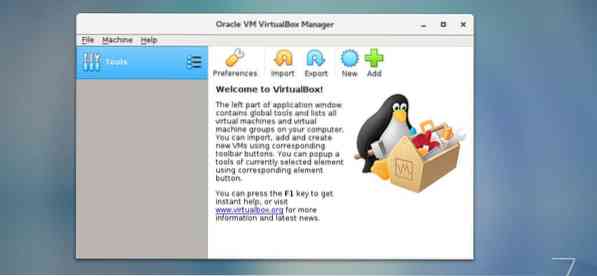
Uporabljam različico VirtualBox 6.0.0. V času branja tega članka je za vas morda drugače. Upoštevajte številko različice, ki jo boste potrebovali, ko boste prenesli razširitveni paket VirtualBox.

Namestitev razširitvenega paketa VirtualBox:
VirtualBox Extension Pack omogoča podporo za USB 2.0 in USB 3.0 naprav, RDP, šifriranje diska, zagon NVMe in PXE za kartice Intel in še veliko več. Če potrebujete te funkcije, morate z uradnega spletnega mesta VirtualBox prenesti razširitveni paket VirtualBox za različico VirtualBox, ki ste jo namestili, in jo namestiti.
Najprej obisk uradnega FTP imenika VirtualBox na https: // download.virtualbox.org / virtualbox /6.0.0
Ko se stran naloži, kliknite »Oracle_VM_VirtualBox_Extension_Pack-6.0.0.vbox-extpack "kot
označeno na spodnjem posnetku zaslona.
OPOMBA: Tukaj, 6.0.0 je različica programa VirtualBox, ki ste ga namestili. Če je za vas drugače, potem zamenjaj
6.0.0 v URL z različico, ki jo imate.
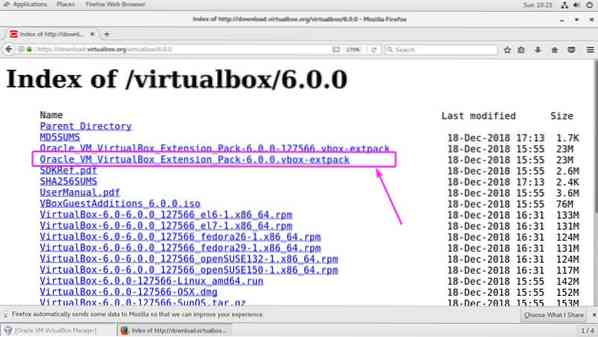
Zdaj izberite Shranite datoteko in kliknite na v redu.
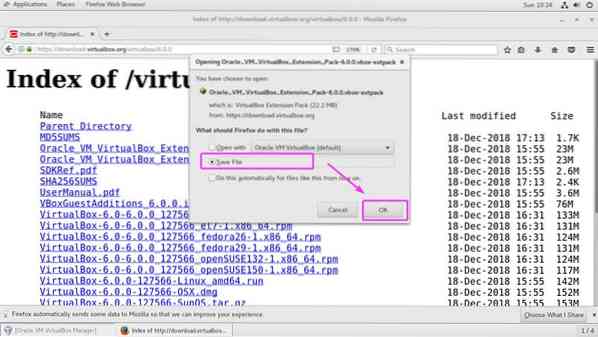
Naložiti je treba razširitveni paket VirtualBox.

Zdaj iz VirtualBox 6.0, pojdite na mapa > Nastavitve… kot je označeno na spodnjem posnetku zaslona.
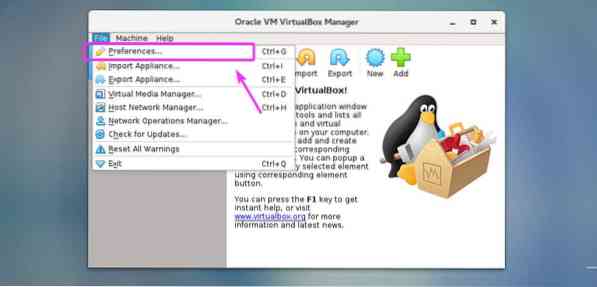
Kliknite na Razširitve zavihek.
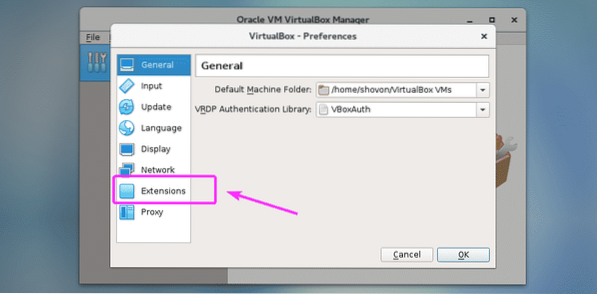
Zdaj pa iz Razširitve kliknite zavihek Dodaj , kot je označena na spodnjem posnetku zaslona.
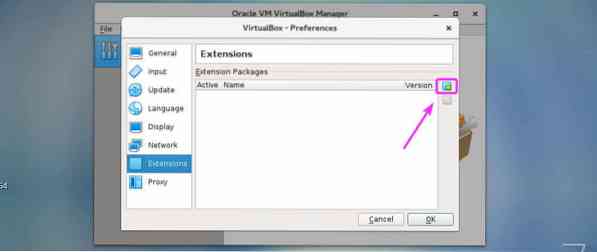
Odpreti je treba izbirnik datotek. Zdaj izberite datoteko razširitvenega paketa VirtualBox, ki ste jo pravkar prenesli, in kliknite Odprto kot je označeno na spodnjem posnetku zaslona.
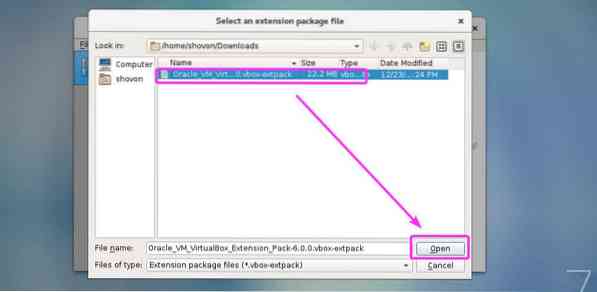
Zdaj kliknite Namestite.
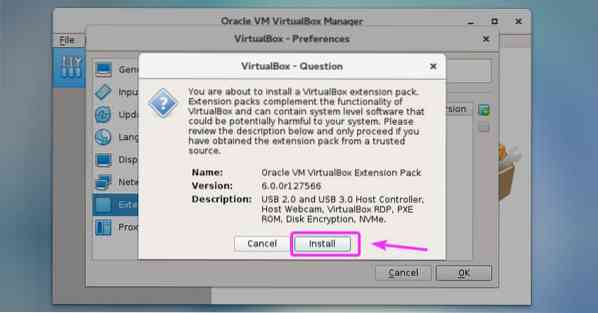
Zdaj morate sprejeti licenco VirtualBox. Če želite to narediti, se pomaknite navzdol do konca licence in kliknite na Strinjam se.
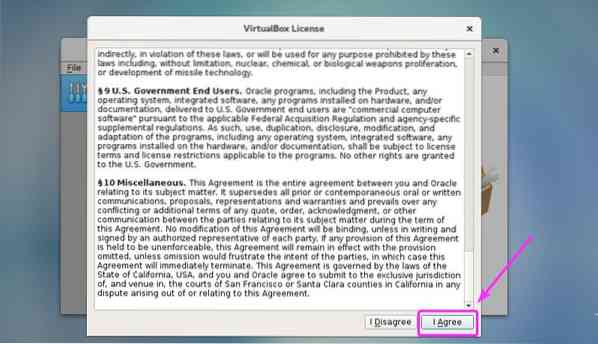
Za namestitev razširitvenega paketa VirtualBox potrebujete super uporabniške pravice. Vnesite svoje uporabniško geslo in pritisnite
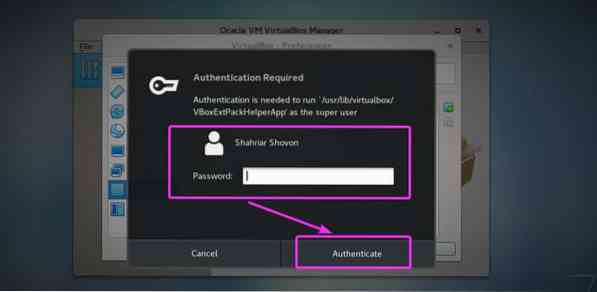
Namestiti je treba razširitveni paket VirtualBox. Zdaj kliknite v redu.
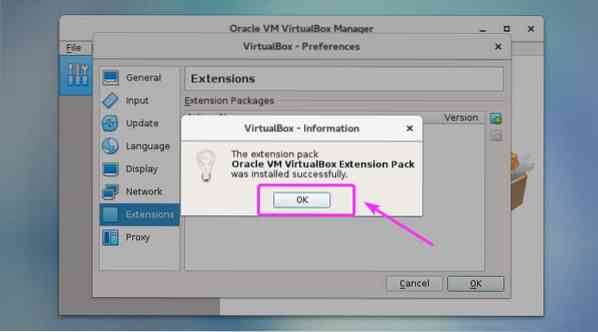
Kliknite na v redu.
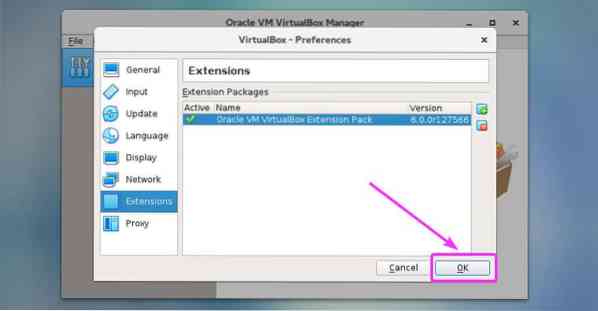
Zdaj lahko z VirtualBox 6 začnete ustvarjati navidezne stroje.0.
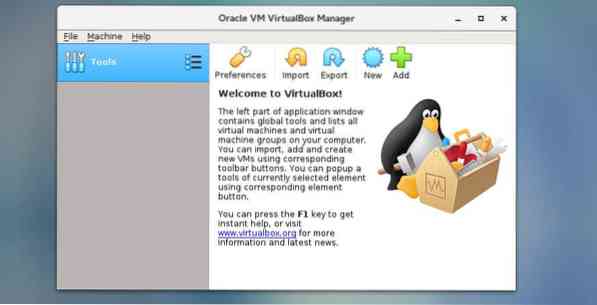
Torej, tako namestite VirtualBox 6.0 na CentOS 7. Hvala, ker ste prebrali ta članek.
 Phenquestions
Phenquestions


