V tem članku vam bom pokazal, kako namestite Ubuntu Core na Raspberry Pi 3 Model B. Torej, začnimo.
Komponente, ki jih potrebujete:
Če želite slediti temu članku, potrebujete:
- Mikroračunalnik z eno ploščo Raspberry Pi 2 ali 3.
- Kartica microSD s 16 GB ali več.
- Kabel HDMI.
- Tipkovnica USB.
- Ethernetni kabel.
- Napajalnik za Raspberry Pi.
- Prenosni ali namizni računalnik za namestitev / utripanje Ubuntu Core na kartici SD.
Nastavitev računa Ubuntu One za Ubuntu Core:
Če želite na svojem Raspberry Pi 3 uporabljati Ubuntu Core, potem potrebujete račun Ubuntu One. Če še nimate računa Ubuntu One, ga lahko ustvarite brezplačno. Samo obiščite https: // prijavo.ubuntu.com in kliknite na Nimam računa Ubuntu One kot je označeno na spodnjem posnetku zaslona.
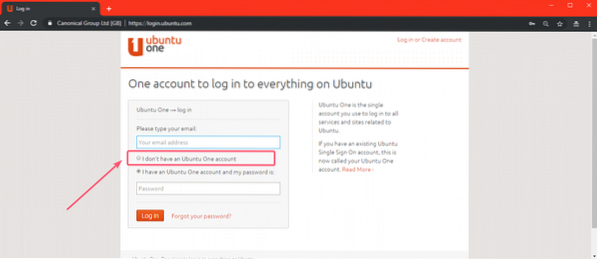
Zdaj izpolnite zahtevane podrobnosti in kliknite na Ustvari račun.
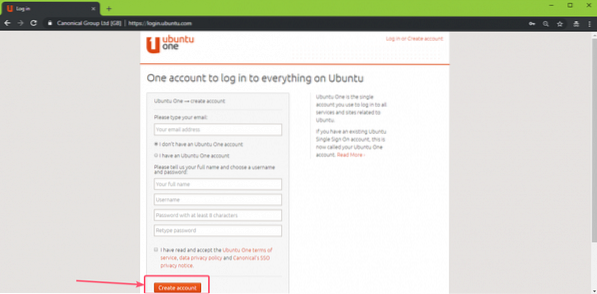
Zdaj preverite svoj e-poštni naslov in vaš račun bi moral biti ustvarjen. Zdaj obiščite https: // prijava.ubuntu.com / in se prijavite v svoj račun Ubuntu One. Zdaj kliknite SSH tipke in videli bi naslednjo stran. Tukaj morate uvoziti ključ SSH naprave, s katere se boste povezali z jedrom Ubuntu, nameščenim v napravi Raspberry Pi 3.
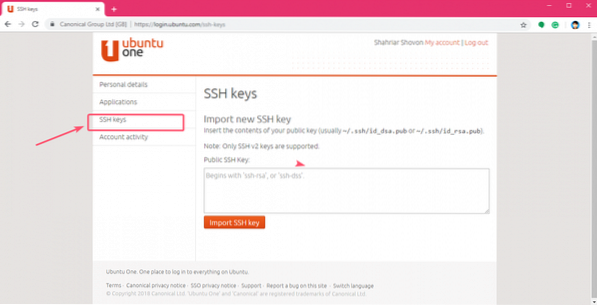
Ključ SSH lahko zelo enostavno ustvarite z naslednjim ukazom:
$ ssh-keygen
Privzeto se ključi SSH shranijo v .ssh / imenika vašega uporabniškega imenika HOME. Če ga želite shraniti nekje drugje, preprosto vnesite pot, kamor ga želite shraniti, in pritisnite

Zdaj pritisnite
OPOMBA: Če želite šifrirati ključ SSH z geslom, ga vnesite sem in pritisnite

Pritisnite
OPOMBA: Če ste v prejšnjem koraku vtipkali geslo, samo znova vnesite isto geslo in pritisnite
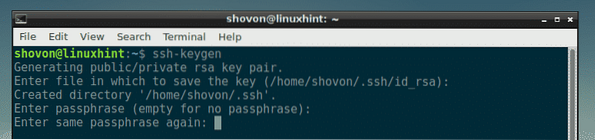
Vaš SSH ključ mora biti ustvarjen.
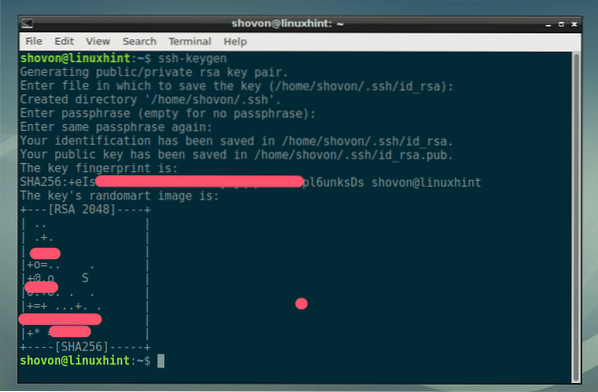
Zdaj preberite ključ SSH z naslednjim ukazom:
$ mačka ~ /.ssh / id_rsa.pub
Zdaj kopirajte ključ SSH, kot je označeno na spodnjem posnetku zaslona.
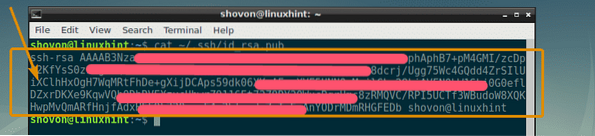
Zdaj ga prilepite na spletno mesto Ubuntu One in kliknite na Uvozi SSH ključ kot je označeno na spodnjem posnetku zaslona.
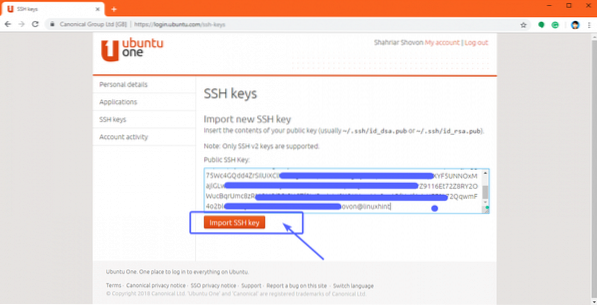
Kot lahko vidite, je dodan ključ SSH.
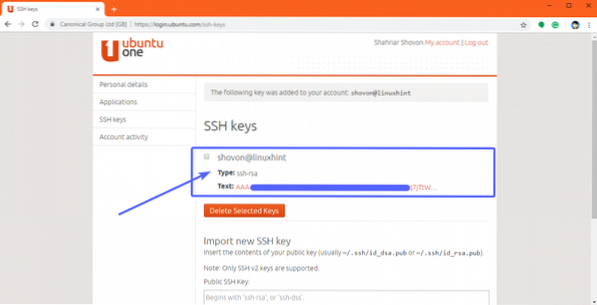
Prenos Ubuntu Core:
Zdaj, ko imate nastavljen račun Ubuntu One, je čas, da prenesete Ubuntu Core. Najprej pojdite na uradno spletno mesto Ubuntuja na naslovu https: // www.ubuntu.com / download / iot / raspberry-pi-2-3
Zdaj se pomaknite navzdol do Prenesite Ubuntu Core in kliknite povezavo za prenos za Raspberry Pi 2 ali Raspberry Pi 3, odvisno od različice Raspberry Pi, ki jo imate. Imam Raspberry Pi 3 Model B, zato se odločim za sliko Raspberry Pi 3.
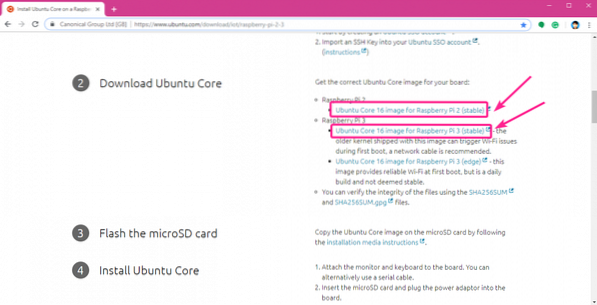
Prenos bi se moral začeti.
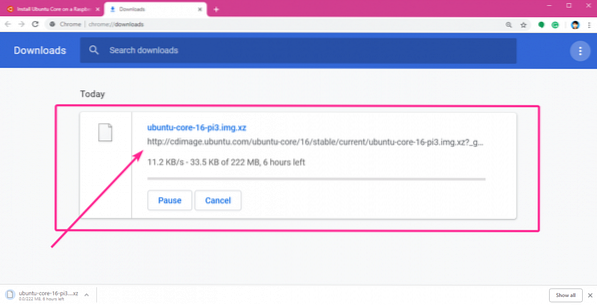
Utripa Ubuntu Core na kartici microSD:
Na operacijski sistem Windows, Linux in MacOS lahko zelo enostavno utripate Ubuntu Core na kartici microSD Jedkar. Etcher je resnično enostavna programska oprema za utripanje kartic microSD za naprave Raspberry Pi. Etcher lahko prenesete z uradne spletne strani Etcher na https: // etcher.io /
OPOMBA: Ne morem vam pokazati, kako namestiti Etcher v tem članku, saj to ne spada v obseg tega članka. Etcher bi morali imeti možnost namestiti sami. To je zelo enostavno.
Ko namestite Etcher, odprite Etcher in kliknite na Izberite sliko.
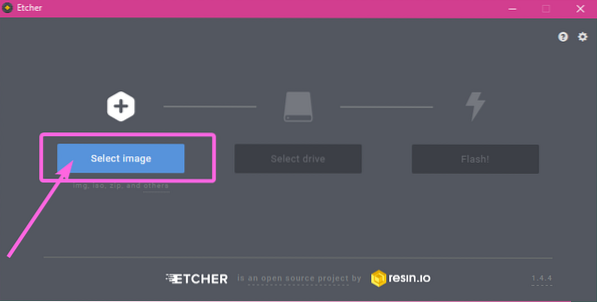
Odpreti je treba izbirnik datotek. Zdaj izberite sliko Ubuntu Core, ki ste jo pravkar prenesli, in kliknite Odprto.
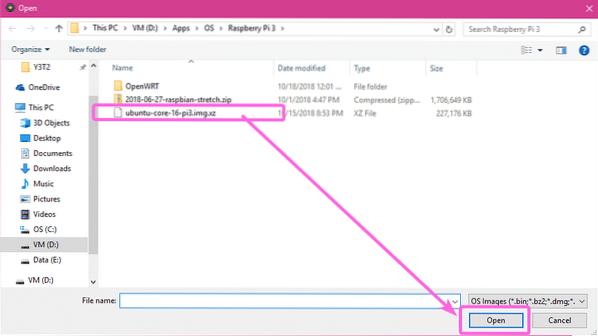
Zdaj vstavite kartico microSD v računalnik in kliknite Izberite pogon.
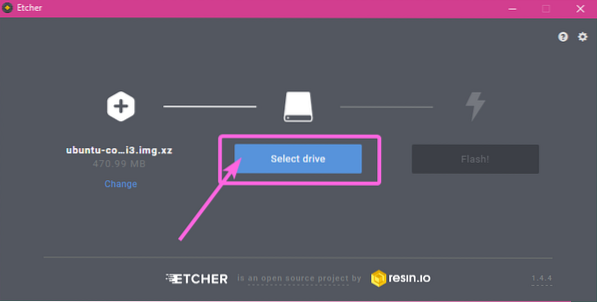
Zdaj kliknite, da izberete kartico microSD, in kliknite Nadaljujte.
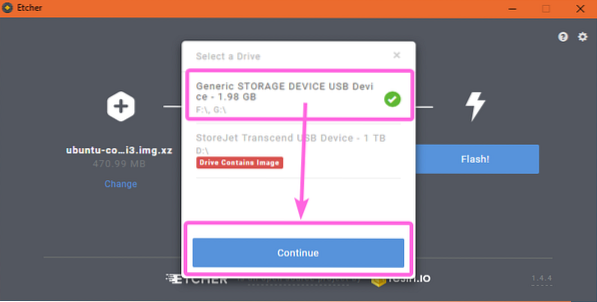
Na koncu kliknite Flash!
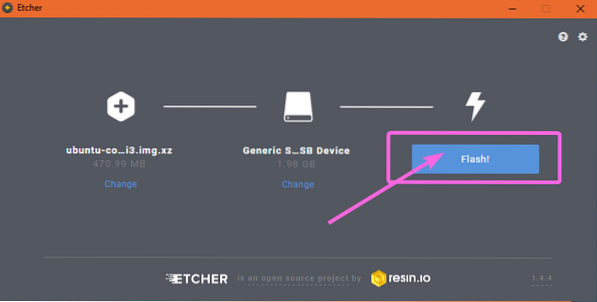
Kot lahko vidite, vaša kartica microSD utripa ..
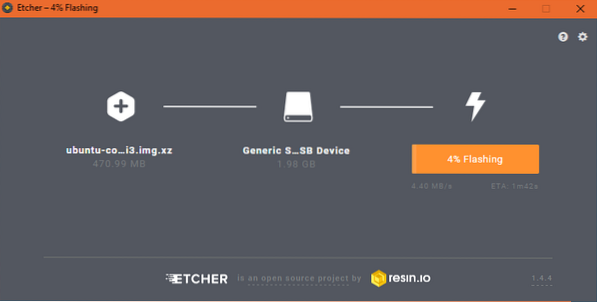
Ko vaša kartica microSD utripa, zaprite Etcher.
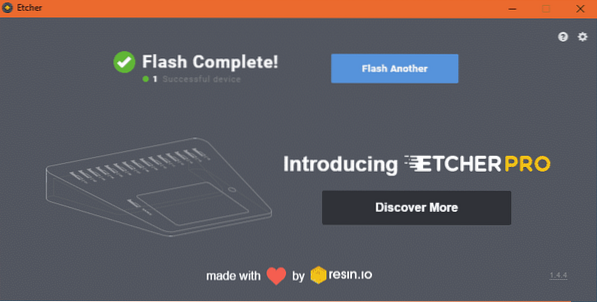
Priprava Raspberry Pi:
Zdaj, ko ste utripali Ubuntu Core na kartici microSD, jo vstavite v režo za kartico microSD na Raspberry Pi. Zdaj priključite en konec Ethernet kabla na vrata RJ45 Ethernet vašega Raspberry Pi, drugi konec pa na eno od vrat na usmerjevalniku ali stikalu. Zdaj en konec kabla HDMI priključite na Raspberry Pi, drugi konec pa na monitor. Povežite tudi tipkovnico USB na eno od vrat USB vašega Raspberry Pi. Na koncu priključite napajalnik na Raspberry Pi.
Ko vse povežem, je moj Raspberry Pi 3 Model B videti tako:

Nastavitev jedra Ubuntu na Raspberry Pi:
Zdaj vklopite svojo napravo Raspberry Pi in zagnala bi se v Ubuntu Core, kot lahko vidite na spodnjem posnetku zaslona.

Ko vidite naslednje okno, pritisnite

Najprej morate konfigurirati mreženje. To je bistvenega pomena za delovanje Ubuntu Core. Za to pritisnite
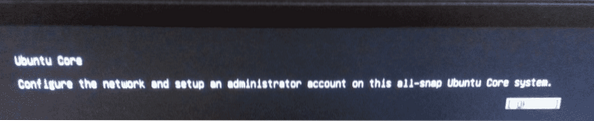
Kot lahko vidite, je Ubuntu Core samodejno konfiguriral omrežni vmesnik z uporabo DHCP. Naslov IP je 192.168.2.15 v mojem primeru. Tvoji bi morali biti drugačni. Ko končate, izberite [ Končano ], pritisnite
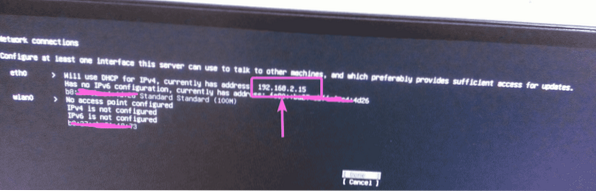
Zdaj vnesite e-poštni naslov, s katerim ste ustvarili račun Ubuntu One. Nato izberite [ Končano ] in pritisnite
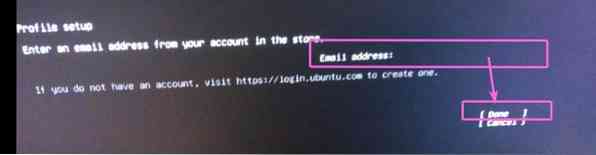
Konfiguracija je končana. Zdaj pritisnite
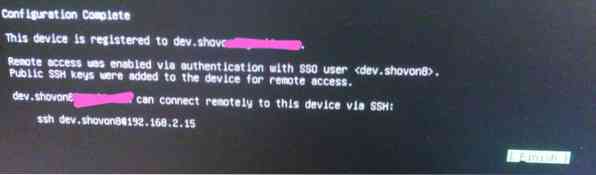
Zdaj bi morali videti naslednje okno. SSH lahko vstavite v Raspberry Pi z ukazom, kot je označeno na spodnjem posnetku zaslona.
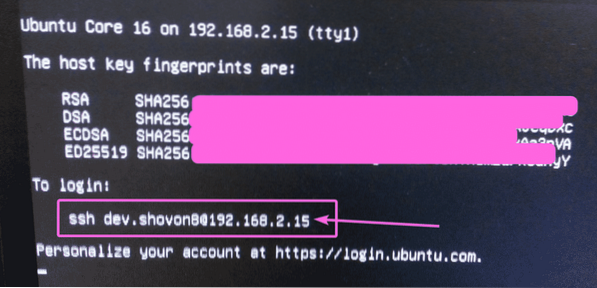
Povezava z Raspberry Pi s pomočjo SSH:
Zdaj vstavite SSH v napravo Raspberry Pi iz računalnika, kot sledi:
$ ssh razv.shovon8 @ 192.168.2.15
Zdaj vnesite ja in pritisnite

V svoj Raspberry Pi bi morali biti prijavljeni.
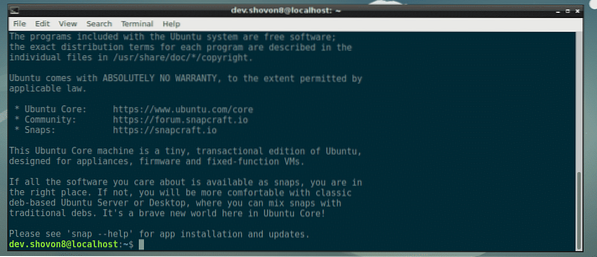
Kot lahko vidite, uporabljam Ubuntu Core 16.

Uporablja le nekaj megabajtov pomnilnika. Kot sem rekel, je zelo lahek.

Torej, tako namestite Ubuntu Core na Raspberry Pi 2 in Raspberry Pi 3. Hvala, ker ste prebrali ta članek.
 Phenquestions
Phenquestions


