V tem članku vam bom pokazal, kako namestite Ubuntu MATE na Raspberry Pi. Za predstavitev uporabljam model Raspberry Pi 3 Model B. Toda postopki so enaki za vse modele enokrmilnih računalnikov Raspberry Pi 2 in Raspberry Pi 3. Torej, začnimo.
Stvari, ki jih potrebujete:
Če želite slediti temu članku, potrebujete,
- Računalnik z eno ploščo Raspberry Pi 2 ali Raspberry Pi 3.
- Kartica microSD (16 GB ali več).
- Internetna povezljivost.
- Računalnik za prenos in utripanje Ubuntu MATE na kartici microSD.
- Kabel HDMI in monitor.
- Kakovostni polnilnik za Android za vklop Raspberry Pi.
- Tipkovnica USB in miška USB.
Prenos Ubuntu MATE za Raspberry Pi:
V času pisanja tega članka ima Ubuntu MATE podporo za Raspberry Pi 2 in Raspberry Pi 3.
Če želite prenesti sliko Ubuntu MATE za Raspberry Pi 2 ali Raspberry Pi 3, pojdite na uradno spletno mesto Ubuntu MATE na https: // ubuntu-mate.org / download /
Ko se stran naloži, kliknite arhitekturo Raspberry Pi, kot je označena na spodnjem posnetku zaslona.
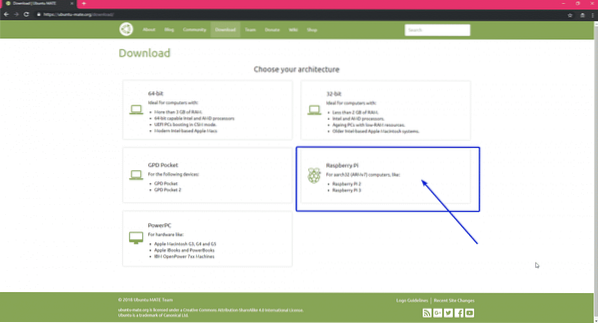
V času pisanja tega dokumenta lahko namestite samo Ubuntu MATE 16.04 (Xenial Xerus) na Raspberry Pi 2 in Raspberry Pi 3. Kliknite Ubuntu MATE 16.04.2 (Xenial), kot je označena na spodnjem posnetku zaslona.
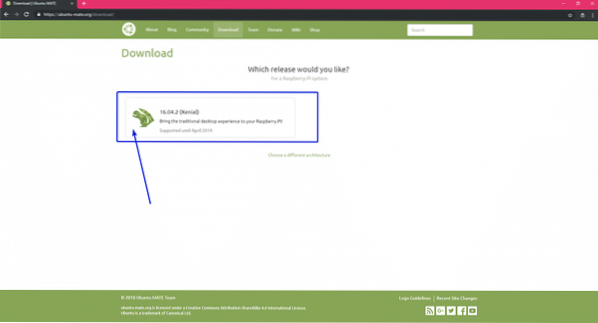
Zdaj kliknite povezavo za prenos, kot je označena na spodnjem posnetku zaslona.
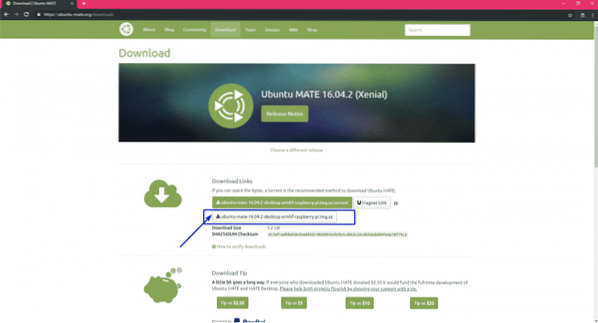
Kot lahko vidite, se je prenos začel. Trajalo bi nekaj časa, da končate.

Utripa Ubuntu MATE na kartico microSD:
Sliko Ubuntu MATE lahko na kartico microSD zelo enostavno bliskate z Etcherjem. Etcher je na voljo za Windows, Mac in Linux. Naložite in uporabite je brezplačno. Etcher lahko prenesete z uradne spletne strani Etcher na https: // www.balena.io / jedkar /

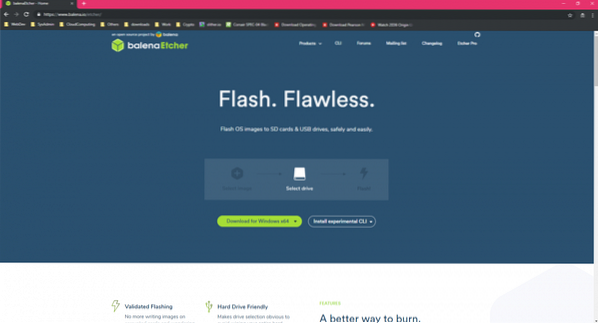
Ko prenesete in namestite Etcher, ste pripravljeni.
Najprej vstavite kartico microSD v računalnik in odprite Etcher. Zdaj kliknite Izberite sliko.
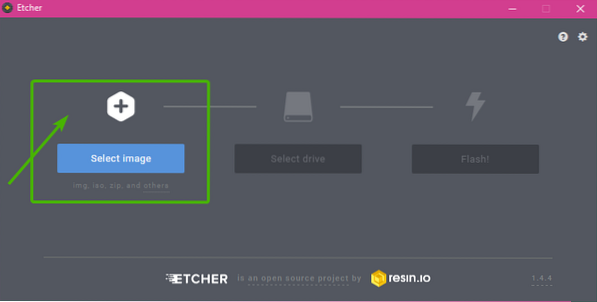
Odpreti je treba izbirnik datotek. Zdaj izberite sliko Ubuntu MATE, ki ste jo pravkar prenesli, in kliknite Odprto.
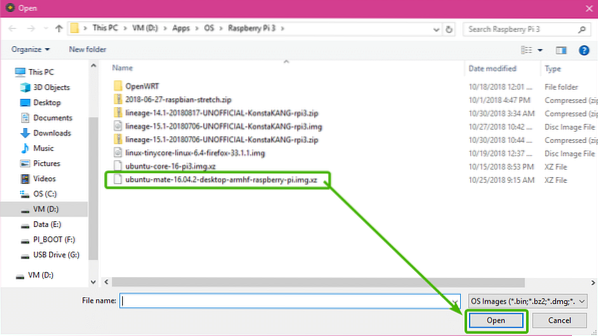
Zdaj kliknite Izberite pogon.
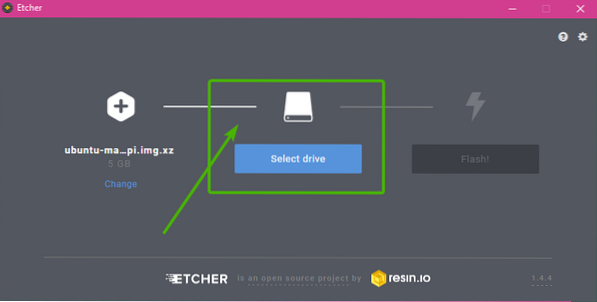
Zdaj na seznamu izberite kartico microSD in kliknite na Nadaljujte.
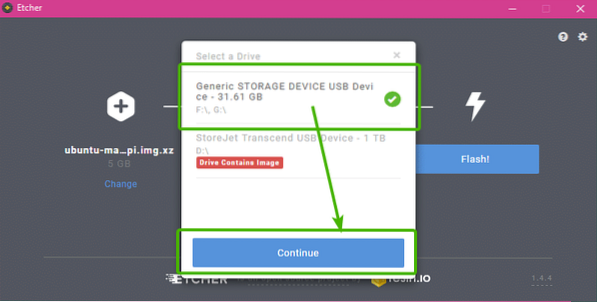
Zdaj kliknite Flash!.
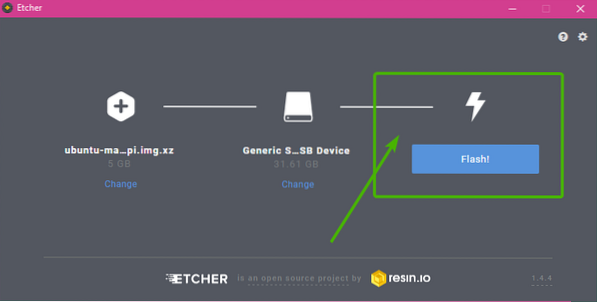
Etcher mora začeti kopirati vse potrebne podatke na kartico microSD. Dokončanje lahko traja nekaj časa.
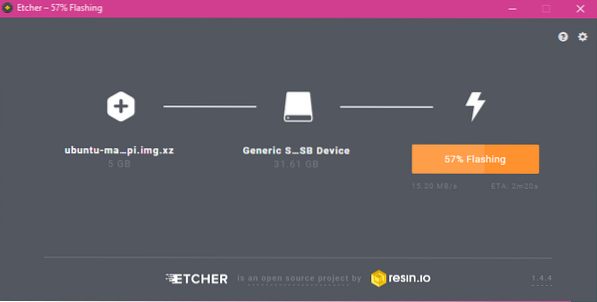
Ko vaša kartica microSD utripa, se prikaže naslednje okno. Preprosto zaprite in iztaknite kartico microSD iz računalnika.
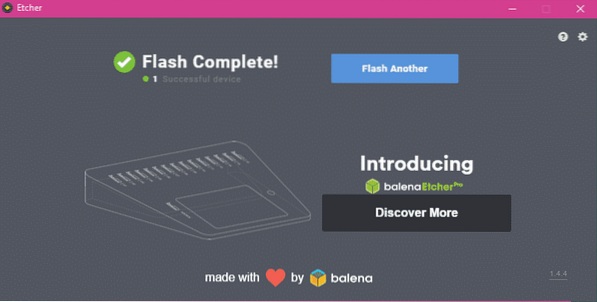
Nastavitev Raspberry Pi in zagon v Ubuntu MATE:
Zdaj morate na Raspberry Pi priključiti vse potrebne komponente, preden ga vklopite.
- Najprej vstavite kartico microSD v Raspberry Pi.
- Zdaj kabel HDMI priključite na Raspberry Pi.
- Nato tipkovnico USB in miško priključite na Raspberry Pi.
Na koncu priključite kabel mikro USB polnilnika za Android na Raspberry Pi in ga vklopite.

Slika: Moj Raspberry Pi 3 Model B po priključitvi vseh komponent.
Vaš Raspberry Pi bi se moral zagnati, kot lahko vidite na spodnjem posnetku zaslona.
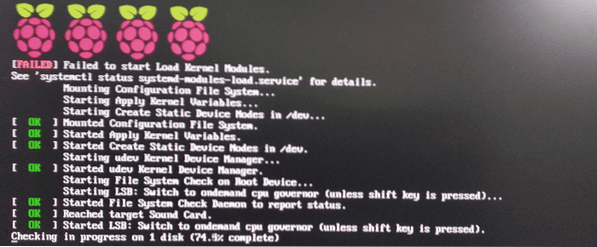
Videti bi morali tudi logotip Ubuntu MATE, kot sledi.
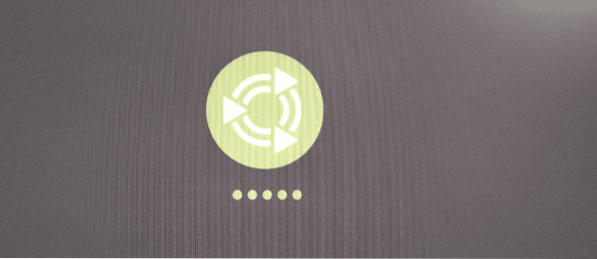
Ko se prvič zaženete v Ubuntu MATE, se vam prikaže okno System Configuration, kot lahko vidite na spodnjem posnetku zaslona.
Najprej izberite svoj jezik in kliknite na Nadaljujte kot je označeno na spodnjem posnetku zaslona.
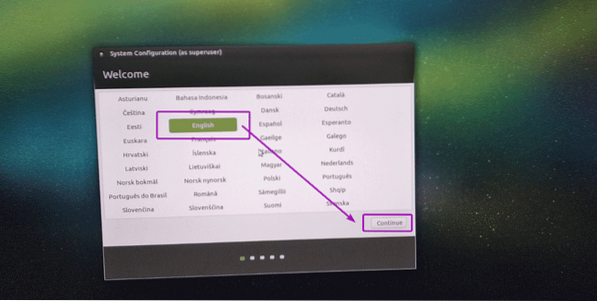
Zdaj se lahko od tu povežete z brezžičnim omrežjem (Wi-Fi). Če se zdaj ne želite povezati z omrežjem Wi-Fi, izberite Trenutno se ne želim povezati z omrežjem wi-fi in kliknite na Nadaljujte.
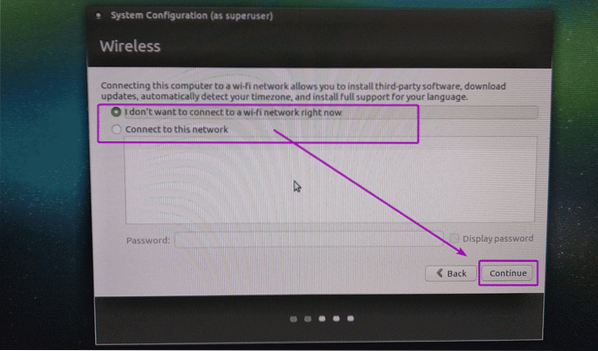
Zdaj izberite svojo lokacijo in kliknite na Nadaljujte.
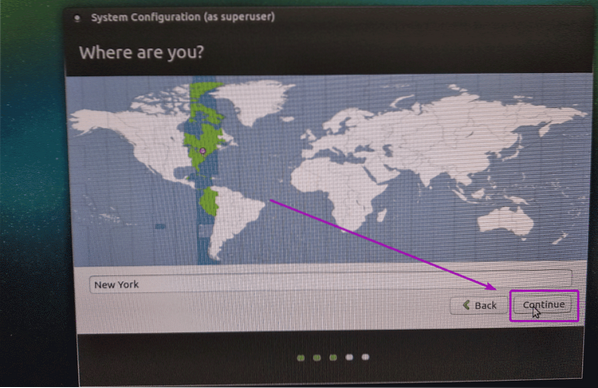
Zdaj izberite postavitev tipkovnice in kliknite Nadaljujte.
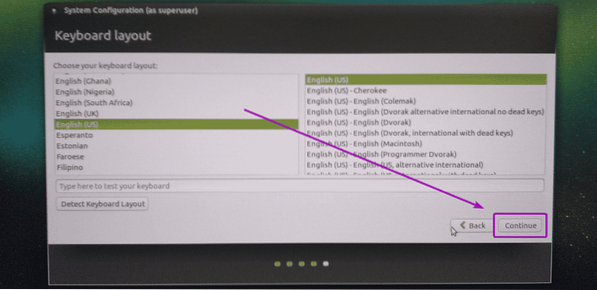
Zdaj vnesite svoje osebne podatke in kliknite Nadaljujte.
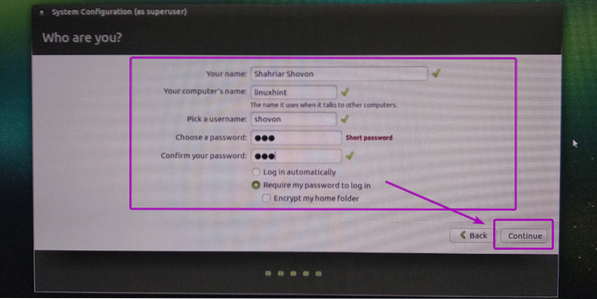
Kot lahko vidite, se Ubuntu MATE konfigurira ..
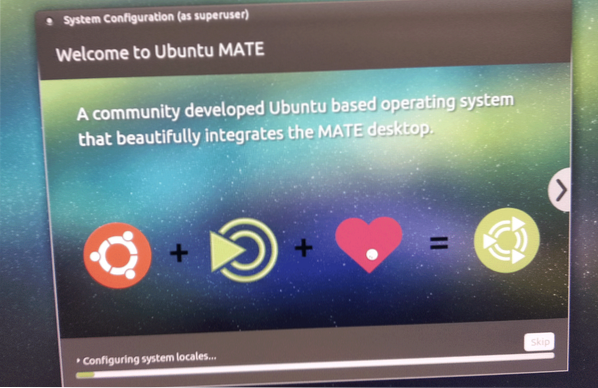
Spremembe se shranjujejo…
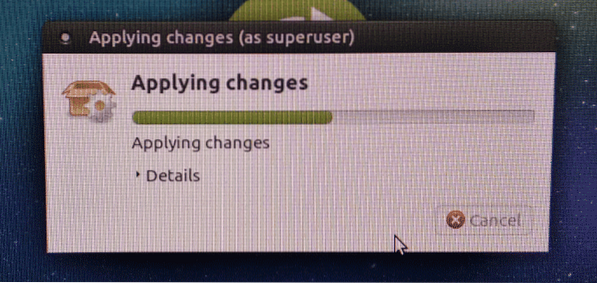
Ko je konfiguracija shranjena, se mora Raspberry Pi znova zagnati. Čez nekaj časa se prikaže okno za prijavo, kot lahko vidite na spodnjem posnetku zaslona.
Preprosto vnesite poverilnice in kliknite na Vpiši se.
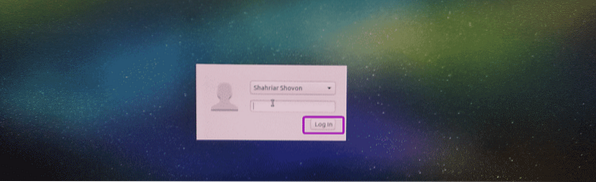
Ko ste prijavljeni, bi morali videti pozdravni zaslon Ubuntu MATE.
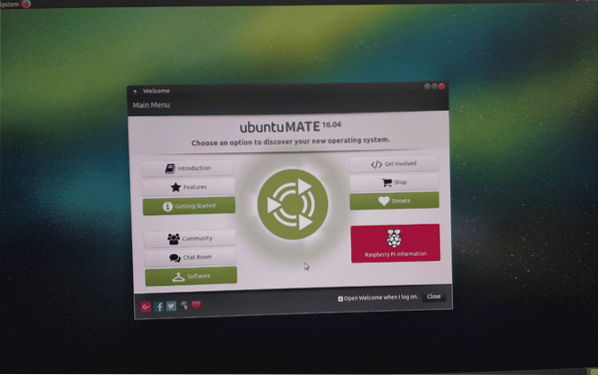
Kot lahko vidite, uporabljam namizno okolje MATE različice 1.16.1.
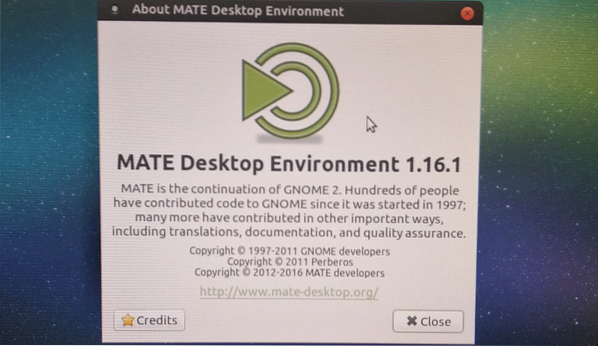
Rezultat lsb_release ukaz:
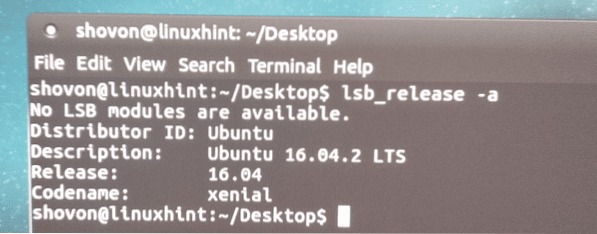
Kot lahko vidite, Ubuntu MATE na mojem Raspberry Pi 3 Model B uporablja samo 261.9 MB RAM-a.
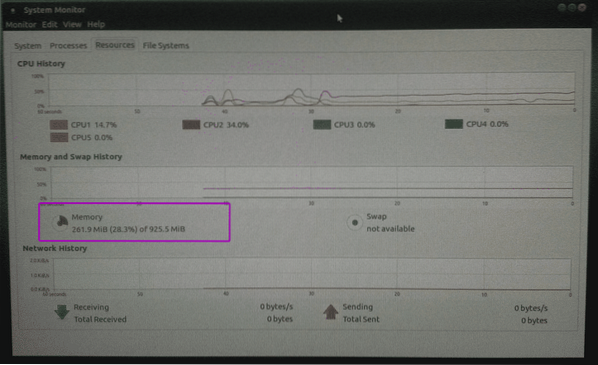
Moje misli o Ubuntu MATE na Raspberry Pi:
Če želite namestiti Ubuntu na svoje naprave Raspberry Pi, lahko uporabite Ubuntu Core, ki je Ubuntu narejen posebej za IoT projekte. Toda težava je v tem, da lahko v Ubuntu Core namestite samo pakete SNAP. Na voljo ni preveč paketov SNAP. Če želite na primer nastaviti osnovno grafično namizno okolje, tega ne morete storiti v Ubuntu Core.
Torej, če vam je všeč tradicionalni upravitelj paketov APT in želite uporabiti široko paleto programske opreme, ki je na voljo v uradnem skladišču paketov Ubuntu na vašem Raspberry Pi, potem je Ubuntu MATE odlična alternativa. Na Ubuntu MATE za Raspberry Pi dobite upravitelja paketov APT, tako kot na namizju Ubuntu. Tu se vam ni treba naučiti nič novega, če ste že uporabljali Ubuntu.
V Ubuntu MATE za Raspberry Pi so gonilniki Wi-Fi in Bluetooth vnaprej nameščeni in delujejo takoj. Večina stvari, ki jih potrebujete za svoje projekte Raspberry Pi, so privzeto vključene v Ubuntu MATE.
Namizno okolje MATE se zelo odziva na Raspberry Pi 3 Model B, tisto, ki jo imam. Res mi je všeč. Na svojem Raspberry Pi 3 Model B sem preizkusil različne operacijske sisteme in med njimi sem ugotovil, da je Ubuntu MATE najboljši.
Torej, tako namestite Ubuntu MATE na vaš enosmerni računalnik Raspberry Pi. Hvala, ker ste prebrali ta članek.
 Phenquestions
Phenquestions


