V tem članku vam bom pokazal, kako namestite Ubuntu Budgie 18.04 LTS. Začnimo.
Prenos Ubuntu Budgie 18.04 LTS
Najprej pojdite na uradno spletno stran Ubuntu Budgie 18.04 LTS na https: // ubuntubudgie.org / prenosi in naložite izo podoba Ubuntu Budgie 18.04 LTS, kot lahko vidite na spodnjem posnetku zaslona. 64-bitni in 32-bitni izo slike so na voljo za prenos.
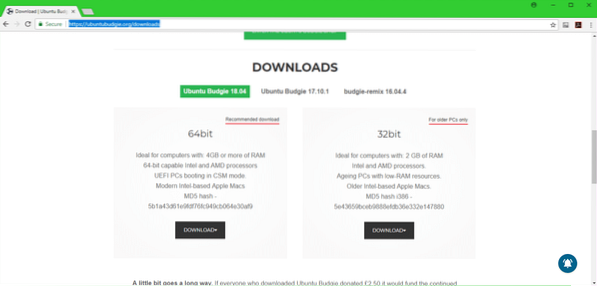
Izdelava zagonskega USB-ja Ubuntu Budgie 18.04 LTS
Lahko naredite USB zagonski pogon Ubuntu Budgie 18.04 LTS s poklicanim pripomočkom Rufus v sistemu Windows. Lahko prenesete Rufus z uradne spletne strani Rufusa na https: // rufus.akeo.tj. / Pojdite na uradno spletno stran Rufus in kliknite na Rufus prenosni povezava za prenos, kot je označena na spodnjem posnetku zaslona.
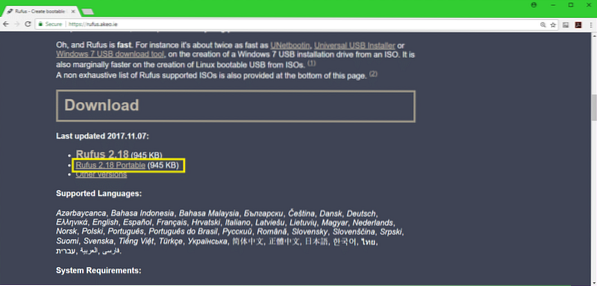
Enkrat Rufus je prenesen, odprt Rufus in vstavite pogon USB, ki ga želite zagnati. Morali bi videti kaj takega. Zdaj kliknite ikono DVD ROM, kot je označena na spodnjem posnetku zaslona.
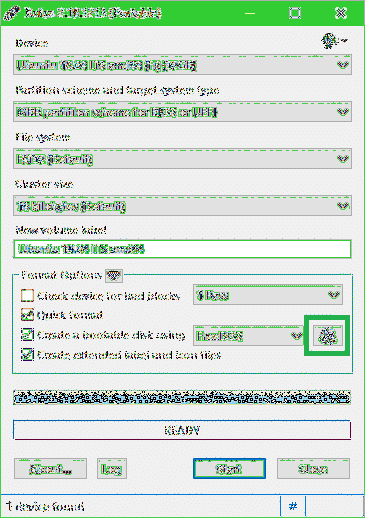
Izberite Ubuntu Budgie 18.04 LTS izo sliko, ki ste jo pravkar prenesli in kliknite Odprto kot je označeno na spodnjem posnetku zaslona.
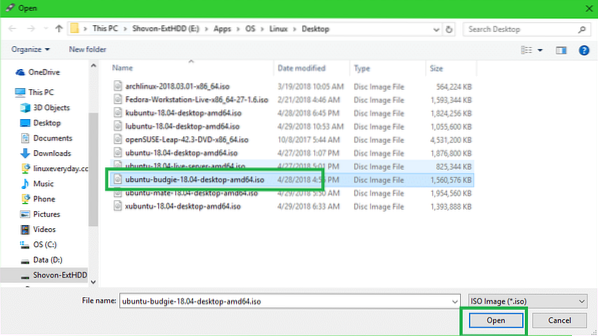
Zdaj kliknite na Začni.
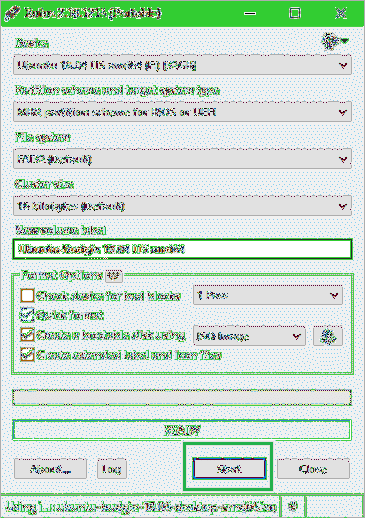
Kliknite na Da.
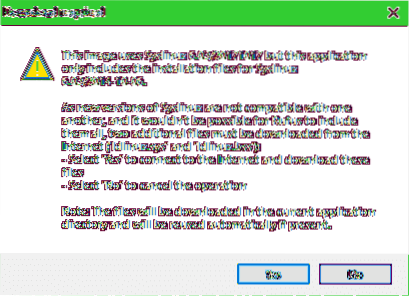
Pustite privzete nastavitve in kliknite na v redu.
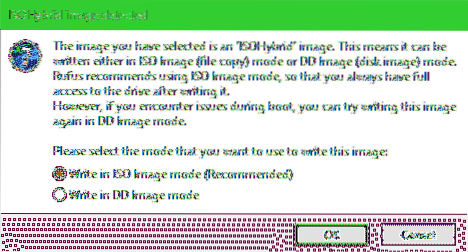
Zdaj kliknite na v redu. S tem boste iz pogona USB odstranili vse.
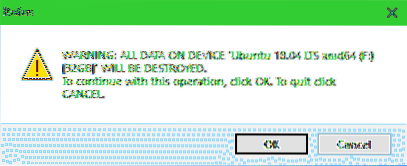
Rufus naj bo vaša naprava USB Ubuntu Budgie 18.04 LTS zagonski. Postopek naj traja nekaj časa. Ko končate, ga lahko izvržete in zaženete.
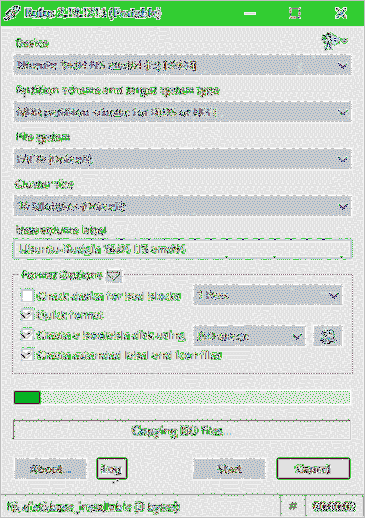
Zagon z pogona DVD / USB in namestitev Ubuntu Budgie 18.04 LTS
Najprej v računalnik vstavite zagonski DVD ali pogon USB in z njega zaženite. Postopek za zagon z DVD-ja ali USB-ja je odvisen od vrste matične plošče, ki jo imate v računalniku. Običajno F12 ali Izbriši pritisnete takoj, ko pritisnete gumb za vklop računalnika, da odprete BIOS računalnika, od koder lahko izberete napravo, iz katere želite zagnati računalnik.
Ko se zaženete, bi morali videti naslednji meni GRUB. Izberite Poskusite Ubuntu Budgie brez namestitve in pritisnite
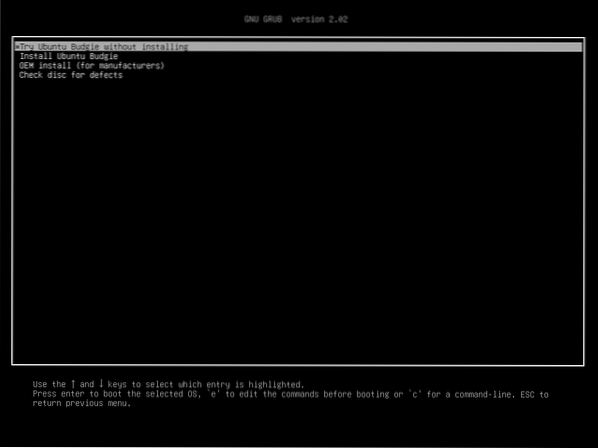
Videlo bi se naslednje okno. To je Ubuntu Budgie 18.04 LTS Live session. Poskusite preveriti, ali vaša strojna oprema deluje. Če vam je všeč in ga želite namestiti na trdi disk, kliknite Namestite Ubuntu Budgie 18.04 , kot je označena na spodnjem posnetku zaslona.
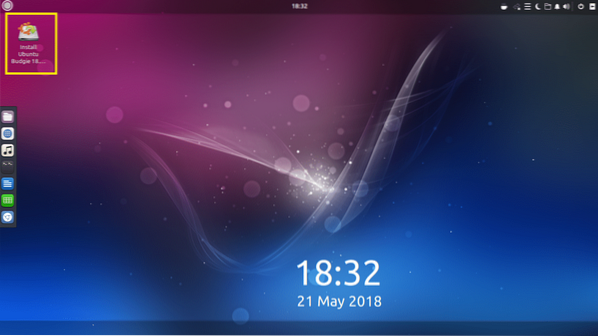
Pojavi se namestitveni program. Izberite svoj jezik in kliknite Nadaljujte.
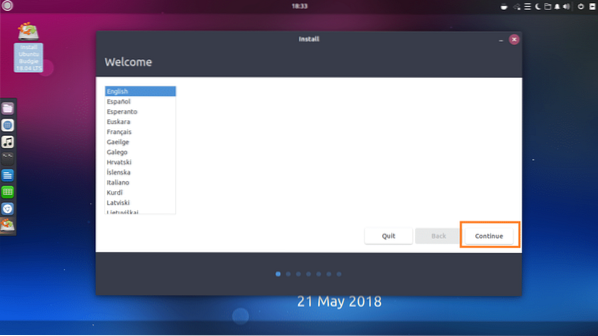
Izberite postavitev tipkovnice in kliknite Nadaljujte.
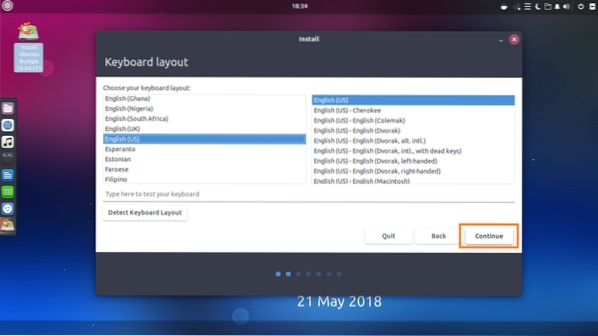
Zdaj izberite katero koli Običajna namestitev ali Minimalna namestitev. Če izberete Minimalna namestitev, takrat bodo nameščeni samo najosnovnejši pripomočki. Če izberete Običajna namestitev, nameščeni bodo vsi privzeti programi. Minimalna namestitev zavzame manj prostora na disku kot Običajna namestitev. Ko končate, kliknite Nadaljujte.
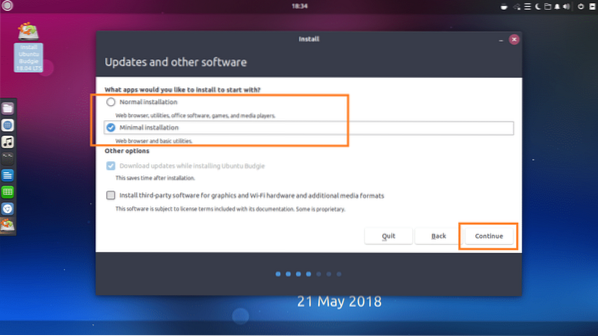
Če imate prazen trdi disk, lahko kliknete na Izbrišite disk in namestite Ubuntu Budgie, to bo formatiralo celoten trdi disk in ga namestilo Ubuntu Budgie v. Če želite več nadzora nad tem, kako bo disk razdeljen, kliknite Nekaj drugega in nato kliknite Nadaljujte. V tem članku bom obravnaval ročno particioniranje diska, saj se pri tem večina ljudi zatakne.
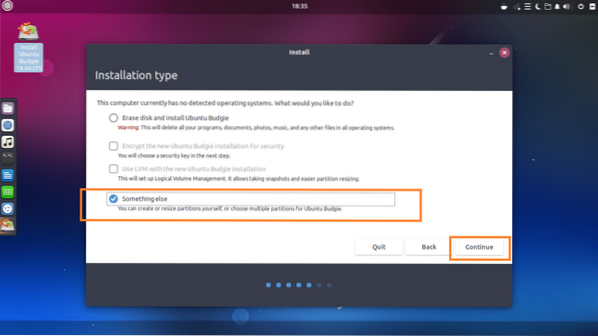
Ko izberete Nekaj drugega, bi morali videti naslednje okno. Kot lahko vidite, imam nameščen navidezni trdi disk, ki trenutno nima particijske tabele. Kliknite na Nova particijska tabela .. da ustvarite prazno tabelo particij.
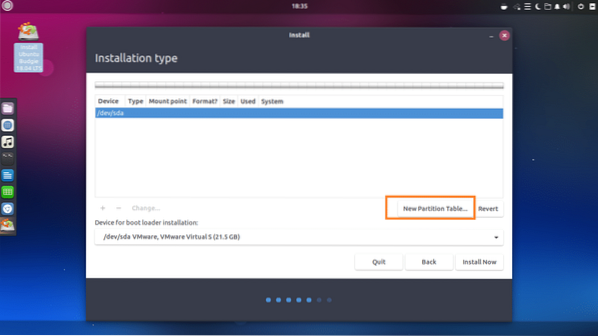
Nato kliknite na Nadaljujte.
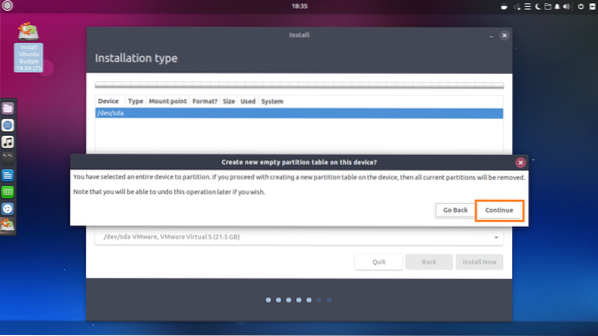
Ustvariti je treba novo tabelo particij. Zdaj, da ustvarite novo particijo, izberite prostega prostora in kliknite na + , kot je označeno na spodnjem posnetku zaslona.
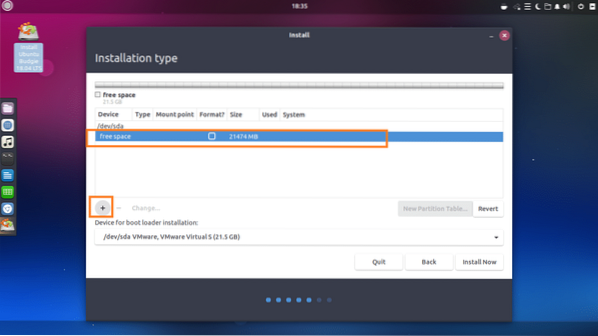
Videlo bi se naslednje okno. Za namestitev Ubuntu Budgie 18 potrebujete vsaj dve particiji.04 LTS na strojni opremi, ki temelji na UEFI. Eno je koren (/) particija, druga pa je Sistemska particija EFI.
Na strojni opremi, ki temelji na BIOS-u, samo koren (/) potrebna je particija.
Najprej bom ustvaril Sistemska particija EFI od približno 512 MB celotnega prostega prostora na disku, ko nameščam Ubuntu Budgie 18.04 LTS na strojni opremi, ki temelji na UEFI.
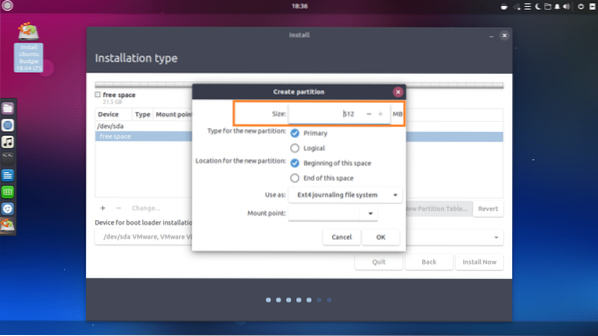
Nastavite Uporabi kot do Sistemska particija EFI.
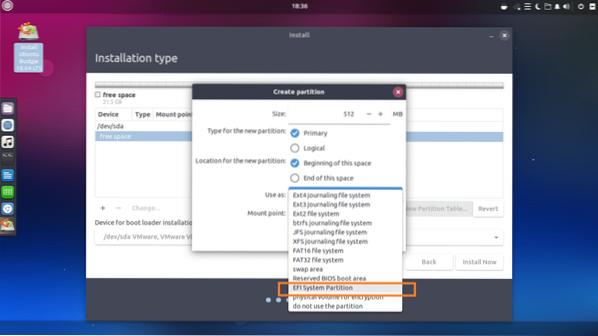
Ko končate, kliknite v redu.
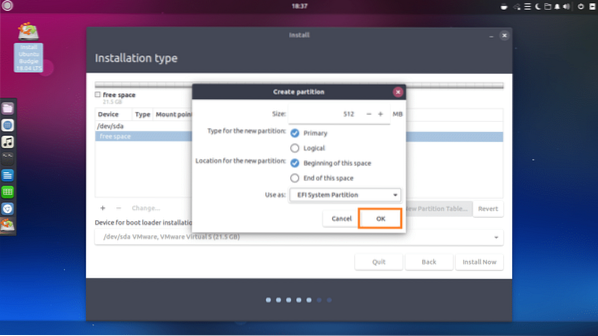
The Sistemska particija EFI je treba ustvariti.
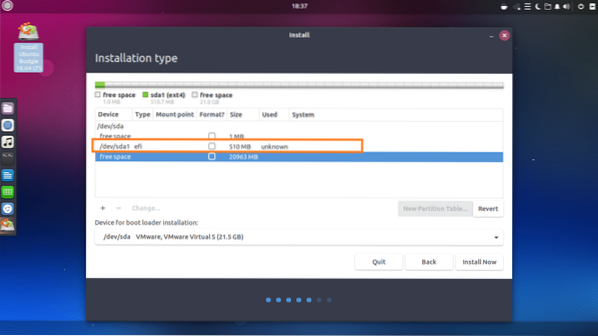
Zdaj morate ustvariti koren (/) particijo z naslednjimi nastavitvami. Če želite, mu lahko dodelite preostali prostor na disku in kliknete v redu ko končate.
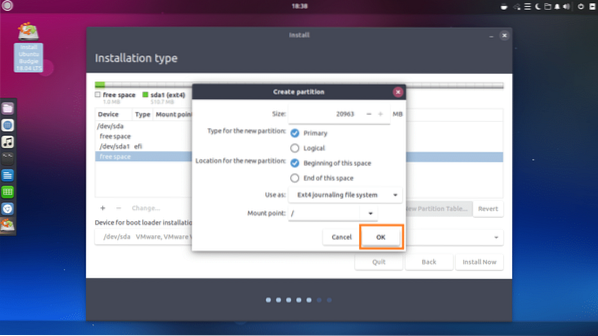
Končno bi moralo izgledati nekako takole.
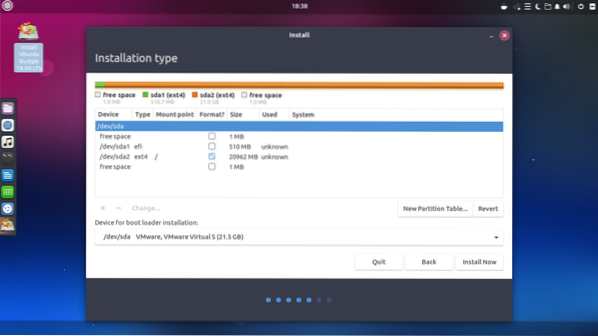
Zdaj izberite pravi trdi disk v Naprava za namestitev zagonskega nalagalnika kot je označeno na spodnjem posnetku zaslona.
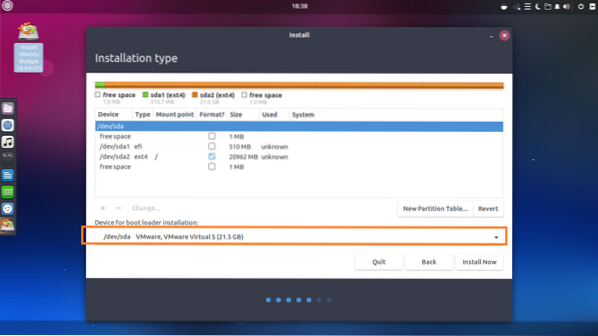
Zdaj kliknite na Namestiti zdaj.
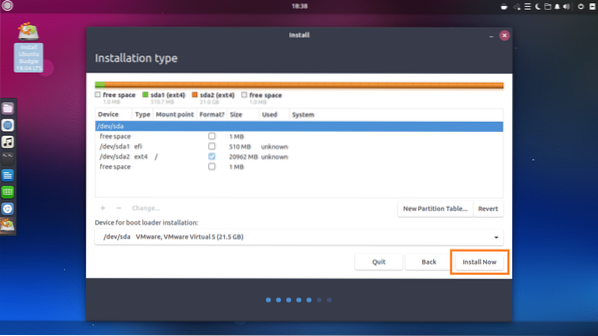
Kliknite na Nadaljujte.
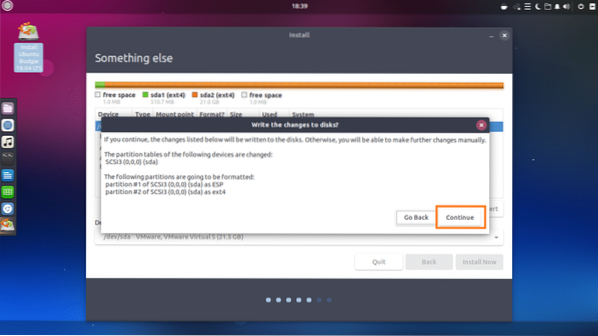
Izberite svojo lokacijo in kliknite Nadaljujte.
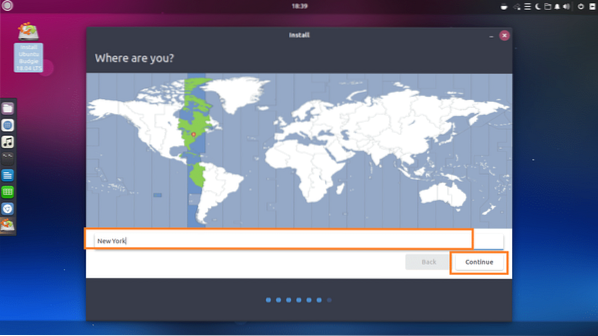
V besedilna polja vnesite svoje osebne podatke.
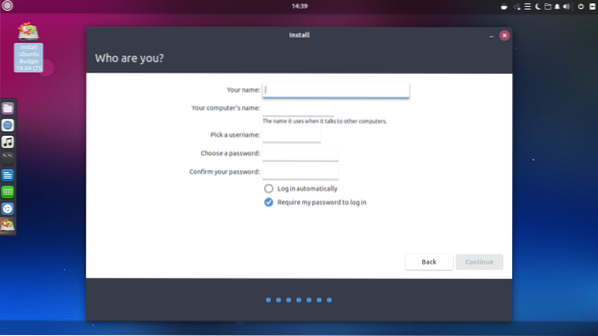
Videti bi moralo nekako takole. Ko končate, kliknite Nadaljujte.
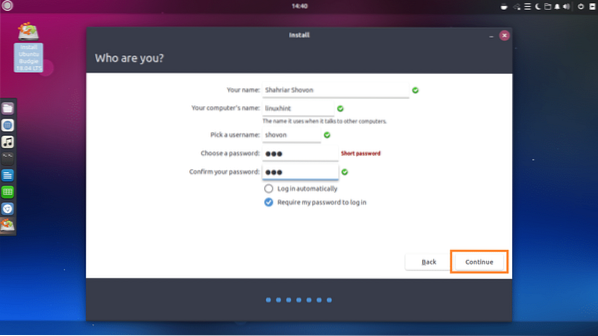
Namestitev se mora začeti.
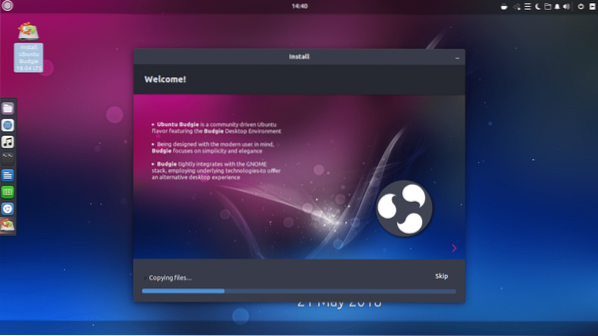
Ko je namestitev končana, kliknite Znova zaženite zdaj.
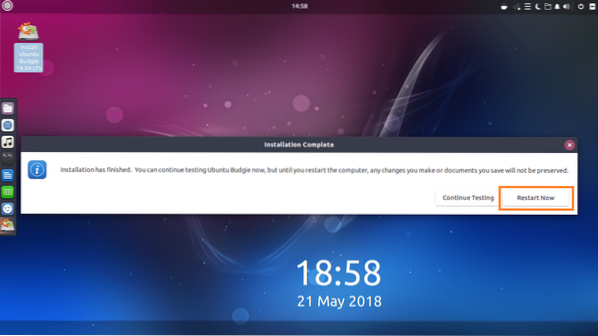
Če vidite naslednje okno, pritisnite
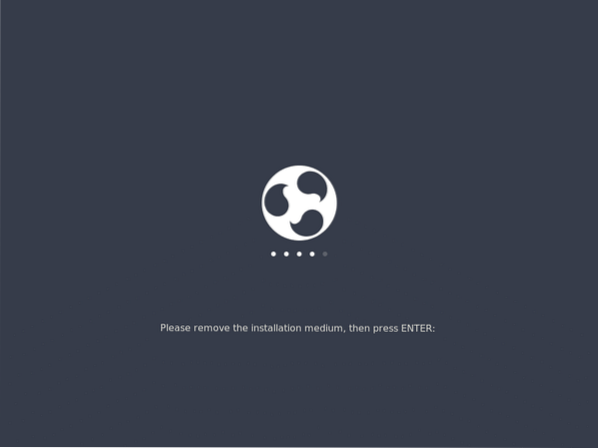
Zagnili bi se v novi Ubuntu Budgie 18.04 LTS. Vnesite geslo za prijavo in pritisnite
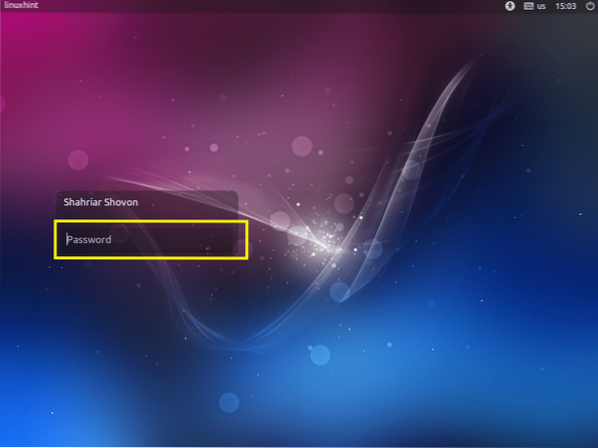
Zdaj kliknite ikono izhoda, kot je označena na spodnjem posnetku zaslona.

Zabavajte se z novim Ubuntu Budgie 18.04 LTS.
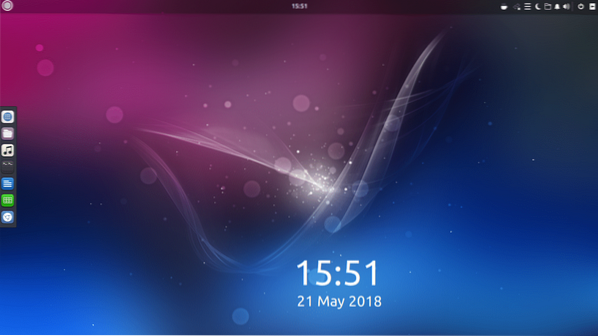
Tako namestite Ubuntu Budgie 18.04 LTS. Hvala, ker ste prebrali ta članek.
 Phenquestions
Phenquestions


