Namestitev Tomcata na Ubuntu 18.04 LTS:
Tomcat 8.5.x je na voljo v vesolje odsek uradnega repozitorija paketov Ubuntu 18.04 LTS. Torej ga je zelo enostavno namestiti. Najprej se prepričajte, da vesolje odsek uradnega Ubuntu 18.04 Repozitorij paketov LTS je omogočen.
Če želite to narediti, zaženite naslednji ukaz:
$ egrep '^ deb http.* vesolje.* $ '/ etc / apt / sources.seznam
Kot lahko vidite, imam vesolje omogočen odsek uradnega repozitorija paketov.

Če v vašem primeru ni omogočena, jo lahko preprosto omogočite. Če v namiznem okolju Ubuntu 18 uporabljate namizno okolje.04 LTS, nato odprite Programska oprema in posodobitve in se prepričajte, da je Prosta in odprtokodna programska oprema (vesolje), ki jo vzdržuje skupnost skladišče se preveri na Programska oprema Ubuntu zavihek, kot je označeno na spodnjem posnetku zaslona. The vesolje odsek repozitorija paketov mora biti omogočen.
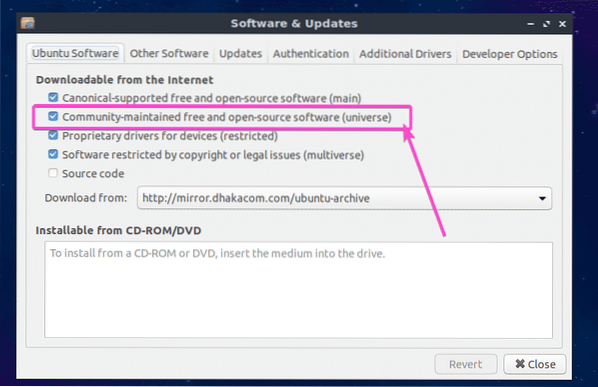
Če uporabljate Ubuntu 18.04 LTS strežnik v brezglavem načinu, nato zaženite naslednji ukaz, da omogočite vesolje odsek repozitorija paketov:
$ sudo apt-add-repository "deb http: // us.arhiv.ubuntu.com / ubuntu / bionično vesolje "
Zdaj posodobite predpomnilnik repozitorija paketov APT z naslednjim ukazom:
$ sudo apt posodobitev
Predpomnilnik skladišča paketov APT je treba posodobiti.

Na koncu namestite Tomcat 8.5.x z naslednjim ukazom:
$ sudo apt namestite tomcat8
Zdaj pritisnite y in nato pritisnite
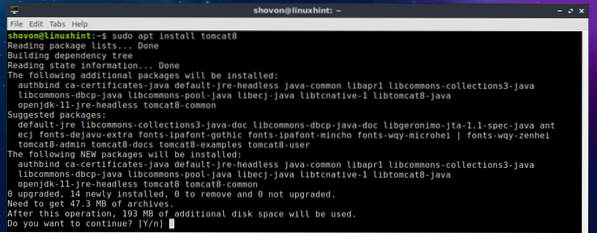
Tomcat 8.5.x mora biti nameščen.
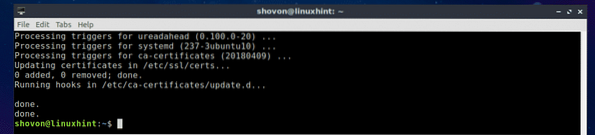
Zagon in zaustavitev storitve Tomcat:
V tem razdelku vam bom pokazal, kako upravljati storitev Tomcat v Ubuntu 18.04 LTS. Lahko preverite, ali se storitev Tomcat izvaja na vašem Ubuntu 18.04 LTS stroj z naslednjim ukazom:
$ sudo systemctl status tomcat8
Kot vidite, se storitev Tomcat izvaja.
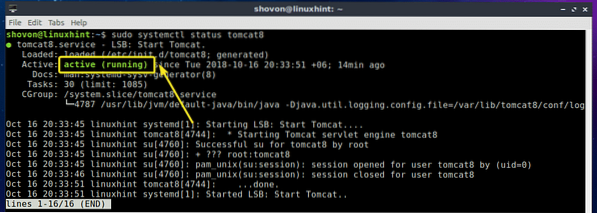
Če želite ustaviti storitev Tomcat, zaženite naslednji ukaz:
$ sudo systemctl stop tomcat8
Kot vidite, storitev Tomcat ne deluje več.
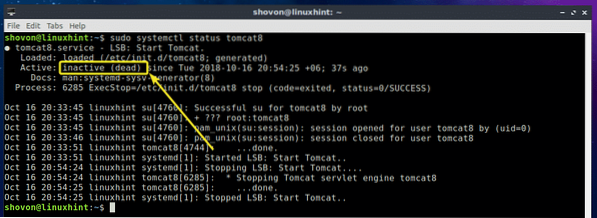
Če želite znova zagnati storitev Tomcat, zaženite naslednji ukaz:
$ sudo systemctl start tomcat8
Kot vidite, se storitev Tomcat znova izvaja.
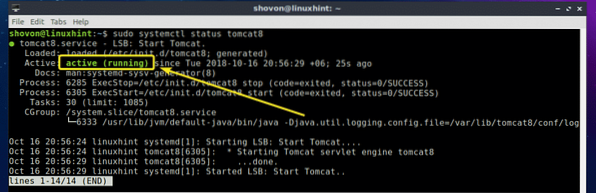
Zagon programa Tomcat pri zagonu sistema:
Če želite, da se strežnik Apache Tomcat zažene, ko vaš Ubuntu 18.04 LTS, nato morate dodati storitev Tomcat pri zagonu sistema Ubuntu 18.04 LTS stroj. Če želite to narediti, zaženite naslednji ukaz:
$ sudo systemctl omogoči tomcat8
Storitev Tomcat je treba dodati zagonu sistema Ubuntu 18.04 LTS stroj. Ko se naslednjič zažene, se mora samodejno zagnati.

Odstranjevanje Tomcata iz zagona sistema:
Če ne želite zagnati spletnega strežnika Apache Tomcat, ko je vaš Ubuntu 18.04 LTS se več zažene, vse, kar morate storiti, je odstraniti storitev Tomcat iz sistemskega zagona vašega Ubuntu 18.04 LTS stroj.
Če želite to narediti, zaženite naslednji ukaz:
$ sudo systemctl onemogoči tomcat8
Storitev Tomcat je treba odstraniti iz zagonskega sistema vašega Ubuntu 18.04 LTS stroj. Spletni strežnik Apache Tomcat se ne bo zagnal, ko se bo naprava Ubuntu zagnala.

Dostop do spletnega strežnika Tomcat:
Spletni strežnik Apache Tomcat privzeto deluje na vratih 8080. Če uporabljate Ubuntu 18.04 LTS namizje, preprosto odprite spletni brskalnik in obiščite http: // localhost: 8080
Kot lahko vidite, se je prikazal pozdravni zaslon spletnega strežnika Apache Tomcat.
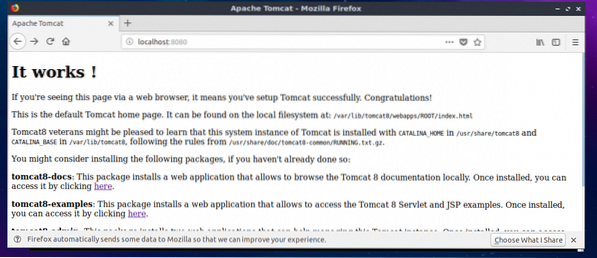
Če uporabljate Ubuntu 18.04 LTS strežnik brez glave, nato zaženite naslednji ukaz, da dobite naslov IP vašega računalnika Ubuntu, ki izvaja spletni strežnik Tomcat:
$ ip aKot lahko vidite, je naslov IP 192.168.163.134 v mojem primeru.
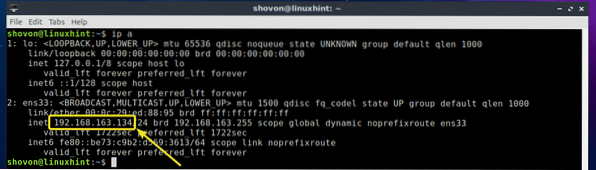
Zdaj v spletnem brskalniku katerega koli računalnika, ki je povezan v isto omrežje kot vaš strežniški stroj Ubuntu, obiščite http: //IP_ADDR: 8080, v mojem primeru http: // 192.168.163.134: 8080
Kot lahko vidite, še vedno imam dostop do spletnega strežnika Tomcat, ki deluje na mojem računalniku Ubuntu.
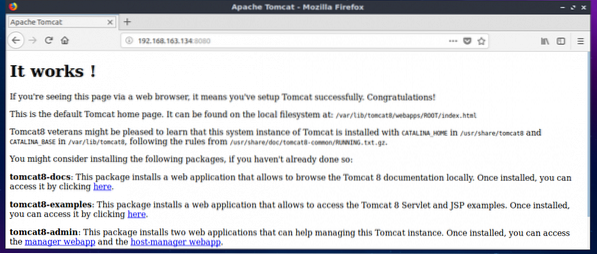
Upravljanje spletnega strežnika Tomcat z uporabo spletnih vmesnikov za upravljanje:
Apache Tomcat ima grafične vmesnike za upravljanje, ki jih lahko uporabite za upravljanje spletnega strežnika Tomcat iz spletnega brskalnika. V tem poglavju vam bom pokazal, kako ga konfigurirati. Da dobite vmesnike Tomcat Management na Ubuntu 18.04 LTS, morate namestiti 2 dodatna programska paketa tomcat8-admin in tomcat8-uporabnik.
Če želite to narediti, zaženite naslednji ukaz:
$ sudo apt namestite tomcat8-admin tomcat8-user
tomcat8-admin in tomcat8-uporabnik namestiti pakete.
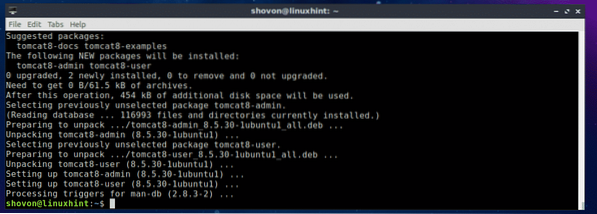
Zdaj morate konfigurirati uporabniško ime in geslo, s katerima se želite prijaviti v vmesnike za upravljanje na spletnem mestu Tomcat. Za to morate urediti konfiguracijsko datoteko / etc / tomcat8 / tomcat-users.xml in tam dodajte zahtevane vloge in uporabnike.
Za urejanje konfiguracijske datoteke / etc / tomcat8 / tomcat-users.xml, zaženite naslednji ukaz:
$ sudo nano / etc / tomcat8 / tomcat-users.xml
Konfiguracijsko datoteko je treba odpreti.
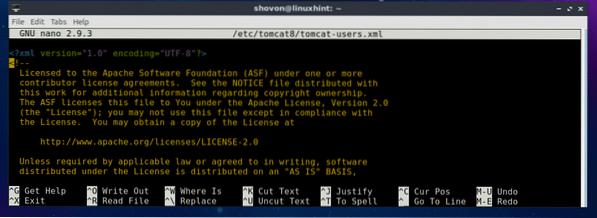
Zdaj se pomaknite na konec datoteke in dodajte naslednje vrstice tik pred črta.
Tukaj, spremenite se VAŠE UPORABNIŠKO IME in VAŠE GESLO do uporabniškega imena in gesla, ki ju želite uporabiti za prijavo v spletne vmesnike za upravljanje Tomcat. Nastavil ga bom mačka in mačka za predstavitev.
Končno bi moralo izgledati nekako takole. Zdaj pritisnite
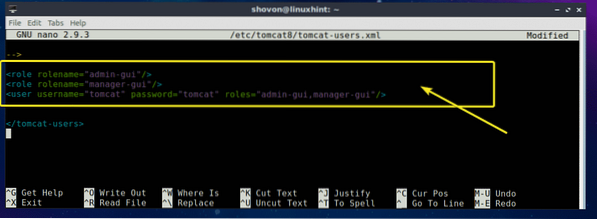
Zdaj znova zaženite storitev Tomcat z naslednjim ukazom:
$ sudo systemctl znova zaženite tomcat8
Zdaj lahko dostopate do Tomcata Upravitelj spletnih aplikacij vmesnik. Preprosto obiščite http: // localhost: 8080 / manager / html iz spletnega brskalnika in morali bi biti pozvani k uporabniškemu imenu in geslu. Vnesite uporabniško ime in geslo, ki ste ga pravkar nastavili, in kliknite v redu.
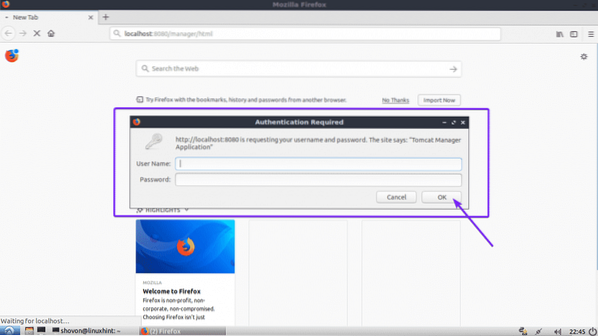
Morali bi biti prijavljeni v Tomcat Upravitelj spletnih aplikacij vmesnik. Od tu lahko upravljate (zaženete, ustavite in znova naložite) delujoče spletne aplikacije in še veliko več.
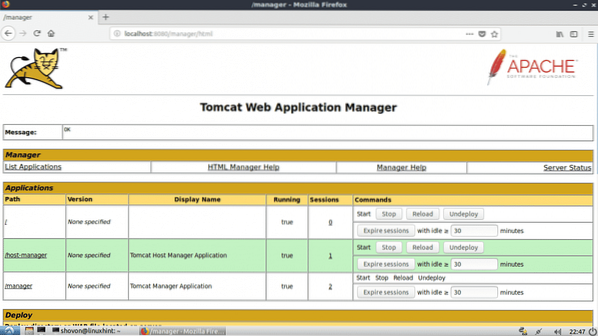
Obstaja tudi druga spletna aplikacija za upravljanje spletnega strežnika Tomcat, imenovana Upravitelj navideznega gostitelja do katerega lahko dostopate na http: // localhost: 8080 / host-manager / html
Kot lahko vidite, Upravitelj navideznega gostitelja vmesnik je prikazan v mojem spletnem brskalniku.
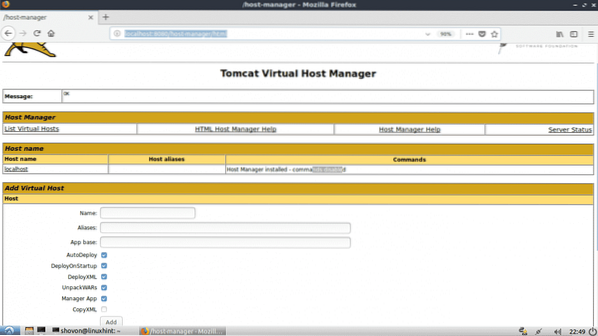
Torej, tako namestite in uporabljate spletni strežnik Tomcat na Ubuntu 18.04 LTS. Hvala, ker ste prebrali ta članek.
 Phenquestions
Phenquestions


