SQLite je lahka programska oprema za zbirke podatkov. To je aplikacija ukazne vrstice. Uporabiti morate ukazno vrstico oz SQLite API za druge programske jezike za uporabo SQLite zbirka podatkov. SQLite ima grafični čelni del Brskalnik SQLite za delo z SQLite zbirke podatkov grafično.
SQLite 3 je najnovejša različica v času pisanja tega članka. SQLite 3 je na voljo v uradnem repozitoriju paketov Ubuntu 18.04 LTS. SQLite Brskalnik je na voljo tudi v uradnem repozitoriju paketov Ubuntu 18.04 LTS.
V tem članku vam bom pokazal, kako namestiti SQLite 3 in Brskalnik SQLite na Ubuntu 18.04 LTS. Pokazal vam bom tudi nekaj osnovnih poizvedb SQLite 3. Začnimo.
Namestitev SQLite 3
Najprej posodobite apt predpomnilnik repozitorija paketov z naslednjim ukazom:
$ sudo apt-get posodobitev
The apt posodobiti je treba predpomnilnik repozitorija paketov.
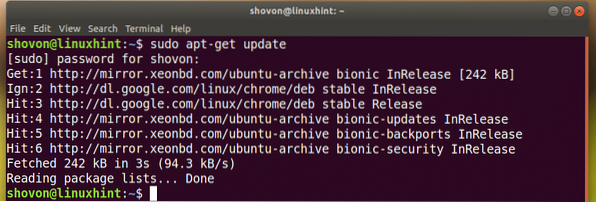
Zdaj za namestitev SQLite 3, zaženite naslednji ukaz:
$ sudo apt-get namestite sqlite3
SQLite 3 namestiti.
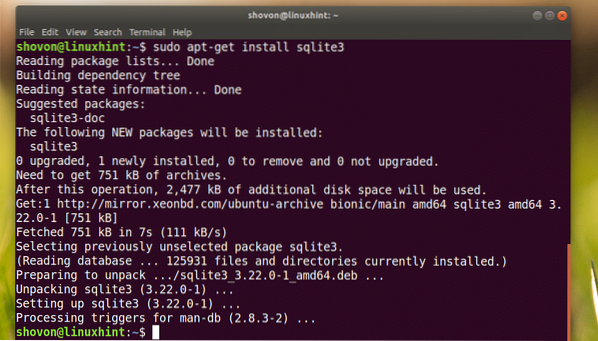
Zdaj lahko preverite, ali SQLite 3 deluje z naslednjim ukazom:
$ sqlite3 --verzija
Namestitev brskalnika SQLite
Za namestitev zaženite naslednji ukaz Brskalnik SQLite:
$ sudo apt-get namestite sqlitebrowser
Zdaj pritisnite y in nato pritisnite
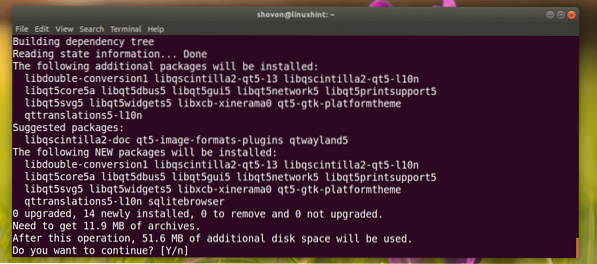
Brskalnik SQLite namestiti.
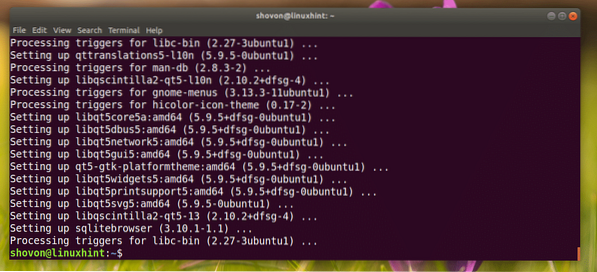
Uporaba SQLite z uporabo brskalnika SQLite
Zdaj lahko odprete meni aplikacije in poiščete Brskalnik SQLite. Videti bi morali ikono baze podatkov, kot je označena na spodnjem posnetku zaslona. Kliknite nanjo.
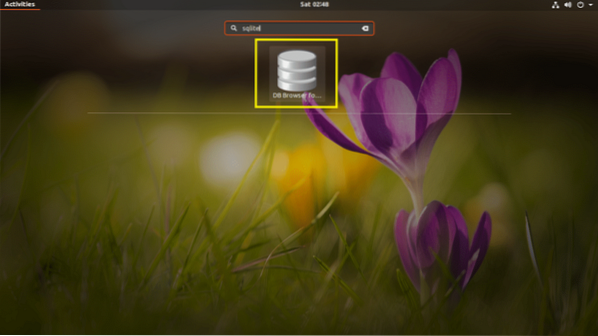
Brskalnik SQLite naj se začne, kot lahko vidite na spodnjem posnetku zaslona.
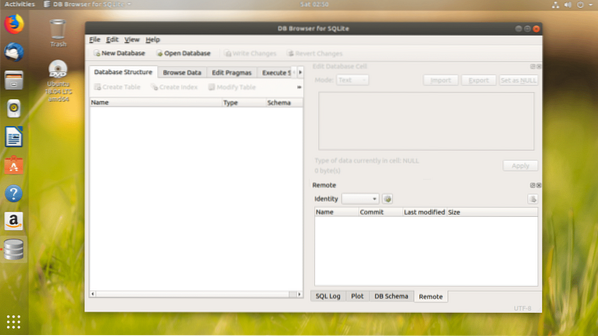
Uvod v SQLite 3 z uporabo brskalnika SQLite
V tem poglavju vam bom pokazal osnove SQLite 3 zbirka podatkov z Brskalnik SQLite grafični uporabniški vmesnik.
Najprej kliknite Nova baza podatkov ustvariti novo bazo podatkov z Brskalnik SQLite.
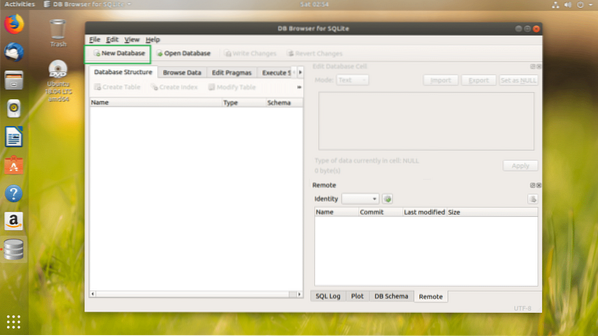
Videlo bi se naslednje pogovorno okno. Vnesite ime datoteke in ga shranite nekje v datotečni sistem.
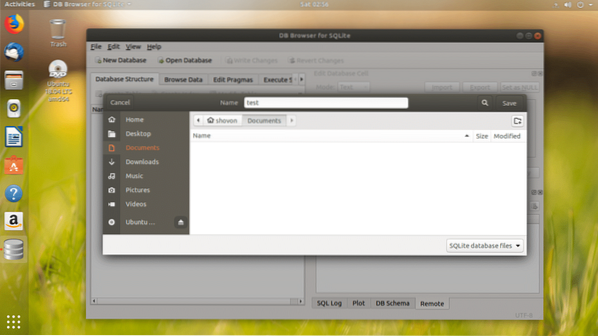
Zdaj bi morali naslednje okno. V tem oknu lahko ustvarite svojo prvo SQLite 3 tabela.
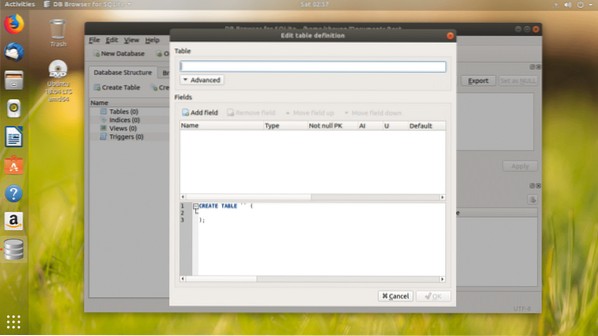
Vnesite ime tabele. Če želite nadaljevati, uporabnikov tabela je.
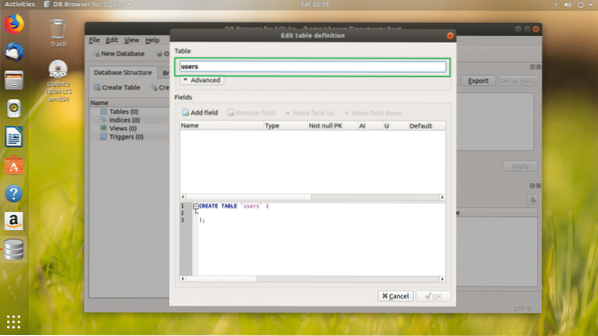
Zdaj lahko kliknete na Dodaj polje gumb, da dodate toliko polj ali stolpcev v tabelo.
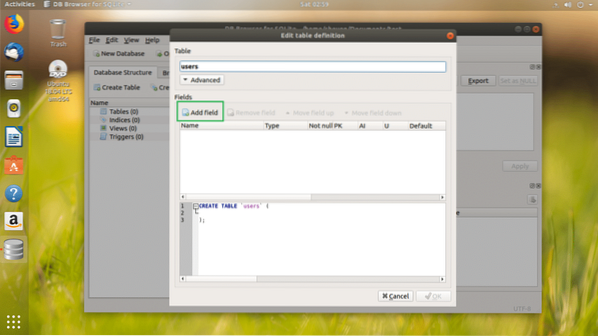
Ko kliknete na Dodaj polje gumb, bi morali videti novo polje, kot je označeno na spodnjem posnetku zaslona.
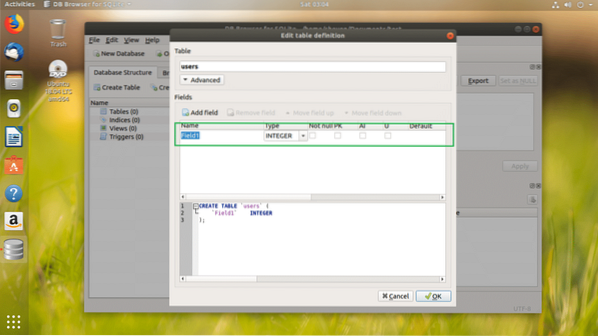
Polje sem poimenoval id, je spremenil Tip do INTEGER, preveril Ni nič, PK Potrditvena polja (Primarni ključ), AI (Samodejno povečanje).
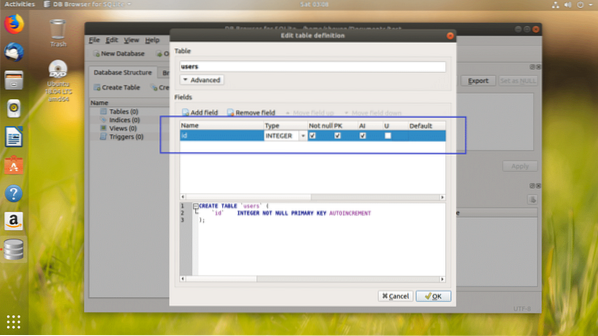
Dodal sem polje z imenom in državo, njihov tip sem nastavil na TEXT in potrdil polja Not null.
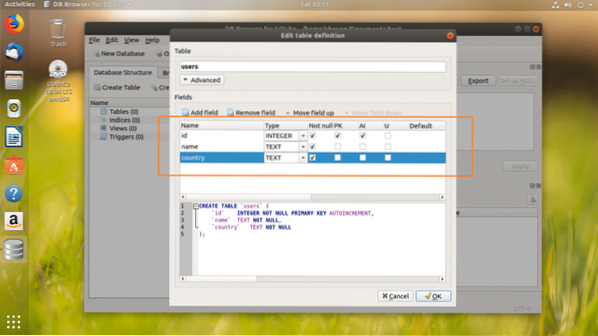
V označenem delu spodnjega posnetka zaslona lahko najdete kodo SQL. To kodo lahko zaženete v SQLite 3 ukazne vrstice in ustvarite enak uporabnikov miza tudi. Brskalnik SQLite je super orodje za nagibanje SQLite prav tako.
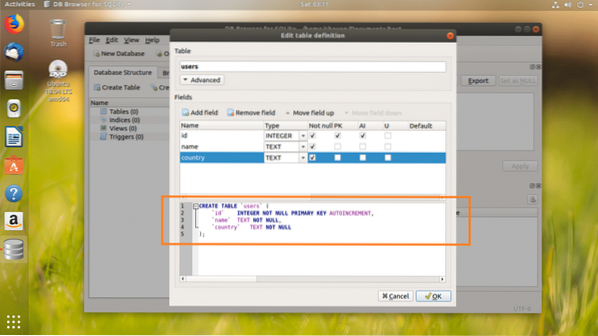
Ko ste zadovoljni s svojo mizo, kliknite v redu.
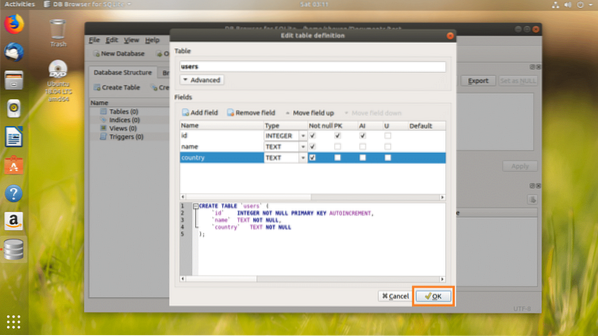
uporabnikov tabelo je treba ustvariti.
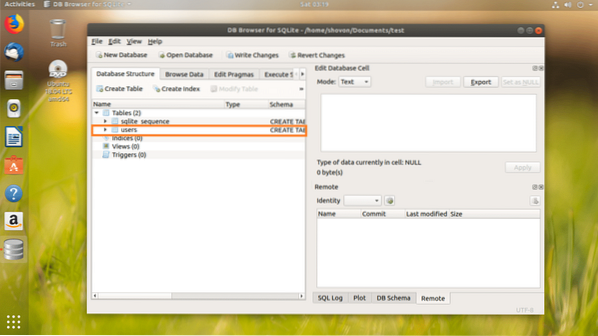
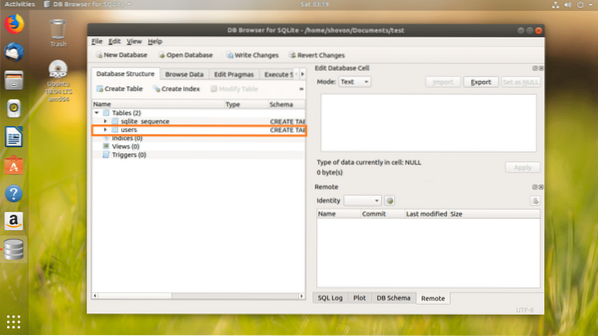
Zdaj vam bom pokazal, kako vstaviti podatke v tabelo uporabnikov.
Najprej pojdite na zavihek Brskanje po podatkih, kot je označeno na spodnjem posnetku zaslona.
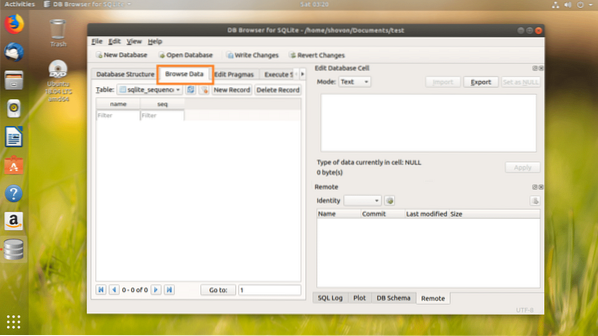
Zdaj izberite uporabnikov tabelo iz označenega dela spodnjega posnetka zaslona.
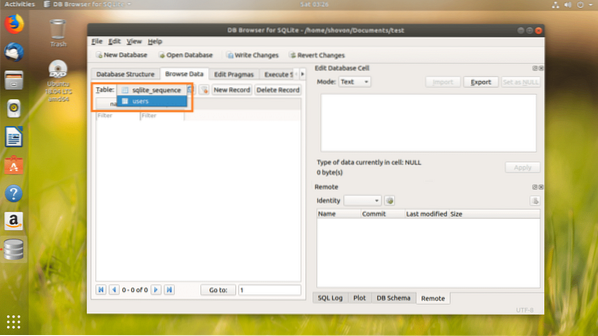
Enkrat uporabnikov tabela je izbrana, kliknite na Nov zapis gumb, da v tabelo dodate novo vrstico ali podatke.
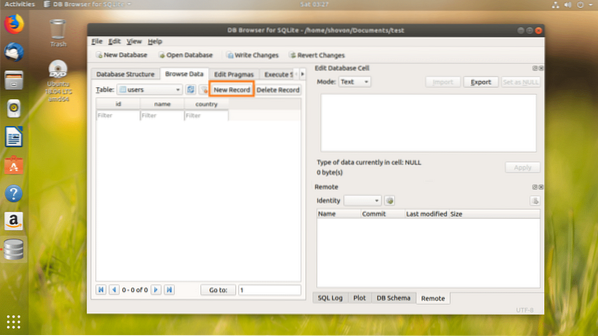
The id mora biti samodejno ustvarjena. The ime in država polje mora biti prazno. Kliknite vsako od njih in vnesite želene podatke.
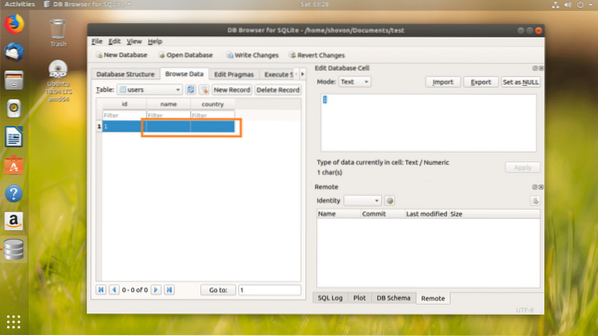
Kot lahko dodate v vrstico uporabnikov tabela.
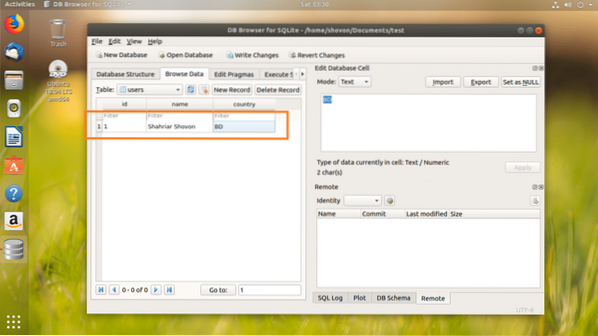
Zdaj, da shranite spremembe, kliknite na Napišite spremembe , kot je označeno na spodnjem posnetku zaslona.
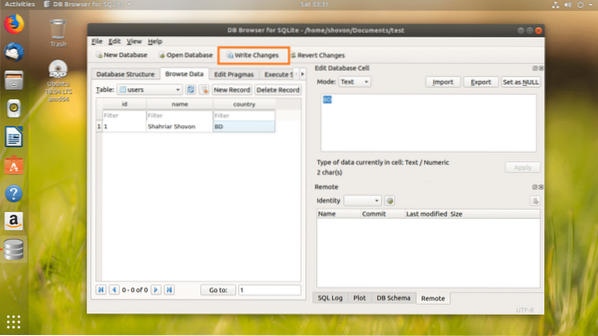
Spremembe je treba zapisati v datoteko v vašem datotečnem sistemu.
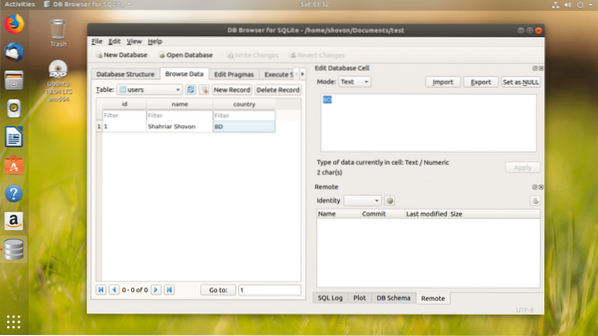
Če želite, lahko izvršite stavke SQL na Brskalnik SQLite prav tako.
Če želite izvajati stavke SQL, najprej pojdite na Izvedite SQL zavihek, kot je označeno na spodnjem posnetku zaslona.
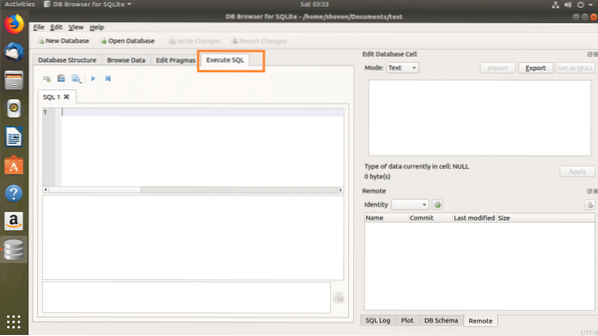
Izjave SQL vnesite v označeni del spodnjega posnetka zaslona.
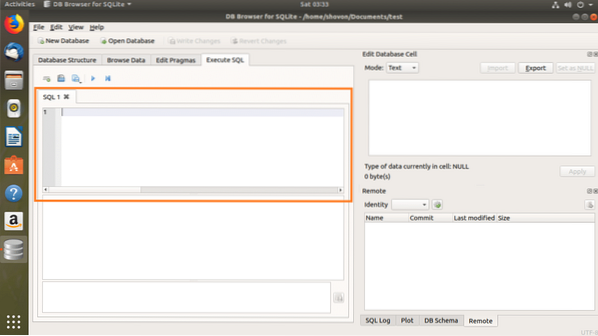
Napisal sem preprost stavek SQL, SELECT * FROM uporabnikov.
Zdaj, če želite izvršiti stavek SQL, kliknite na igra , kot je označeno na spodnjem posnetku zaslona. Lahko tudi pritisnete F5 ali
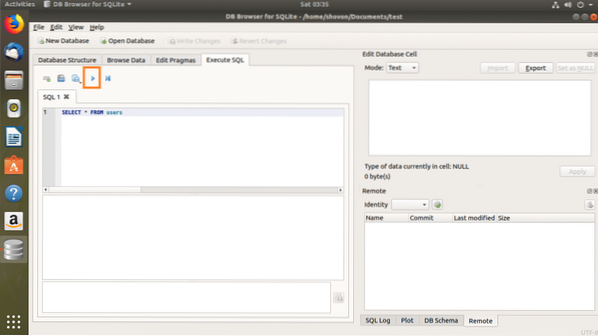
Kot vidite, se podatki vrnejo.
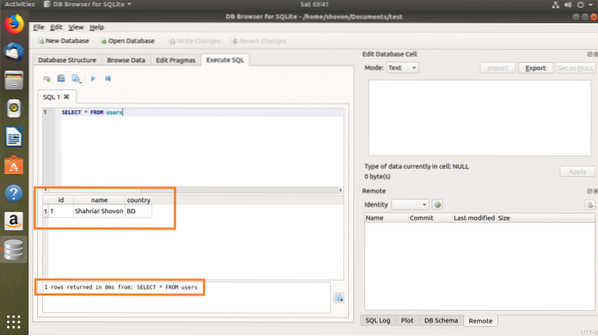
Lahko vstavite v uporabnikov tabelo z naslednjim ukazom SQL:
VSTAVITE V uporabnikov(ime, država) VREDNOTE ('John Doe', 'US');
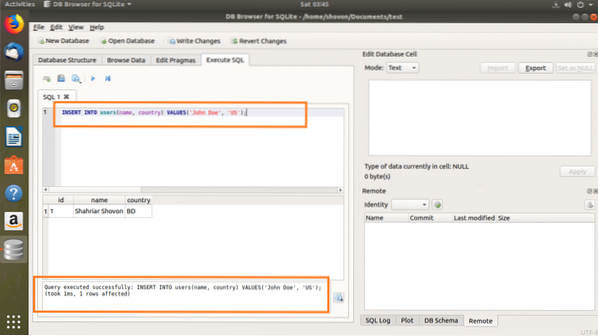
Zdaj, če tečeš SELECT * FROM uporabnikov spet bi morali videti nove podatke.
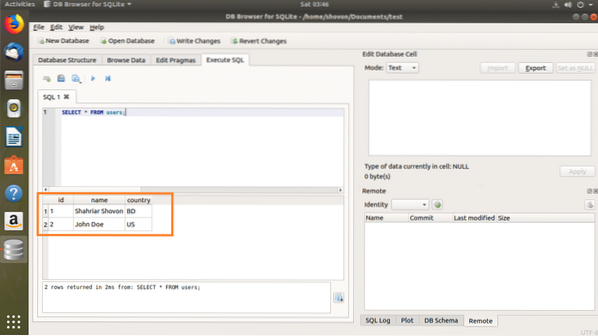
Izvoz baze podatkov SQLite z uporabo brskalnika SQLite
Lahko izvozite SQLite zbirko podatkov z uporabo Brskalnik SQLite.
Najprej odprite SQLite zbirka podatkov iz mapa > Odpri bazo podatkov…
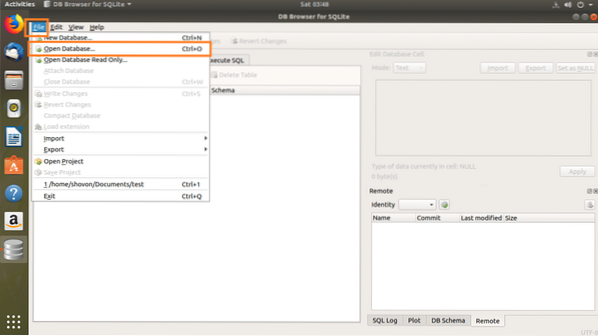
Zdaj izberite svojo SQLite datoteko zbirke podatkov in kliknite Odprto.
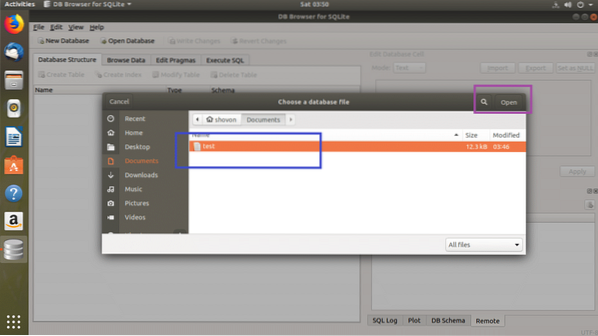
Vaša baza podatkov mora biti odprta.
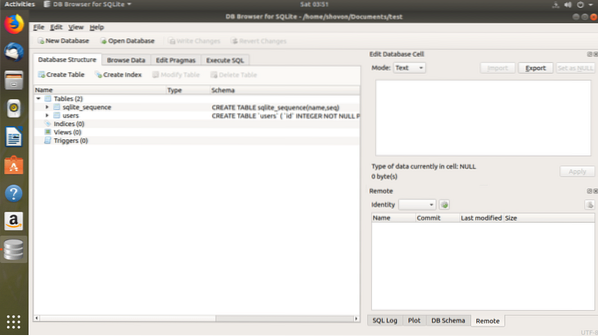
Zdaj lahko kliknete na mapa > Izvozi in nato izberite katero koli Zbirka podatkov v datoteko SQL .. ali Tabele kot datoteke CSV .. ali Tabele za JSON… da izvozite bazo podatkov v želeno obliko.
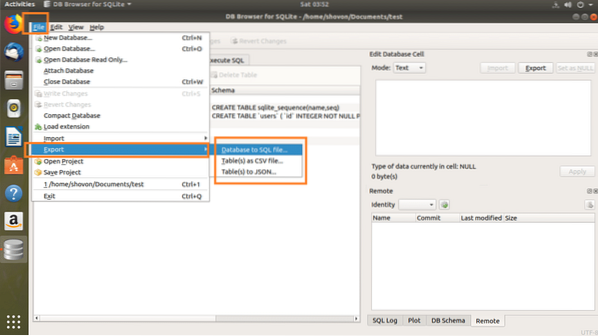
Videlo bi se naslednje okno. Zdaj v razdelku Tabele izberite tabele, ki jih želite izvoziti. Privzeto so izbrane vse tabele.
Spremenite lahko tudi nekatere možnosti, da konfigurirate način oblikovanja izvožene datoteke.
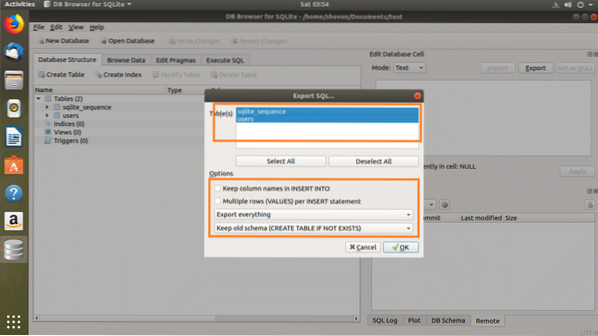
Ko ste srečni, kliknite na v redu.
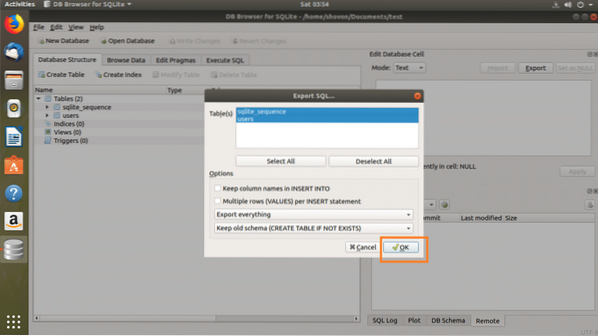
Zdaj izberite pot do datoteke, vnesite ime datoteke in kliknite Shrani.

Zbirko podatkov je treba izvoziti, zdaj kliknite na v redu.
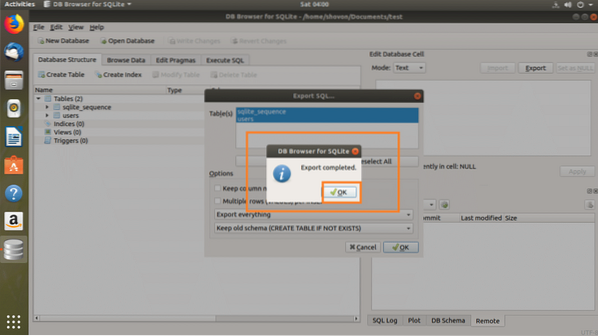
Kot lahko vidite, je bila baza podatkov izvožena kot SQL.
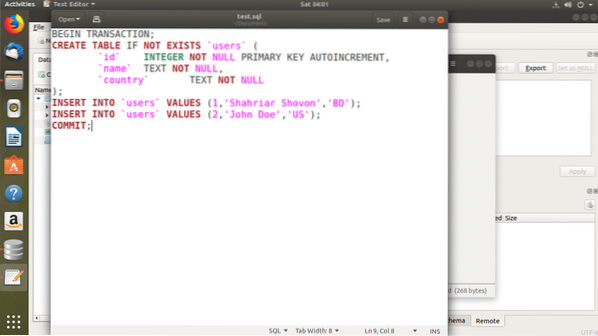
Torej, tako namestite SQLite 3 in Brskalnik SQLite na Ubuntu 18.04 LTS in uporabite Brskalnik SQLite. Hvala, ker ste prebrali ta članek.
 Phenquestions
Phenquestions

