V tem članku boste izvedeli, kako namestiti storitev pretakanja glasbe Spotify v sistem Linux Mint. Obdelali bomo naslednji dve metodi:
- Namestitev Spotifyja skozi snap paket
- Namestitev Spotifyja prek repozitorija deb
Pojasnili smo postopek in ukaze v OS Linux Mint 20. Bolj ali manj enak postopek lahko sledimo v starejših različicah Mint.
Opomba: Za namestitev ali odstranitev katerega koli paketa v kateri koli distribuciji Linuxa, vključno z Linux Mint, morate biti root uporabnik ali običajen uporabnik s privilegiji sudo.
Namestitev Spotifyja preko Snap Package
Spotify je na voljo kot snap paket za distribucije Linuxa in ga je mogoče namestiti prek GUI in ukazne vrstice. Snaps so samokontejnerski paketi, ki so priloženi vsem njihovim odvisnostim. Za namestitev katerega koli snap paketa morate najprej namestiti Snapd.
1. korak: Namestite Snapd
Pred namestitvijo snapd boste morali odstraniti / etc / apt / preferences.d / nosnap.pref iz vašega sistema. Zaženite aplikacijo Terminal v distribuciji Linux Mint z bližnjico na tipkovnici Ctrl + Alt + T in nato v Terminalu izdajte naslednji ukaz, da odstranite / etc / apt / preferences.d / nosnap.pref datoteka:
$ sudo rm / etc / apt / preferences.d / nosnap.prefNato posodobite indeks repozitorija z naslednjim ukazom v terminalu:
$ sudo apt posodobitevZdaj lahko Snapd namestite v svoj sistem. V terminalu izdajte naslednji ukaz za namestitev snapd:
$ sudo apt namestite snapdKo boste pozvani k vnosu gesla, vnesite geslo sudo.
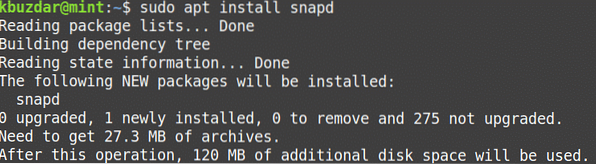
Po zagonu zgornjega ukaza bo sistem morda zahteval potrditev, ali želite nadaljevati namestitev ali ne. Pritisnite y za nadaljevanje, nato pa bo v vaš sistem nameščen snapd.
2. korak: Namestite Spotify
Ko je snapd nameščen, lahko namestite paket za spotify Spotify prek terminala ali GUI (s pomočjo trgovine Snap). Namestitev aplikacije prek trgovine Snap je preprosta, tako kot Mint Software Manager. V naslednjem postopku vam bomo prikazali namestitev paketa Spotify snap prek aplikacije Terminal ukazne vrstice.
Zdaj namestite paket spotify snap z naslednjim ukazom v terminalu:
$ sudo snap namestite SpotifyKo boste pozvani k vnosu gesla, vnesite geslo sudo.

Po namestitvi boste videli tudi nameščeno različico aplikacije Spotify.
Odstranite Spotify
V primeru, da želite odstraniti paket Spotify snap iz vašega sistema; to lahko storite z naslednjim ukazom v terminalu:
$ sudo snap odstrani spotifyKo boste pozvani k vnosu gesla, vnesite geslo sudo.
Namestitev Spotifyja iz repozitorija Spotify
Čeprav Spotify ni na voljo v uradnem repozitoriju Mint, mu lahko dodate repozitorij tretjih oseb. V naslednji metodi bomo namestili Spotify z dodajanjem repozitorija deb. Za to sledite spodnjim korakom:
1. korak: dodajte repozitorij Spotify
Dodajte repozitorij Spotify deb z naslednjim ukazom v terminalu:
$ echo deb http: // repozitorij.spotify.kompatibilen nesvoboden |sudo tee / etc / apt / sources.seznam.d / spotify.seznam

2. korak: dodajte ključ repozitorija
Zdaj boste morali dodati javni ključ repozitorija Spotify, da boste sistemu sporočili, da je paket iz zaupanja vrednega vira. V terminalu izdajte naslednji ukaz:
$ apt-key adv --keyserver strežnik ključev.ubuntu.com --recv-tipke 4773BD5E130D1D453. korak: Namestite Spotify
Ko sta repozitorij in javni ključ dodana, bo naslednji korak namestitev paketa Spotify z ukazom apt. V terminalu izdajte naslednji ukaz:
$ sudo apt namestite spotify-clientKo boste pozvani k vnosu gesla, vnesite geslo sudo.
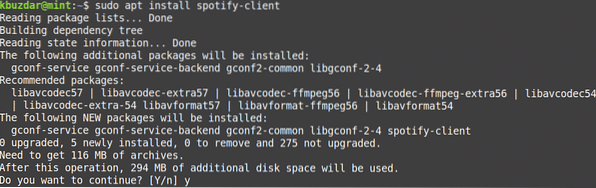
Po zagonu zgornjega ukaza bo sistem morda zahteval potrditev, ali želite nadaljevati namestitev ali ne. Pritisnite y, da nadaljujete, nato pa bo Spotify nameščen v vaš sistem.
Po namestitvi lahko preverite nameščeno različico Spotify. S tem ukazom lahko tudi preverite, ali je Spotify uspešno nameščen v vašem sistemu.
$ spotify --verzija
Odstranite Spotify
V primeru, da želite odstraniti paket Spotify iz sistema; to lahko storite z naslednjim ukazom v terminalu:
$ sudo apt odstrani spotifyKo boste pozvani k vnosu gesla, vnesite geslo sudo.
Po zagonu zgornjega ukaza bo sistem morda zahteval potrditev, ali želite odstraniti aplikacijo Spotify ali ne. Za nadaljevanje pritisnite y, nato bo Spotify odstranjen iz vašega sistema.
Skladišče Spotify deb lahko tudi odstranite, s pomočjo katerega ste namestili aplikacijo Spotify. V terminalu izdajte naslednji ukaz:
$ sudo rm / etc / apt / sources.seznam.d / spotify.seznamZaženite Spotify
Spotify lahko zaženete bodisi prek ukazne vrstice bodisi prek GUI.
Če želite zagnati aplikacijo Spotify prek ukazne vrstice, vnesite naslednji ukaz v Terminal:
$ spotifyČe želite zagnati aplikacijo Spotify prek GUI-ja, pritisnite super tipko in vnesite Spotify v iskalni vrstici, ki se prikaže. Ko se prikaže rezultat iskanja, kliknite aplikacijo Spotify, da jo zaženete.
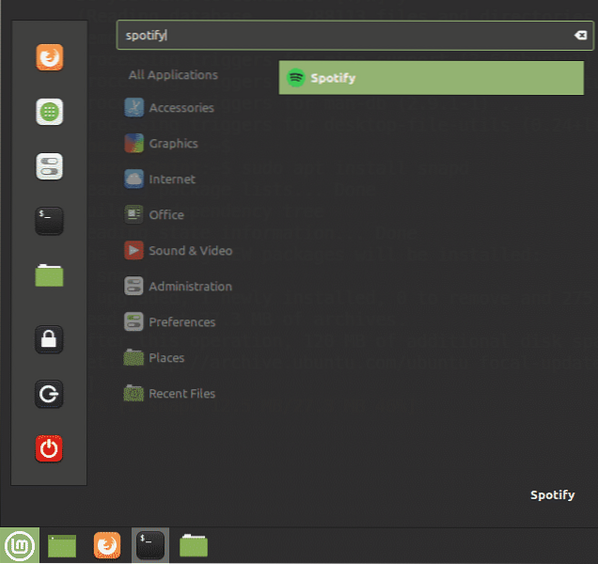
Ko prvič zaženete Spotify, boste videli naslednjo stran za prijavo. Če se želite prijaviti v svoj že ustvarjeni račun Spotify, vnesite uporabniško ime in geslo ter kliknite gumb PRIJAVA. Če še nimate računa Spotify, ga lahko ustvarite s klikom na povezavo PRIJAVA na dnu.
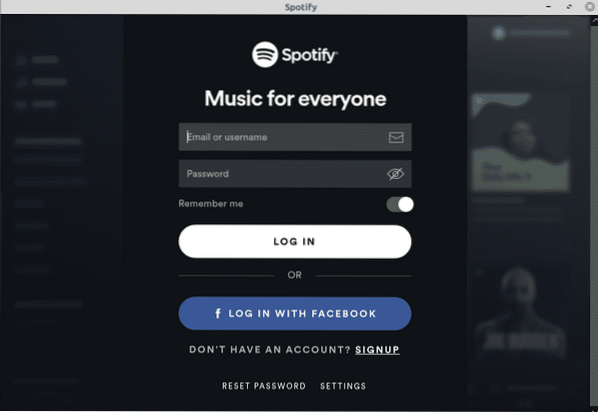
To je vse! V tem članku ste se naučili namestiti Spotify - storitev pretakanja glasbe v sistem Linux Mint 20. Pojasnili smo namestitev Spotifyja prek paketov snap in repozitorija deb. Oboje je enostavna in preprosta metoda; lahko uporabite katero koli od metod, ki temeljijo na vaših željah.
 Phenquestions
Phenquestions



