Namestitev Slacka
Na vaš sistem lahko namestite Slack na različne načine.
1. metoda
Zaženite okno terminala in zaženite naslednji ukaz -
sudo snap namestitev slack --classic
2. metoda
Pridobite najnovejši DEB paket Slack.
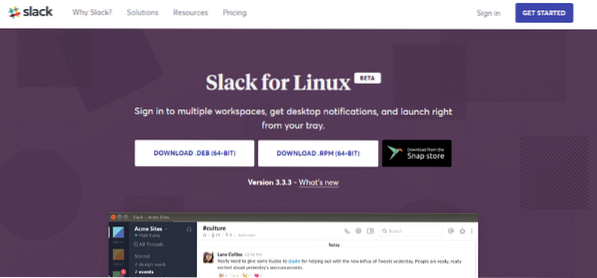
Zdaj zaženite naslednje ukaze -
sudo dpkg -i slack-desktop-3.3.3-amd64.debsudo apt install -f
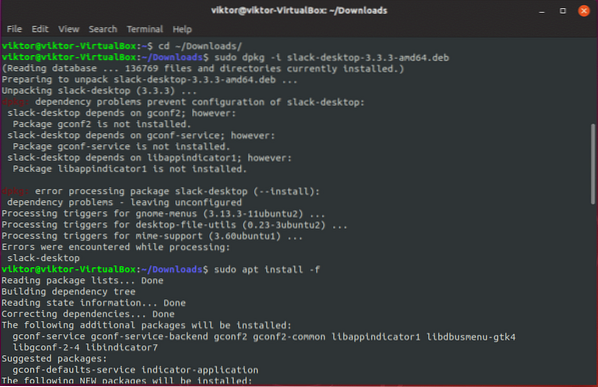
Uporaba Slacka
Po končani namestitvi zaženite Slack -

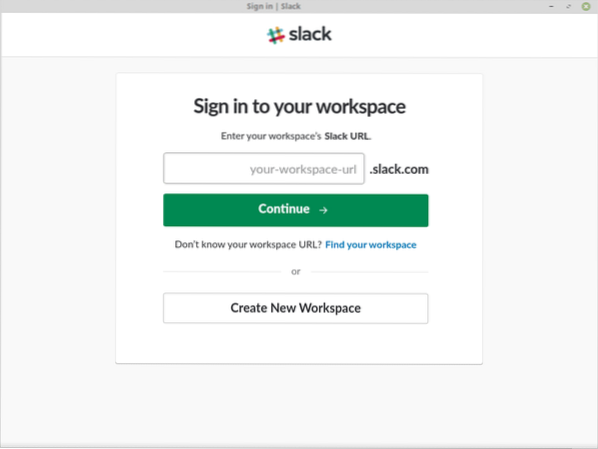
-
Ustvarjanje delovnega prostora
Ustvarimo nov delovni prostor.
Najprej vnesite svoj e-poštni naslov.
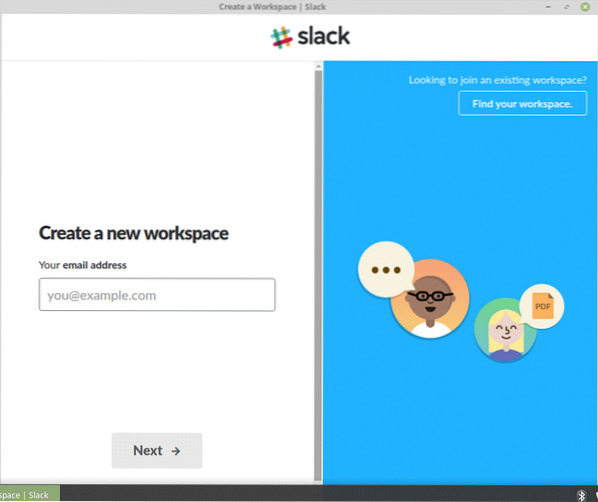
Nato vnesite potrditveno kodo iz svojega e-poštnega sporočila.
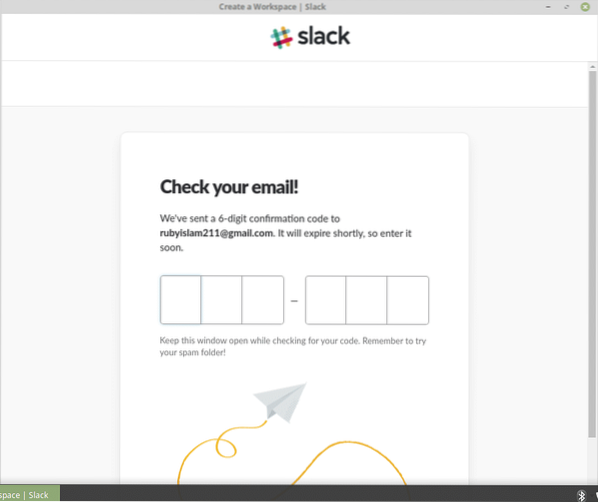
Vnesite vaše polno ime.
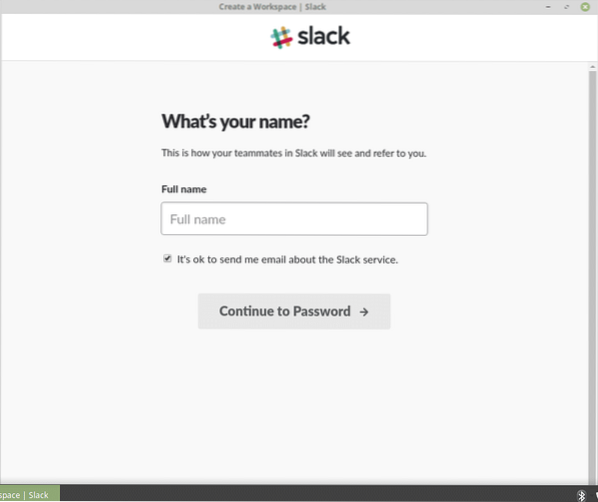
Vnesite geslo. Izberite nekaj močnega.
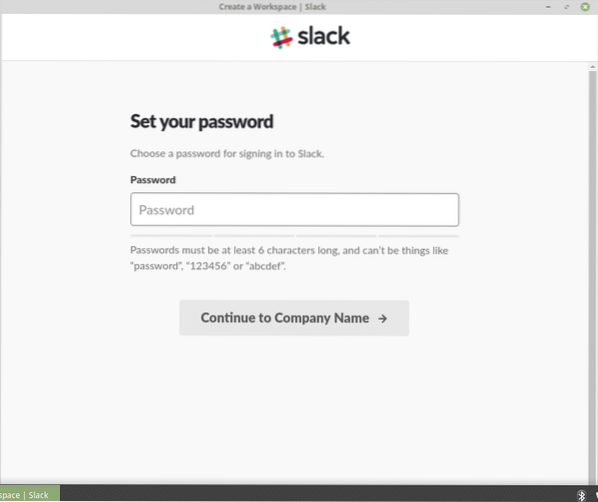
Nato je čas, da izberete ime svojega podjetja.

Zdaj izberite svoj najljubši URL Slack, ki vam bo omogočil neposreden dostop do vašega delovnega prostora Slack.
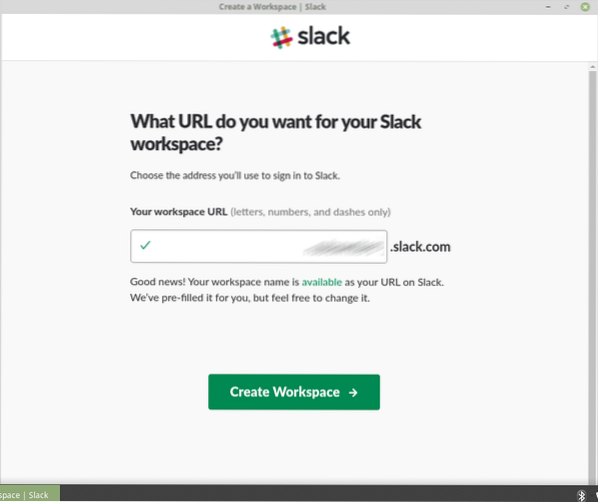
Sprejmite "Pogoje in določila".
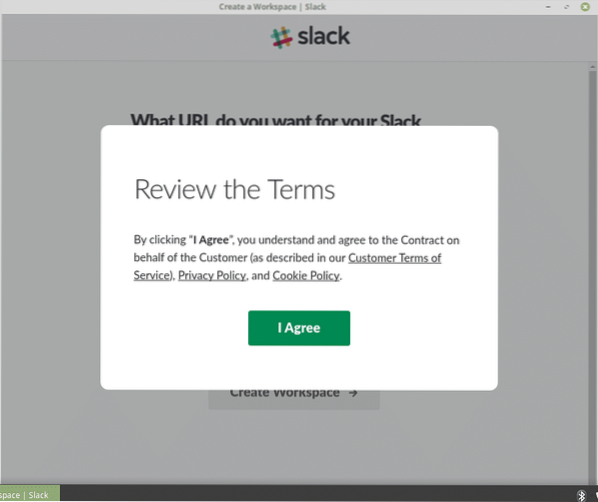
Vabila lahko pošljete vsem, ki so vam všeč.
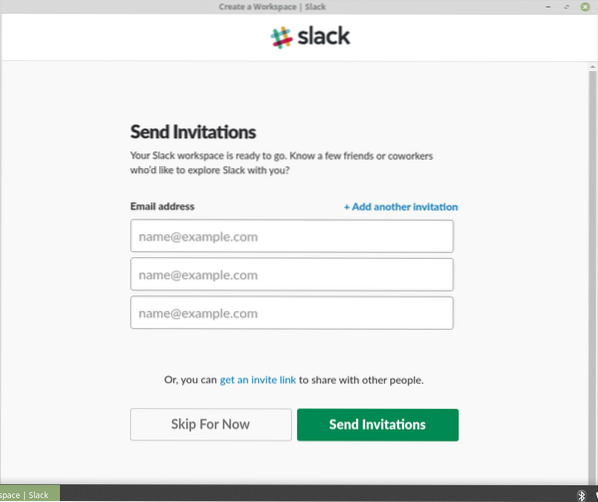
Voila! Vaš delovni prostor je pripravljen za uživanje!

To je prvotno okno vaše namizne aplikacije Slack.
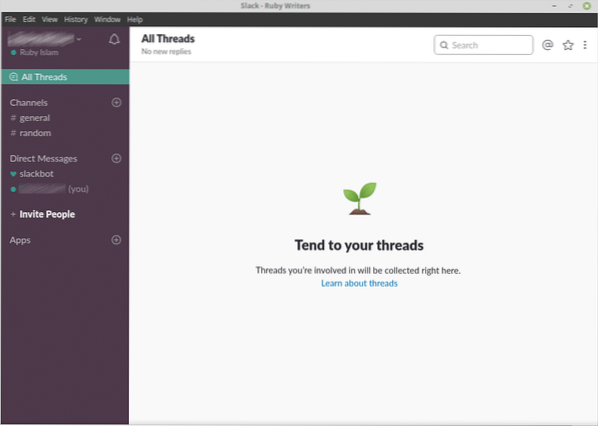
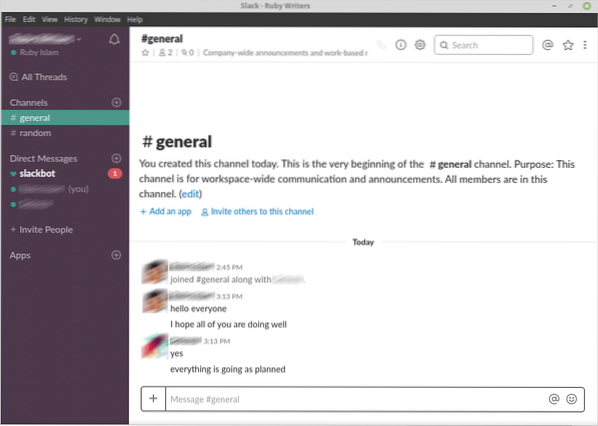
-
Dodajanje kanala
Kanali so v bistvu določene skupine, ki so določene samo za eno vrsto pogovora, na primer "#programiranje" samo za kodirnike, "#testing" samo za razpravljalce programov itd.
Kliknite ikono "+" za naslovom "Kanali".
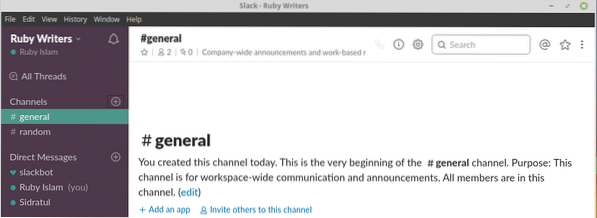
Izpolnite informacije za ustvarjanje novega kanala za delovni prostor Slack.


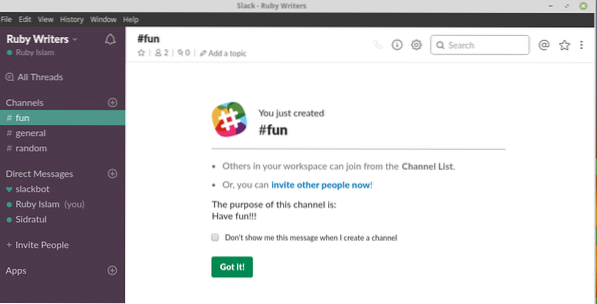
-
Integriranje aplikacij
Na Slack lahko prav tako dodate številne dodatne spletne storitve drugih ponudnikov storitev, kot so Google Drive, Dropbox, Asana, Bitbucket, GitHub in Trello itd.
Uživajmo v Googlu Drive na našem Slacku.
Za naslovom »Aplikacije« kliknite ikono »+«.
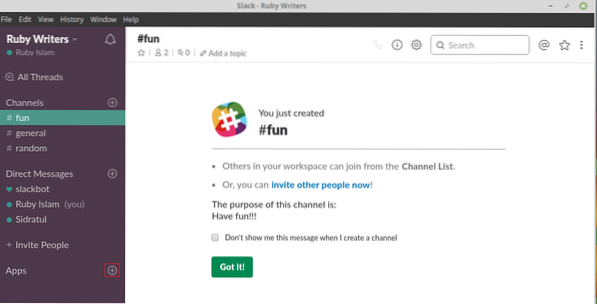
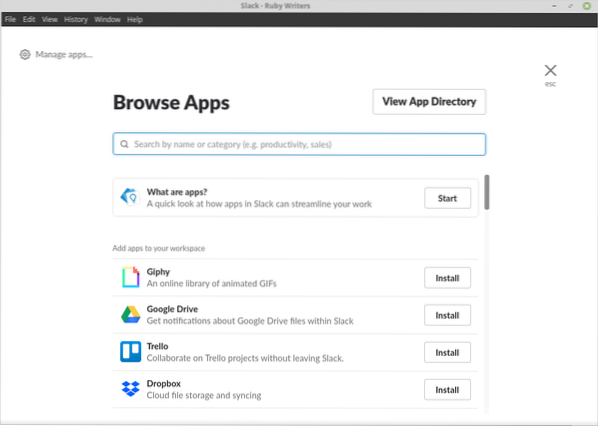
Če kliknete gumb »Namesti« poleg navedene aplikacije, vas bo preusmeril v brskalnik.
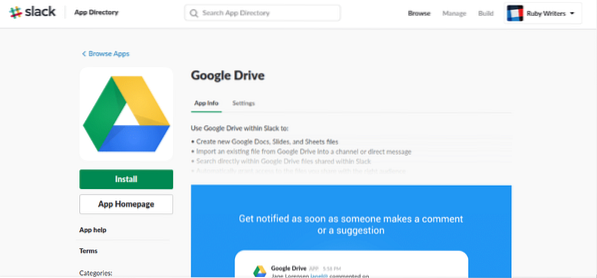
V brskalniku kliknite »Namesti«.
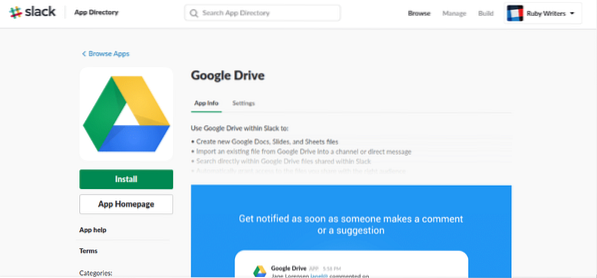
Integracija storitve Google Drive je končana! Zdaj se morate overiti s svojim računom za Google Drive.
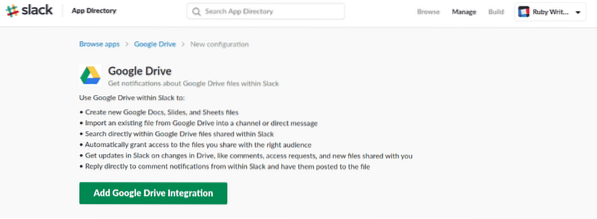
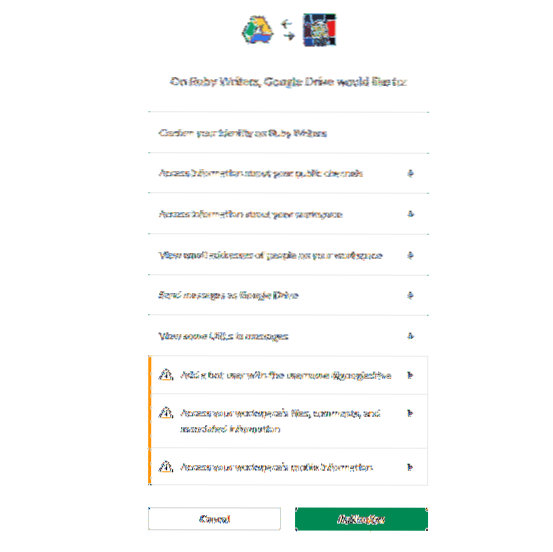
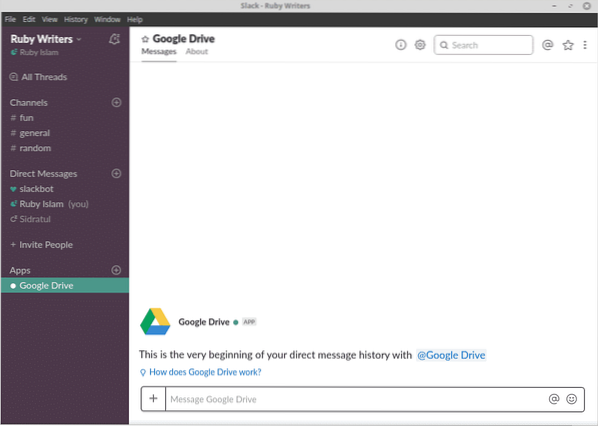
Uživajte!
 Phenquestions
Phenquestions


