V tem članku vam bom pokazal, kako namestite Python 3.6 in Python 3.7, če je nimate nameščene. Začnimo.
Namestitev Pythona 3
Najprej posodobite predpomnilnik repozitorija paketov z naslednjim ukazom:
$ sudo apt-get posodobitevPredpomnilnik repozitorija paketov je treba posodobiti.
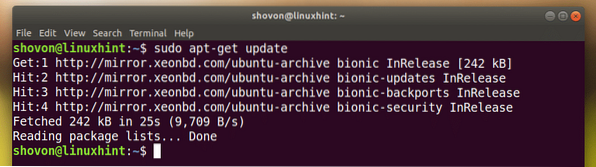
Namestitev Pythona 3.6:
Zdaj namestite Python 3.6 zaženite naslednji ukaz:
$ sudo apt-get namestite python3.6
Kot lahko vidite iz spodnjega posnetka zaslona, Python 3.6 je že nameščen, kot sem rekel.
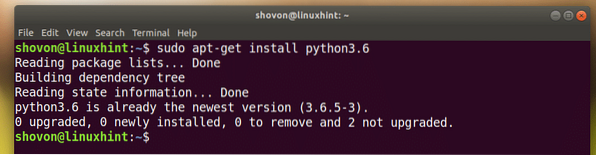
Namestitev Pythona 3.7:
Če želite namestiti Python 3.7 (v času pisanja tega dokumenta še vedno v različici beta) zaženite naslednji ukaz:
$ sudo apt-get namestite python3.7Pritisnite y in nato pritisnite
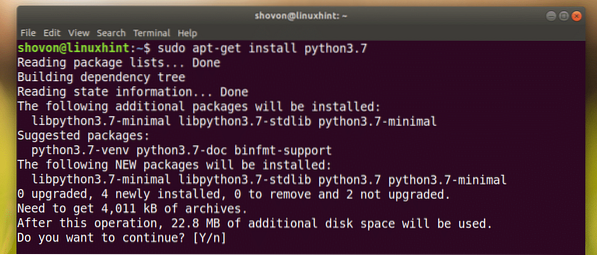
Python 3.Namestiti 7.
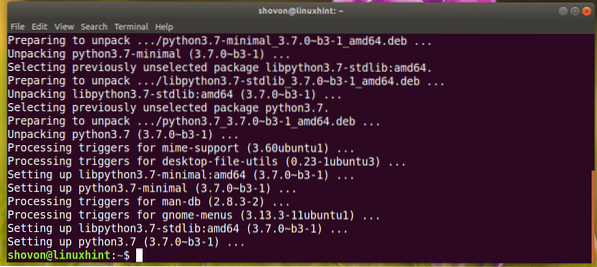
Z naslednjim ukazom lahko preverite, ali Python 3.7 deluje:
$ python3.7 - različicaKot vidite, deluje.

Namestitev Python 3 IDLE za razvoj programa Python
Python 3 IDLE je grafični program za pisanje programov python 3 in njihovo preizkušanje. Je prijazen do začetnikov. Kodo Python 3 lahko začnete vedno pisati z Python 3 IDLE. Je lahek in ima lepo sposobnost poudarjanja skladnje.
Python 3 IDLE je na voljo v uradnem repozitoriju paketov Ubuntu 18.04 LTS.
Za Python 3.6:
Za namestitev Python 3 IDLE za Python 3.6 zaženite naslednji ukaz:
$ sudo apt-get install idle-python3.6
Pritisnite y in nato pritisnite
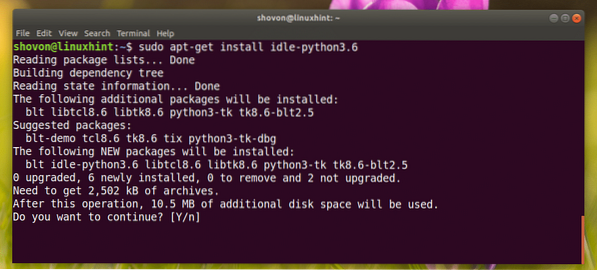
Moral bi biti nameščen.
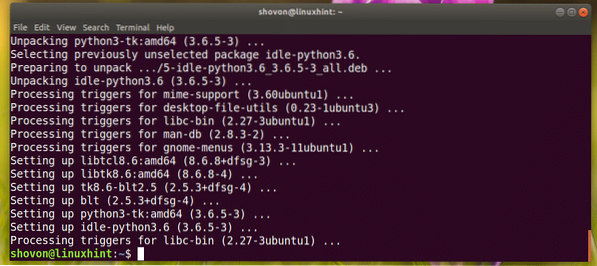
Za Python 3.7:
Namestitev Python 3 IDLE za Python 3.7, zaženite naslednji ukaz:
$ sudo apt-get install idle-python3.7Uporaba programa IDLE za razvoj programa Python 3
Zdaj, ko ste Python 3 IDLE nameščen, lahko odprete Meni aplikacije in poiščite Python 3 IDLE.
Videti bi morali naslednjo ikono, kot je označena na spodnjem posnetku zaslona, kliknite nanjo.
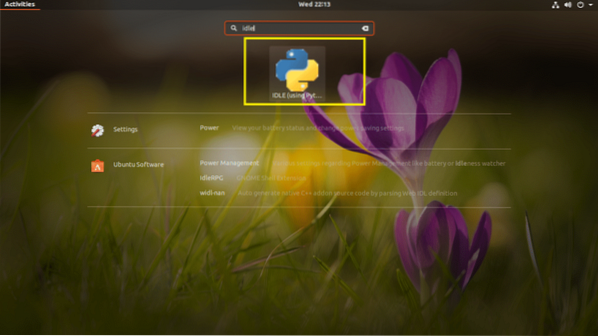
Videlo bi se naslednje okno. To je Python 3.6 lupino, kjer lahko izvajate kode python, vsako vrstico naenkrat. Dobro je preizkusiti zelo preproste kode ali logike, preden jih prenesete v datoteko izvorne kode Python 3.
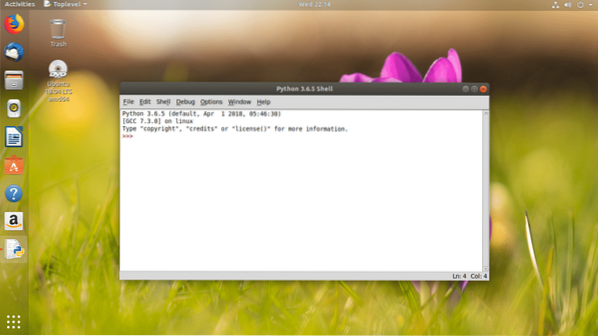
Zdaj, da odprete grafični urejevalnik, kliknite mapa in videli bi naslednji meni. Od tu lahko kliknete Odprto… odpreti obstoječo datoteko izvorne kode Python 3 v grafičnem urejevalniku.
OPOMBA: Lahko tudi pritisnete
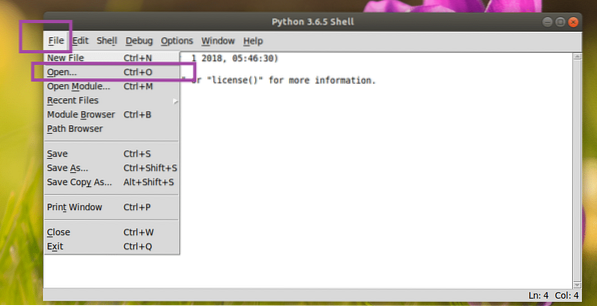
Lahko pa kliknete Nova datoteka .. da ustvarite novo datoteko in jo odprete v grafičnem urejevalniku.
OPOMBA: Lahko tudi pritisnete
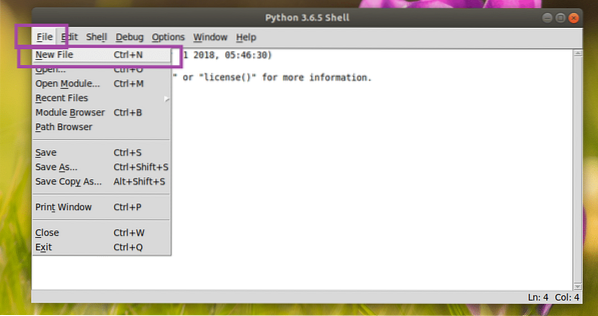
Ustvaril sem novo datoteko in ko jo naredite, bi morala izgledati nekako takole. To je urejevalnik grafičnih kod.
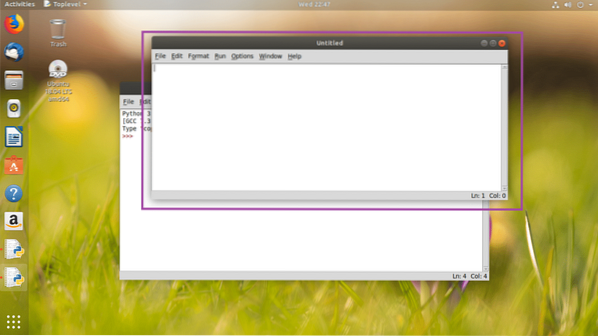
Ko vanj napišete nekaj kode, jo shranite nekje v svoj datotečni sistem. Če želite datoteko shraniti, kliknite mapa in nato kliknite Shrani kot je prikazano na spodnjem posnetku zaslona.
OPOMBA: Datoteko lahko shranite tudi s pritiskom na
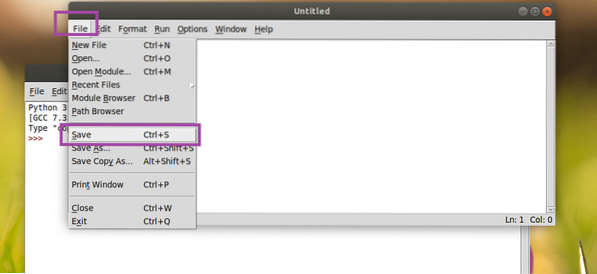
Zdaj pa napišimo naš prvi program Python 3 in ga shranimo kot zdravo.py nekje v vašem datotečnem sistemu.
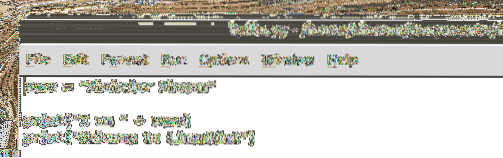
Za zagon programa kliknite Teči in nato kliknite Zaženi modul. Lahko tudi pritisnete F5 za zagon programa.
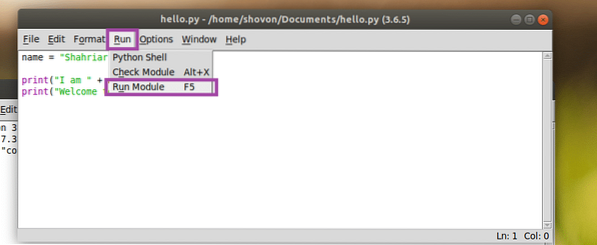
Kot vidite, se na konzoli prikaže pravi izhod.
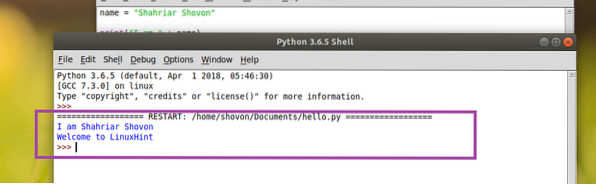
Prilagajanje Python 3 IDLE
Lahko greš na Opcije in potem Konfigurirajte IDLE da odprete konfiguracijsko okno Python 3 IDLE.
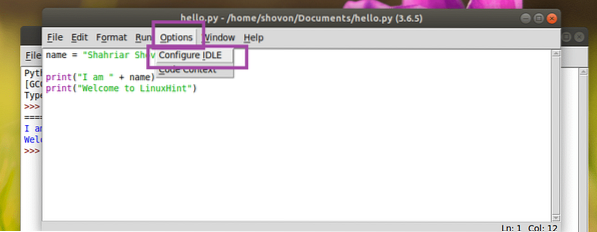
Nastavitve okno se mora odpreti, kot lahko vidite na spodnjem posnetku zaslona. Iz Pisave / zavihki lahko spremenite svojo pisavo IDLE, velikost pisave in privzeto širino zamika.
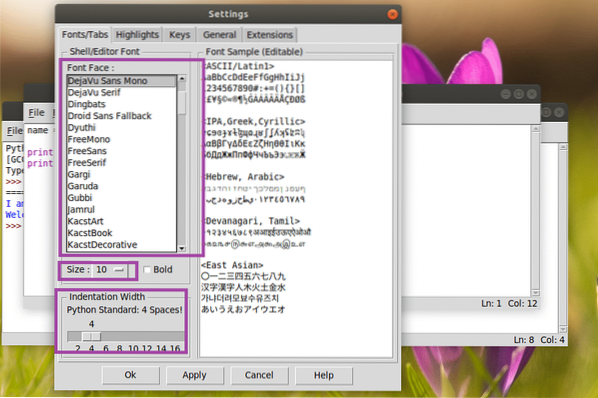
Iz Poudarki zavihek lahko spremenite barvno shemo ali temo IDLE. Privzeto, IDLE Classic je nastavljeno. Lahko tudi izbirate IDLE Temno in IDLE Novo kot lahko vidite v označenem delu spodnjega posnetka zaslona.
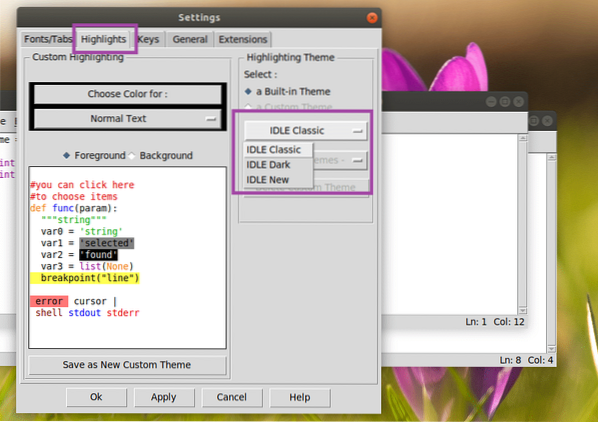
Ko končate, kliknite v redu. Spremembe je treba uporabiti.
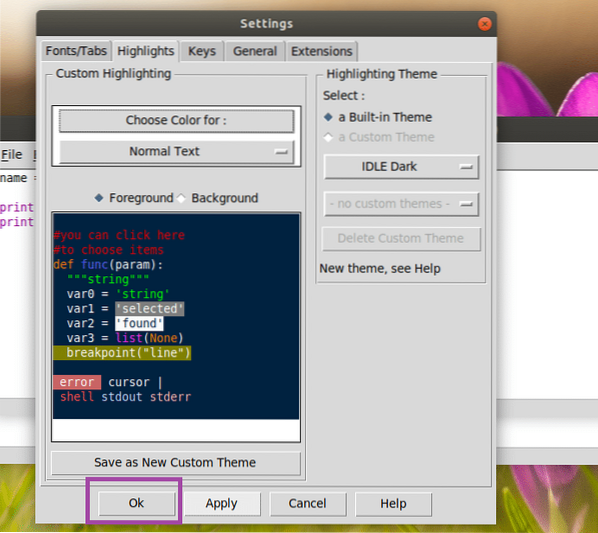
IDLE Temno tema:
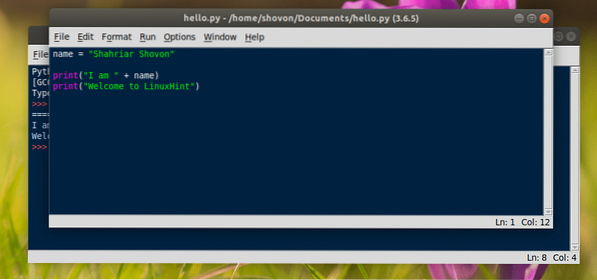
Tako namestite Python 3 in se začnete učiti Python 3 v Ubuntu 18.04 LTS. Hvala, ker ste prebrali ta članek.
 Phenquestions
Phenquestions


