PyCharm se pogosto uporablja za razvoj katere koli vrste Python projektov. Je enostaven za uporabo in poln zmogljivih možnosti. To je razlog, zakaj profesionalni razvijalci Pythona radi razvijajo projekte Pythona z uporabo PyCharm. Ima dve izdaji:
- Izdaja skupnosti
- Professional Edition
Za začetek ima izdaja skupnosti PyCharm omejene funkcije, vendar je brezplačna za uporabo. Po drugi strani je PyCharm profesionalna izdaja priložena številnim zmogljivim funkcijam, vendar morate za uporabo profesionalne izdaje PyCharm kupiti njeno licenco.
PyCharm je mogoče enostavno namestiti v večje operacijske sisteme.
Namestite PyCharm na Ubuntu 20.04
PyCharm lahko namestite na Ubuntu 20.04 na naslednje tri načine:
- Namestite PyCharm s pomočjo snap
- Namestite PyCharm iz Ubuntu Software Center
- PyCharm namestite ročno z uradnega spletnega mesta JetBrains
Pogovorimo se o vseh treh načinih namestitve, enega za drugim.
1. Namestite PyCharm s pomočjo snap
Snap je upravitelj programskega paketa za operacijske sisteme, ki temeljijo na Linuxu. Na voljo je vnaprej nameščen v Ubuntu 20.04. Skupnost PyCharm in profesionalno izdajo lahko namestimo s pomočjo snap.
Pred namestitvijo katerega koli programskega paketa ali aplikacije priporočamo, da posodobite predpomnilnik z naslednjim ukazom:
$ sudo apt posodobitev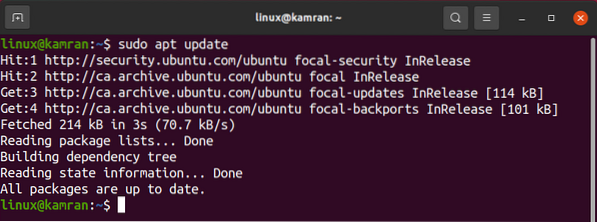
Predpomnilnik bo uspešno posodobljen.
Profesionalno različico PyCharm lahko namestite v Ubuntu 20.04 z uporabo zaskoka, kot sledi:
$ sudo snap namestite pycharm-professional --classic
Če želite namestiti različico skupnosti PyCharm v Ubuntu 20.04 z uporabo snap zaženite naslednji ukaz:
$ sudo snap install pycharm-community --classic
Za predstavitvene namene bomo prenesli različico skupnosti PyCharm in delali z njo.

Izdaja skupnosti PyCharm je uspešno nameščena v mojem Ubuntu 20.04.
Po uspešni namestitvi odprite meni aplikacije in poiščite aplikacijo PyCharm.
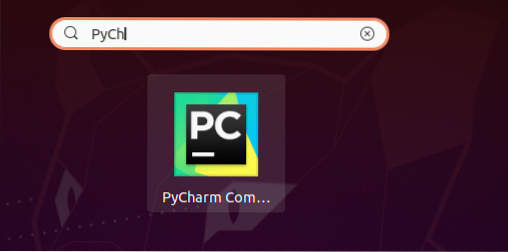
Kliknite ikono aplikacije PyCharm in odprla se bo. Po prvem zagonu boste morali izvesti nekaj konfiguracij.
Natančno preberite politiko zasebnosti JetBrains in jo potrdite, če se strinjate s politiko zasebnosti, in kliknite »Nadaljuj«.
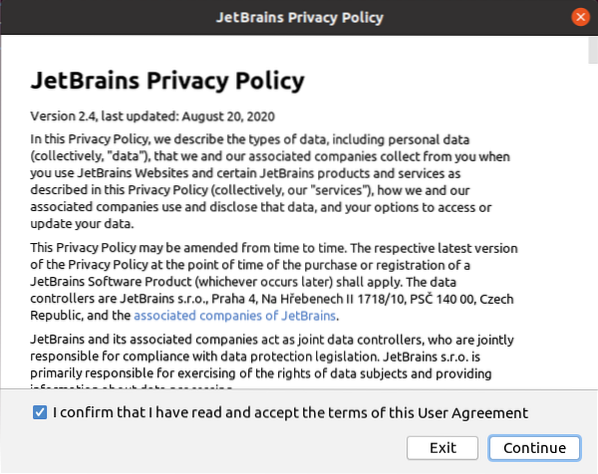
Nato izberite politiko izmenjave podatkov po vaši izbiri.
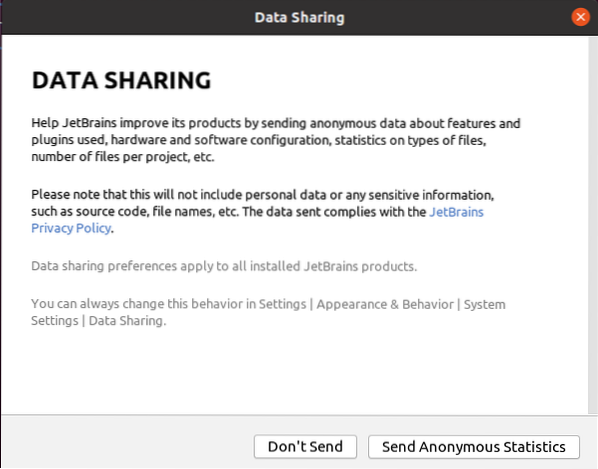
PyCharm se nalaga.
 Opomba: V primeru profesionalne različice PyCharm morate aktivirati PyCharm z nakupom licence.
Opomba: V primeru profesionalne različice PyCharm morate aktivirati PyCharm z nakupom licence.
Nato se prikaže nadzorna plošča PyCharm.
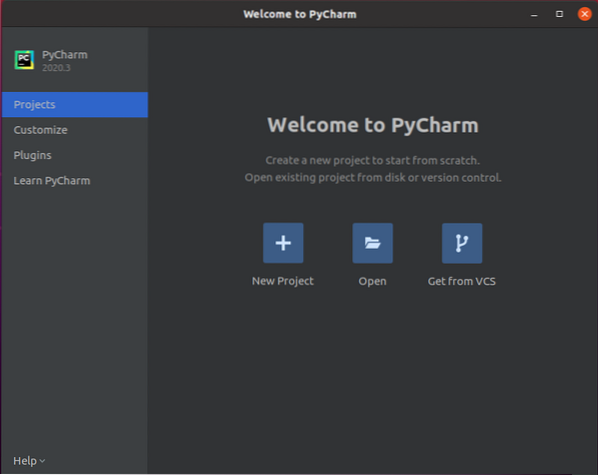
Na nadzorni plošči je na voljo več možnosti. Poleg tega lahko prilagodite PyCharm, namestite potrebne vtičnike in se naučite o njem.
Če želite na primer spremeniti temo PyCharm, kliknite možnost »Prilagodi« in v razdelku z barvno temo izberite ustrezno temo po svoji izbiri.
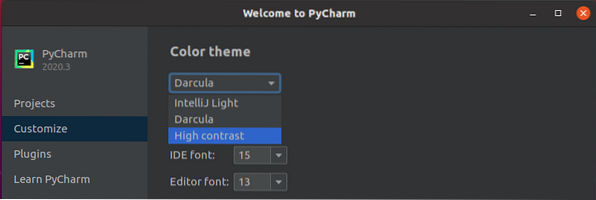
Če želite namestiti zahtevane vtičnike, kliknite možnost »Vtičniki«. Na njem bo prikazan seznam vtičnikov, katerega koli vtičnika lahko iščete tako, da v iskalno vrstico zapišete ime vtičnika.
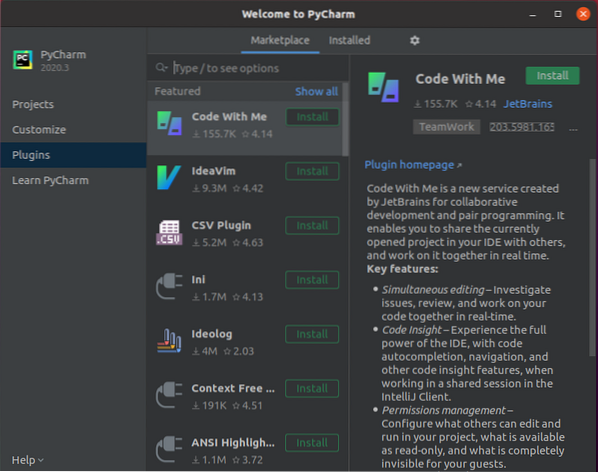
Izberite vtičnik in kliknite gumb "Namesti".
2. Namestite PyCharm iz Ubuntu Software Center
Drugi način namestitve PyCharm na Ubuntu 20.04 je prek Ubuntu Software Center. Če želite namestiti PyCharm iz Ubuntu Software Center, odprite meni aplikacij in poiščite programsko opremo Ubuntu in jo odprite.
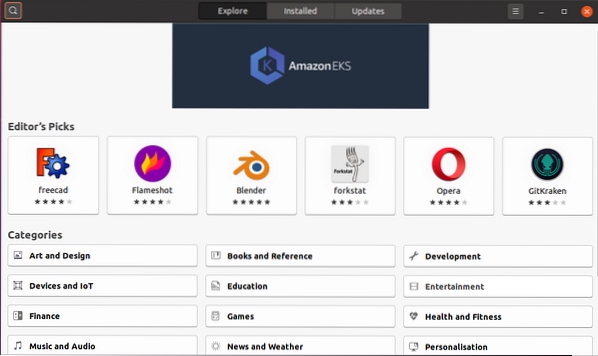
V zgornjem levem kotu kliknite ikono za iskanje in poiščite »PyCharm«.
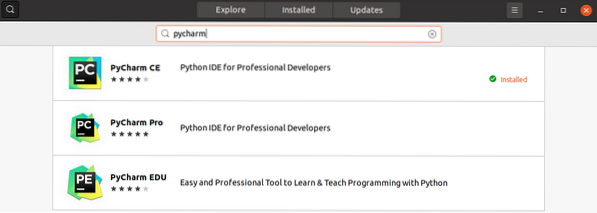
Izberite aplikacijo "PyCharm" in kliknite gumb "Namesti". PyCharm bo uspešno nameščen.
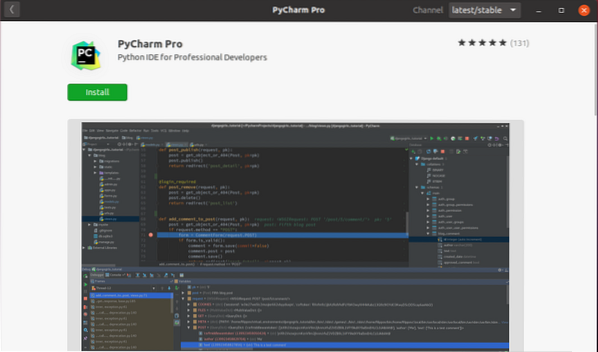
3. PyCharm namestite ročno z uradnega spletnega mesta JetBrains
Najnovejšo različico PyCharm lahko namestite na uradni spletni strani JetBrains (https: // www.jetbrains.com /).
Če želite ročno namestiti PyCharm s spletnega mesta JetBrains, obiščite uradno spletno mesto JetBrains.
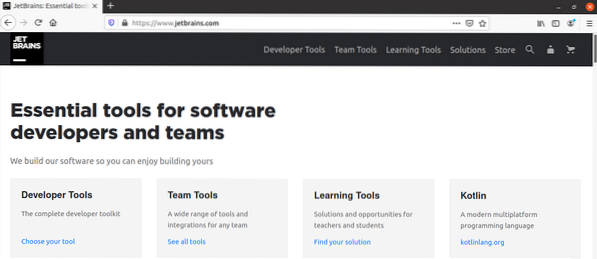
Kliknite možnost »Orodja za razvijalce« in izberite PyCharm.
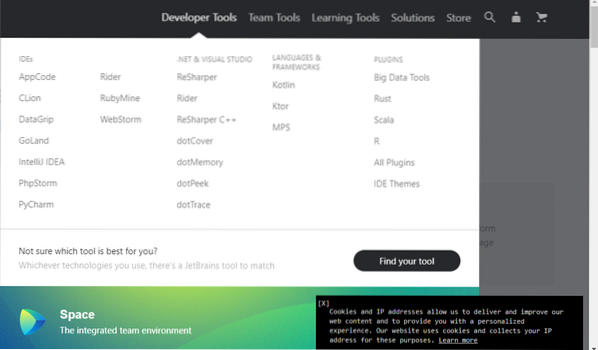
Zdaj kliknite gumb 'Prenos'.
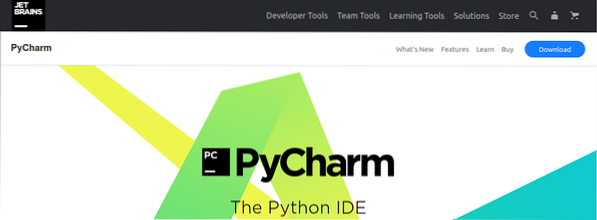
Prenesete lahko profesionalno različico PyCharm in skupnost. Izberite eno izmed dveh različic.
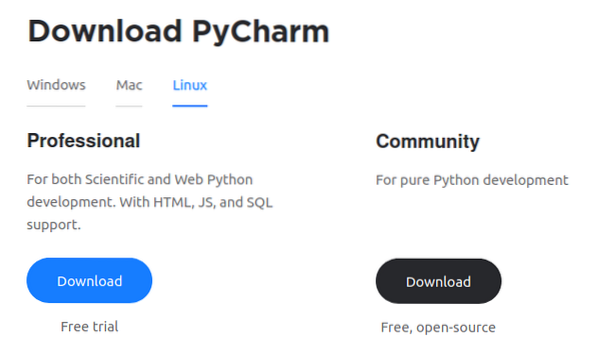
Izberite "Shrani datoteko" in kliknite "V redu". PyCharm se bo prenesel v vaš ustrezni imenik, najverjetneje v "prenosi".
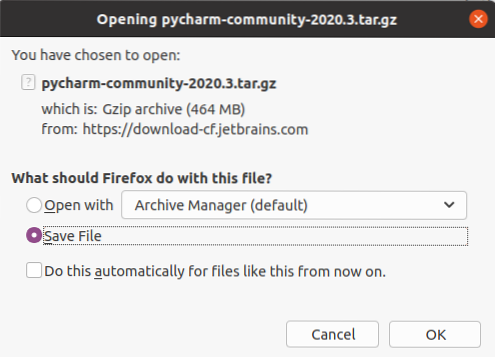
Ko je PyCharm prenesen, pojdite do imenika »Prenosi« z naslednjim ukazom:
$ cd prenosi
Nato moramo ustvariti nov imenik v $ HOME /.lokalno / z uporabo:
$ mkdir -pv ~ /.local / myapps
Uspešno je ustvarjen nov imenik z imenom 'myapps'.
Datoteka PyCharm se prenese v obliki datoteke tar. Datoteko tar PyCharm moramo izvleči iz imenika myapps z naslednjim ukazom:
$ tar xvzf pycharm-community-2020.1.katran.gz -C ~ /.lokalno / apps /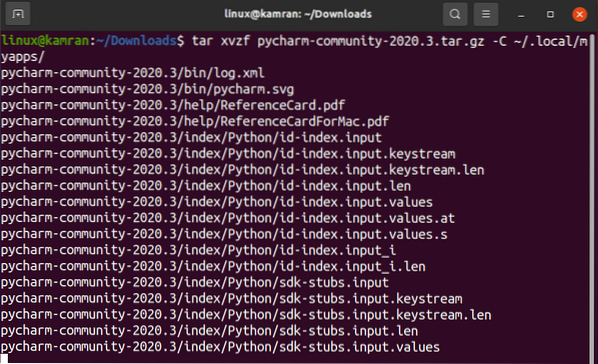
V '~ / je ustvarjen nov imenik PyCharm.local / myapps / '. Preverite ime imenika PyCharm, kot sledi:
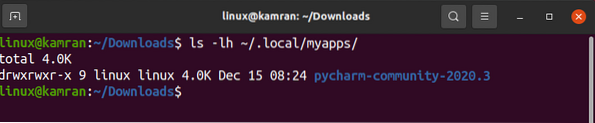
Zdaj smo pripravljeni zagnati PyCharm z naslednjim ukazom:
$ ~ /.local / myapps / pycharm-community-2020.3 / bin / pycharm.sh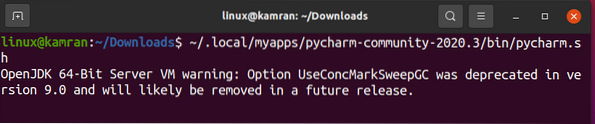
Različica skupnosti PyCharm 2020.3 je uspešno odprt v mojem Ubuntu 20.04.
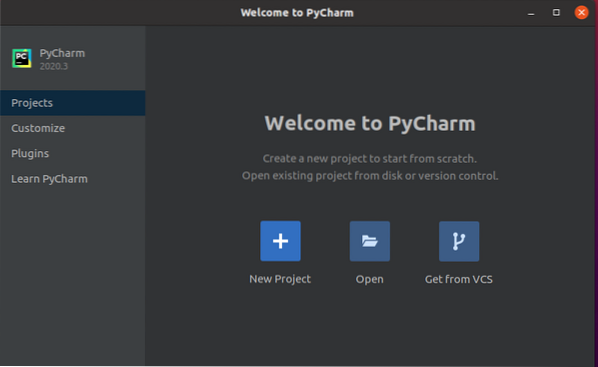
Zaključek
PyCharm je priljubljen urejevalnik Python in ga uporabljajo profesionalni razvijalci Pythona. Ta priročnik prikazuje tri načine namestitve PyCharma v Ubuntu 20.04.
 Phenquestions
Phenquestions


