Stvari, ki jih potrebujete:
Za uspešno namestitev medijskega strežnika Plex potrebujete,
- Utripala je kartica microSD (16 GB ali več) s sliko Raspbian OS.
- Računalnik z eno ploščo Raspberry Pi 3.
- Trdi disk USB z lastnim napajanjem ali dovolj velik pogon USB za shranjevanje predstavnostnih datotek.
- Internetna povezljivost na Raspberry Pi z uporabo kabla Wi-Fi ali LAN.
- Raspberry Pi je konfiguriran za oddaljeno povezavo prek SSH ali VNC Viewer.
- Polnilnik za telefon Android za vklop Raspberry Pi.
Napisal sem članke o namestitvi Raspbian na Raspberry Pi in omogočanju SSH in VNC na Raspberry Pi. Preverite jih tukaj na LinuxHint.com, če je treba.
Povezava z Raspberry Pi:
Najprej priključite vse potrebne komponente na Raspberry Pi in ga vklopite.
Zdaj, če se želite povezati z Raspberry Pi na daljavo prek SSH, zaženite naslednji ukaz:
$ ssh pi @ IP_ADDR_RPIOPOMBA: Tukaj zamenjajte IP_ADDR_RPI z naslovom IP vašega Raspberry Pi.
Z Raspberry Pi se lahko povežete tudi prek VNC, če želite z njim grafično komunicirati. Če želite to narediti, morate prenesti in namestiti VNC Viewer iz RealVNC (https: // www.realvnc.com / en / connect / download / viewer /).
Ko ga namestite, vnesite naslov IP vašega Raspberry Pi in pritisnite
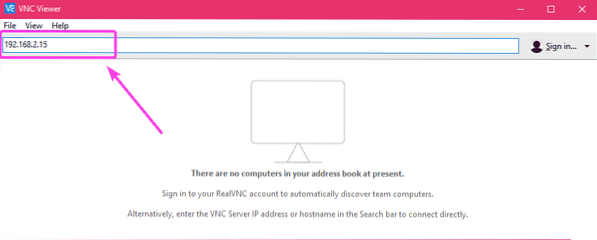
Zdaj vnesite svoje poverilnice in kliknite na v redu.
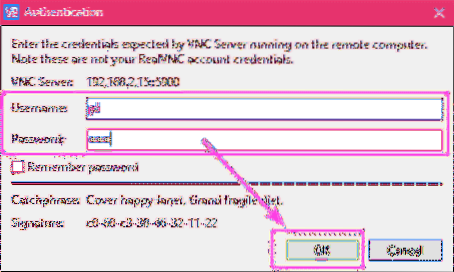
Moral bi biti povezan.
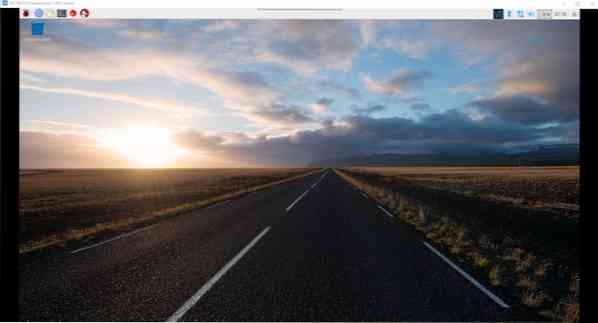
Namestitev zunanjega trdega diska ali USB-palčnega pogona:
Preden nadaljujete, je pravi čas, da na napravo Raspberry Pi 3 vstavite zunanji trdi disk ali pogon palca USB z lastnim napajanjem USB.
Najprej v enojni računalnik Raspberry Pi 3 vstavite trdi disk ali pogon USB s palec.
Če uporabljate standardni Raspbian OS (prihaja z grafičnim namiznim okoljem), je treba napravo samodejno namestiti. Če pa uporabljate minimalno različico Raspbiana, potem morda ni tako. Napravo za shranjevanje boste morali namestiti ročno ali blokirati napravo.
Če uporabljate Raspbian minimal, najprej ustvarite točko vpetja (recimo / media / pi / Media) z naslednjim ukazom:
$ sudo mkdir -p / media / pi / MediaZdaj namestite zunanji trdi disk ali pogon USB za palec / media / pi / Media kot sledi:
$ sudo mount / dev / sda1 / media / pi / MediaČe znova zaženete Raspberry Pi, boste morali znova narediti te korake. Če želite, da se vaš zunanji trdi disk ali pogon USB hitro priklopi samodejno, lahko to storite s pomočjo / etc / fstab mapa.
Samo uredite / etc / fstab datoteko in na konec datoteke dodajte naslednjo vrstico.
/ dev / sda1 / media / pi / Media vfat privzeto 0 0Tukaj, vfat je vrsta datotečnega sistema. vfat je združljiv z datotečnim sistemom FAT v sistemu Windows.
Če želite, lahko uporabite druge datotečne sisteme. Raje imam datotečni sistem vfat / FAT, saj je združljiv z Windows, Mac, Linux in Android. Tako lahko predstavnostne datoteke na zunanji trdi disk dodate iz vseh naprav, ki jih imate v hiši.
Namestitev Plex-a na Raspberry Pi 3:
Zdaj, ko se lahko na svojo Raspberry Pi povežete na daljavo, namestite nanjo medijski strežnik Plex.
Najprej odprite terminal in posodobite predpomnilnik repozitorija paketov APT z naslednjim ukazom:
$ sudo apt posodobitev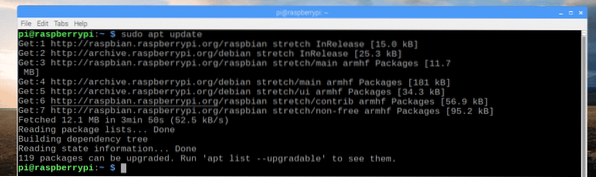
Zdaj namestite apt-transport-https paket z naslednjim ukazom:
$ sudo apt namestite apt-transport-https -yMorda je že nameščen kot v mojem primeru. V nasprotnem primeru bo nameščen.

Medijski strežnik Plex ni na voljo v uradnem repozitoriju paketov Raspbian. Torej ga morate namestiti iz repozitorija neodvisnih paketov Dev2Day.de.
Zdaj dodajte ključ GPG Dev2Day.de repozitorij paketov z naslednjim ukazom:
$ wget -O - https: // dev2day.de / pms / dev2day-pms.gpg.ključ | sudo apt-key add -
Dodati je treba ključ GPG.
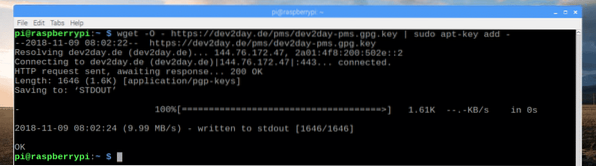
Zdaj dodajte skladišče paketov Dev2Day z naslednjim ukazom:
$ echo "deb https: // dev2day.de / pms / stretch main "|sudo tee / etc / apt / sources.seznam.d / pms.seznam

Zdaj znova posodobite predpomnilnik repozitorija paketov APT, kot sledi:
$ sudo apt posodobitev
Predpomnilnik skladišča paketov APT je treba posodobiti.
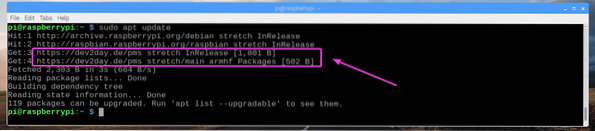
Zdaj namestite medijski strežnik Plex z naslednjim ukazom:
$ sudo apt-get install plexmediaserver-installer
Namešča se medijski strežnik Plex.
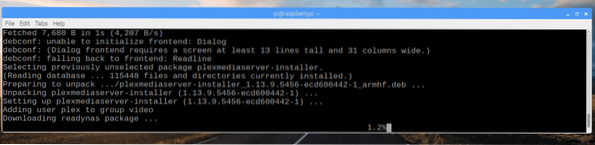
Namestiti je treba medijski strežnik Plex.
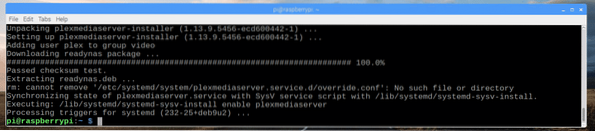
Dostop do medijskega strežnika Plex:
Zdaj, ko je medijski strežnik Plex nameščen, lahko do njega dostopate iz spletnega brskalnika.
Odprite spletni brskalnik in obiščite http: //IP_ADDR_RPI: 32400 / splet
OPOMBA: Sprememba IP_ADDR_RPI na naslov IP vašega Raspberry Pi.
Preusmerjeni bi bili na naslednjo stran. Tu se morate prijaviti na medijski strežnik Plex.
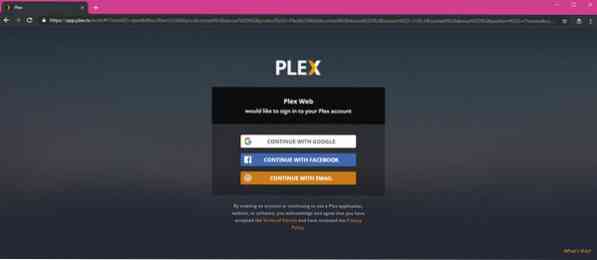
Ko ste prijavljeni, kliknite RAZUMEM!.
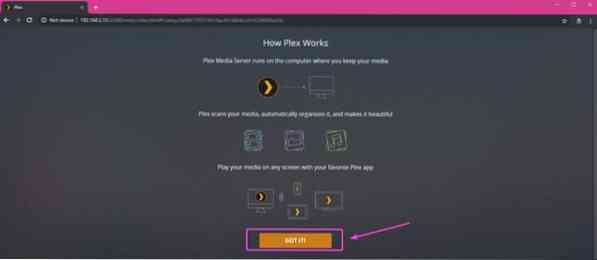
Zdaj nastavite ime za medijski strežnik Plex in kliknite na NASLEDNJI.
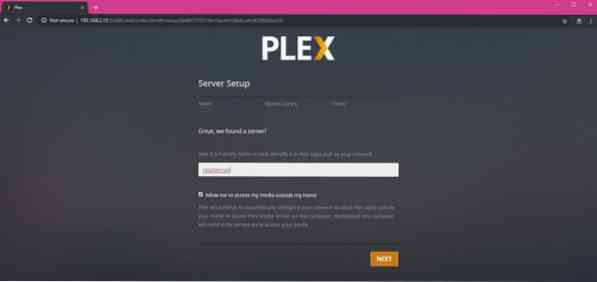
Zdaj lahko v svojo knjižnico dodate predstavnostne datoteke. Za to kliknite DODAJ KNJIŽNICO.
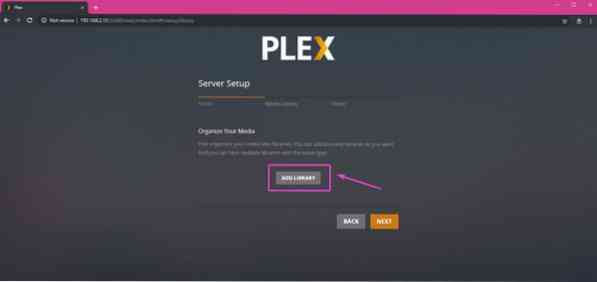
Zdaj izberite vrsto medija, ki ga želite dodati, vnesite ime in jezik in na koncu kliknite NASLEDNJI.
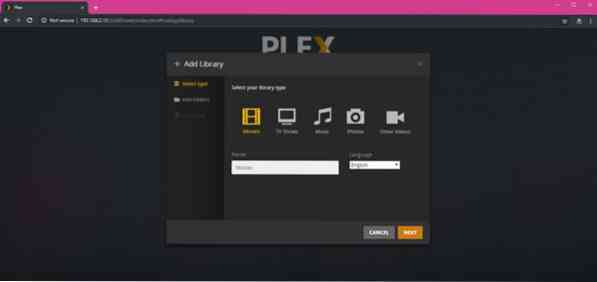
Zdaj kliknite Brskalnik za medijsko mapo , da izberete imenik, v katerega je nameščen vaš zunanji trdi disk ali pogon USB.
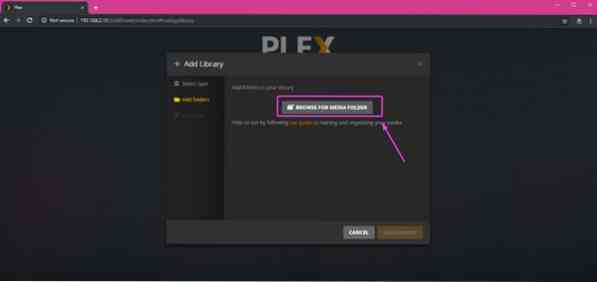
Prikaže se izbirnik datotek. Preprosto izberite mapo, v kateri so predstavnostne datoteke, in kliknite DODAJ.
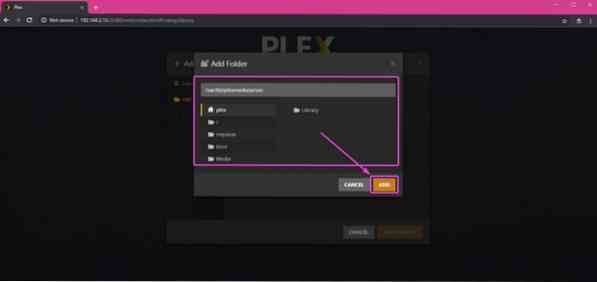
Lahko tudi kliknete na Napredno zavihek in konfigurirajte nekatere možnosti za svojo predstavnostno knjižnico. Ko končate, kliknite DODAJ KNJIŽNICO.
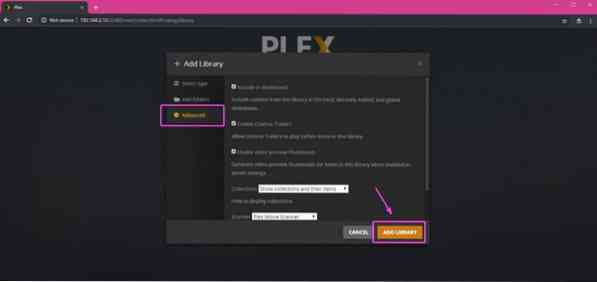
Knjižnico je treba dodati, kot vidite. Dodate lahko poljubno število knjižnic. Ko končate, kliknite NASLEDNJI.
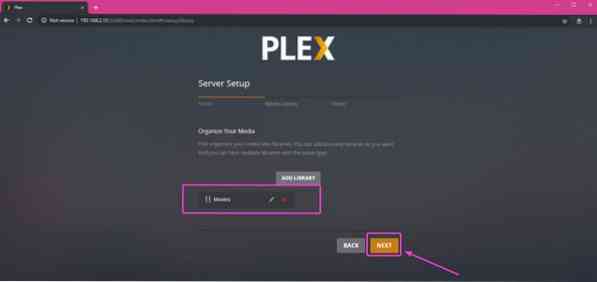
Zdaj bi morali videti naslednjo stran. Lahko kliknete na PRIDOBITE APLIKACIJE PLEX prenesti aplikacijo Plex, ki se v računalniku ali mobilnih napravah izvaja izvirno. Če tega ne želite storiti, lahko še vedno dostopate do medijskega strežnika Plex iz spleta. Ko končate, kliknite KONČANO.
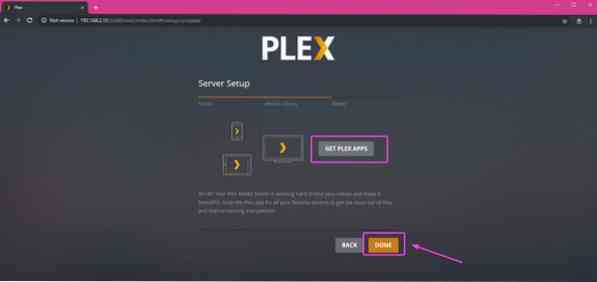
Ko končate, bi morali videti nadzorno ploščo medijskega strežnika Plex, kot na spodnjem posnetku zaslona. Trenutno na zunanjem trdem disku nimam nobenega medija, zato ne prikazuje ničesar. Toda tukaj bi morale biti vse predstavnostne datoteke s trdega diska ali pogona USB na lep način oblikovane.
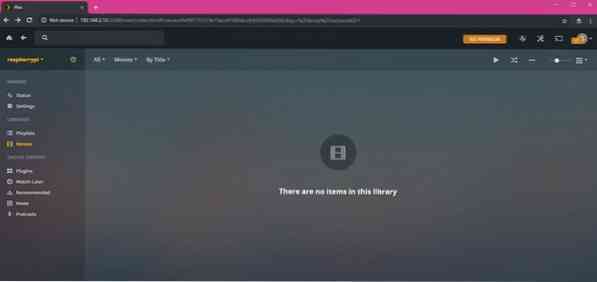
Torej, tako namestite medijski strežnik Plex na Raspberry Pi 3. Hvala, ker ste prebrali ta članek.
 Phenquestions
Phenquestions


