V tem članku bomo izvedeli, kako odstraniti nasprotujoče si knjižnice in namestiti open office 4.1.7 na Ubuntu 20.04 LTS skozi okolje ukazne vrstice. Začnimo!
Koraki namestitve OpenOffice na Ubuntu 20.04 LTS
Namestitev OpenOffice na Ubuntu 20.04, morate slediti naslednjim korakom:
1. korak: Odstranite LibreOffice ali staro nameščeno pisarniško različico
Preden začnete namestiti OpenOffice 4 v sistem, morate najprej odstraniti LibreOffice in njegove knjižnice, ker LibreOffice in OpenOffice ne moreta delovati v istem sistemu; obe programski opremi imata enaki knjižnici, ki sta med namestitvijo v sporu. Zato popolnoma odstranite LibreOffice iz sistema. Uporabite naslednji ukaz, ki bo LibreOffice popolnoma odstranil:
$ sudo apt odstrani libreoffice-base-core libreoffice-impression libreoffice-calclibreoffice-math libreoffice-skupni libreoffice-ogltrans libreoffice-core
libreoffice-pdfimport libreoffice-risanje libreoffice-style-breeze libreoffice-gnome
libreoffice-style-colibre libreoffice-gtk3 libreoffice-style-basic
libreoffice-help-common libreoffice-style-tango libreoffice-help-en-us libreoffice-writer
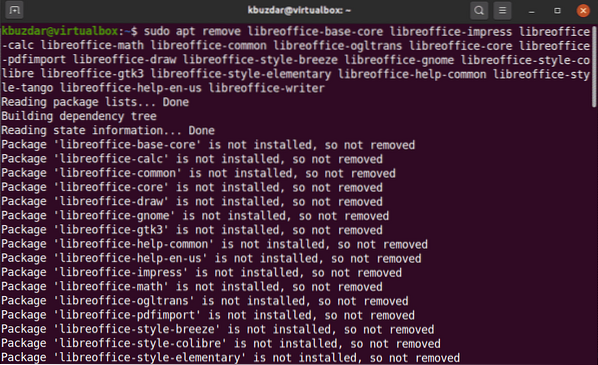
Nato zaženite spodnji ukaz:
$ sudo apt autoremove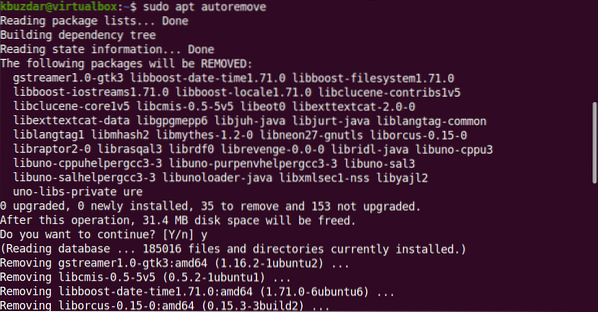
Zgornji ukaz bo iz vašega sistema odstranil vse knjižnice LibreOffice. Zdaj je vaš sistem pripravljen za namestitev OpenOffice.
2. korak: Prenesite OpenOffice
Ta paket ni na voljo v skladišču programske opreme Ubuntu. Zato namestite OpenOffice na Ubuntu 20.04, morate ta paket prenesti z uradne spletne strani OpenOffice. Ta paket ni na voljo v skladišču programske opreme Ubuntu. Zato namestite OpenOffice na Ubuntu 20.04, morate ta paket prenesti z uradne spletne strani OpenOffice.
Prenesite najnovejšo različico OpenOffice z njihove uradne spletne strani z omenjene povezave https: // www.openoffice.org / download / index.html. V času pisanja tega članka je OpenOffice 4.1.7 je na voljo kot najnovejša različica. Zato v spustnem pogovornem oknu izberite "64-bitni Linux (x86-64) (DEB)", izberite želeni jezik in različico OpenOffice ter kliknite možnost "Prenos celotne namestitve".
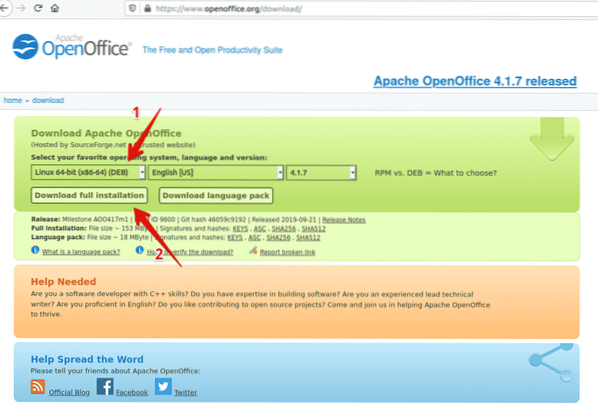
Na namizju se prikaže pogovorno okno. Tu izberete »Shrani datoteko«, nastavite mesto, kamor jo želite shraniti, in kliknite V redu. Čez nekaj časa se začne namestitev Apache_OpenOffice_4.1.7_Linux_x86-64_install-deb_en-ZDA.katran.gz se bo začel nalagati v vašem sistemu. Postopek prenosa bo trajal nekaj časa.
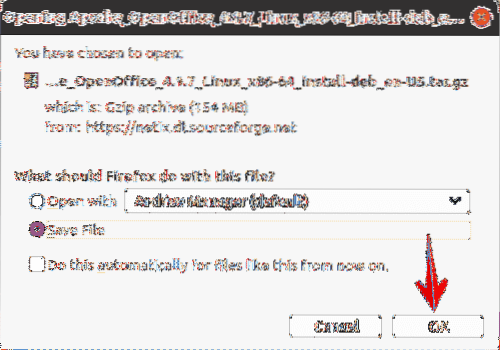
Ko je prenos končan, se po naslednjem ukazu pomaknete v mapo Prenosi in seznam datotek:
$ cd prenosi$ ls

3. korak: Izvlecite datoteko tar
Prenesena datoteka je datoteka tar, zato jo morate izvleči. Zato s pomočjo pripomočka za ukazno vrstico tar prenesite preneseno datoteko na naslednji način:
$ tar -xvf Apache_OpenOffice_4.1.7_Linux_x86-64_install-deb_en-ZDA.katran.gz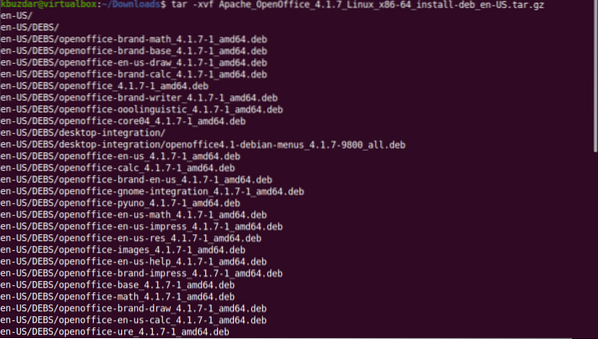
Zgornji ukaz bo izvlekel preneseno datoteko. To bo ustvarilo imenik z imenom "en-US" v prenosih. Zdaj z naslednjim ukazom se pomaknete v DEBS.
$ cd en-GB / DEBS /4. korak: Namestite deb pakete
Po tem izvedete naslednji ukaz za namestitev paketov deb.
$ sudo dpkg -i *.deb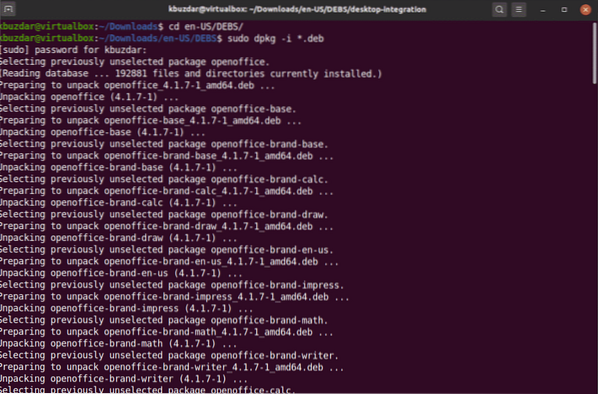
Zdaj boste vse pakete na namizje integrirali z naslednjim ukazom:
$ cd integracija namizja /Pakete deb namestite z naslednjim ukazom:
$ sudo dpkg -i *.deb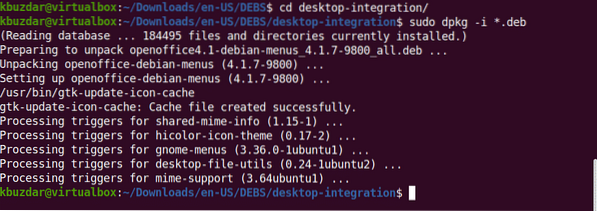
5. korak: Zaženite OpenOffice 4.1.7
OpenOffice 4.1.Sedaj je v vaš sistem nameščen 7. To lahko preverite tako, da v sistemu zaženete OpenOffice 4 bodisi s pomočjo terminala bodisi z namizja.
$ openoffice4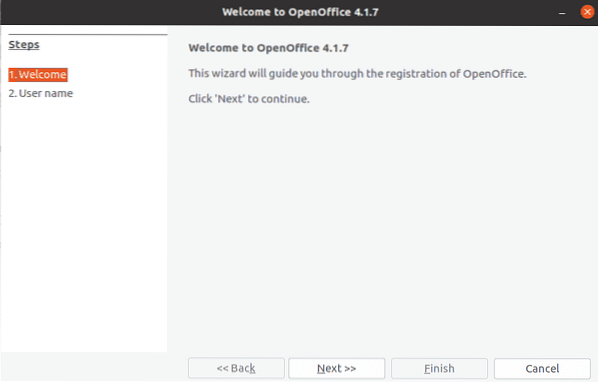
Ko prvič zaženete OpenOffice, boste v sistemu videli zgornje okno za prikaz. Kliknite Naprej in nato Končaj.
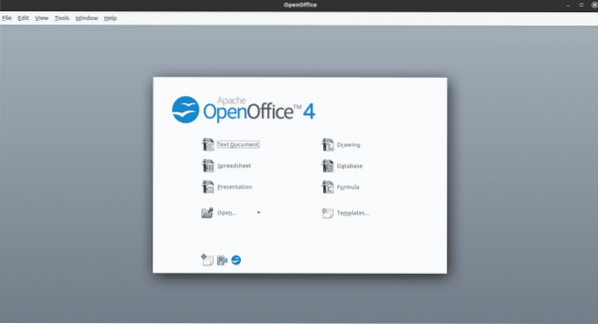
Če ga želite zagnati z namizja, kliknite Dejavnosti in v iskalni vrstici aplikacije poiščite "Openoffice". V vašem sistemu boste videli naslednje rezultate:
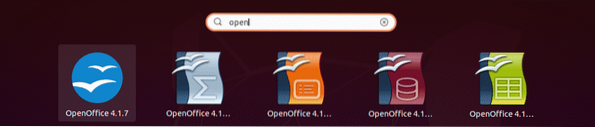
Če želite uporabiti popolno funkcionalnost apache OpenOffice, boste morda morali namestiti Java Runtime Environment v sistem Ubuntu 20.04, če še ni nameščen v vašem sistemu.
Zato lahko z naslednjim ukazom po posodobitvi apt-cache v svoj sistem namestite JDK-8 ali 11.
$ sudo apt posodobitev$ sudo sudo apt namestite openjdk-8-jre
Zaključek
V tem članku smo se naučili namestiti najnovejšo različico OpenOffice 4.1.7 na Ubuntu 20.04 z uporabo ukazne vrstice. Poleg tega smo se tudi naučili, kako odstraniti nasprotujoče si knjižnice LibreOffice iz sistema Ubuntu. Zdaj lahko v svojem sistemu uporabljate vse pakete OpenOffice, povezane z risanjem, pisanjem, računanjem, impresijo, matematiko itd. Upam, da vam je bil ta članek všeč.
 Phenquestions
Phenquestions


