Dodajanje skladišča paketov MongoDB:
MongoDB ni na voljo v uradnem skladišču paketov CentOS 8. Toda na CentOS 8 lahko enostavno dodate uradno skladišče paketov MongoDB in ga namestite od tam.
Najprej ustvarite novo konfiguracijsko datoteko repozitorija mongodb-org-4.2.repo v / etc / yum.repo posli.d / imenik z naslednjim ukazom:
$ sudo vi / etc / yum.repo posli.d / mongodb-org-4.2.repo
Prikaže se urejevalnik besedil Vi.
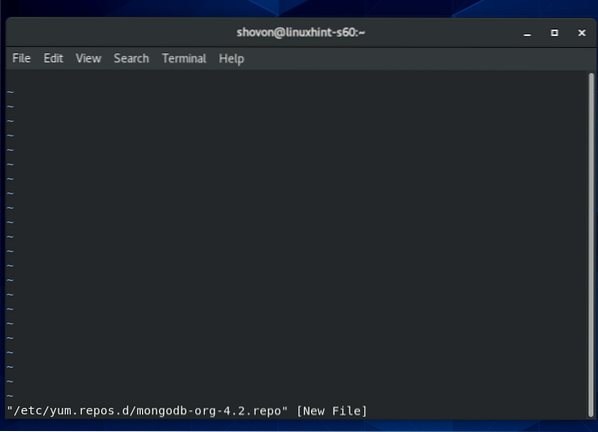
Zdaj pritisnite jaz spremeniti iz vi Ukazni način do Način vstavitve.
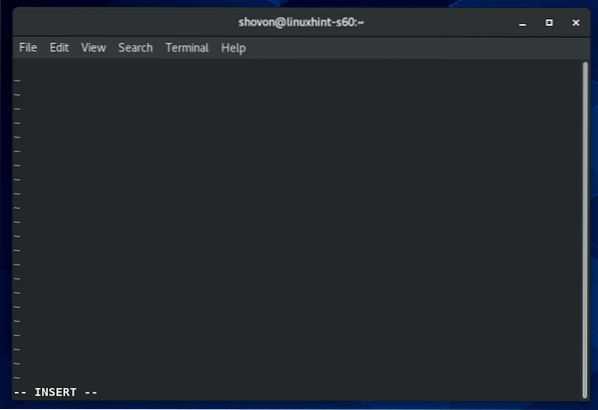
Zdaj vnesite ali kopirajte in prilepite naslednje vrstice v mongodb-org-4.2.repo konfiguracijska datoteka repozitorija.
[mongodb-org-4.2]name = MongoDB Repozitorij
baseurl = https: // repo.mongodb.org / yum / redhat / $ releasever / mongodb-org / 4.2 / x86_64 /
gpgcheck = 1
omogočeno = 1
gpgkey = https: // www.mongodb.org / static / pgp / server-4.2.asc
Končna konfiguracijska datoteka naj bo videti tako, kot je prikazano na spodnjem posnetku zaslona.
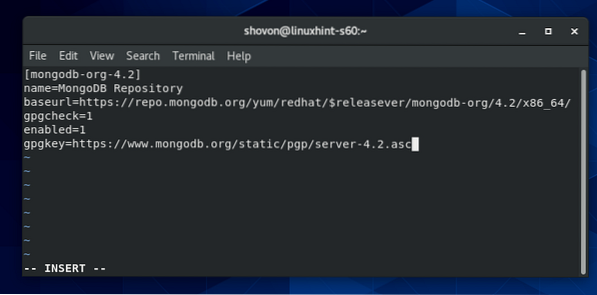
Zdaj, da datoteko shranite, pritisnite
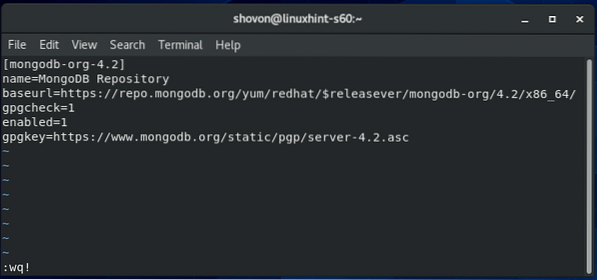
Zdaj posodobite predpomnilnik skladišča paketov CentOS 8 z naslednjim ukazom:
$ sudo dnf makecache
Predpomnilnik skladišča paketov CentOS 8 je treba posodobiti.
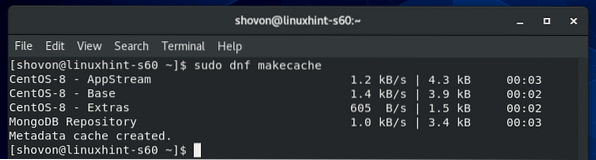
Namestitev MongoDB 4:
Zdaj lahko MongoDB 4 namestite z naslednjim ukazom:
$ sudo dnf namesti mongodb-org
Za potrditev namestitve pritisnite Y in nato pritisnite
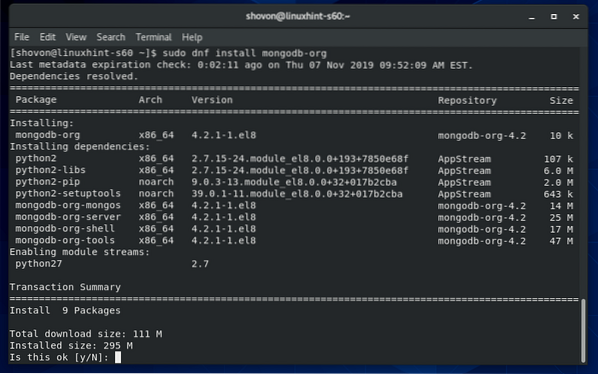
Upravitelj paketov DNF naj z interneta prenese vse zahtevane pakete.
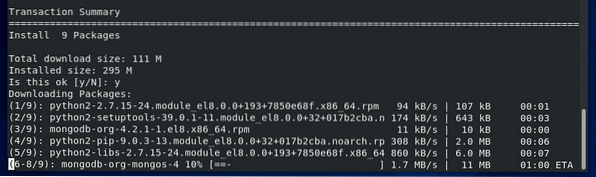
Morda boste morali dodati ključ GPG uradnega skladišča paketov MongoDB. Samo pritisnite Y in nato pritisnite
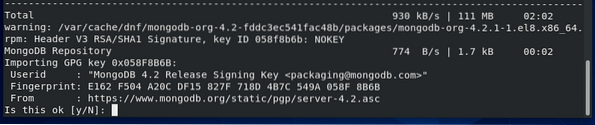
Namestiti je treba MongoDB 4.
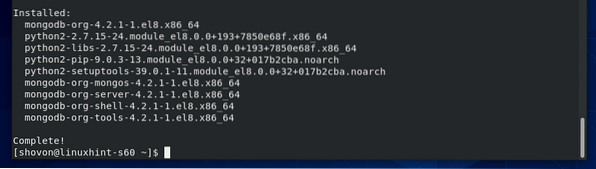
Zdaj, da potrdimo, ali mongo odjemalski program deluje, zaženite naslednji ukaz:
$ mongo --verzijaZgornji ukaz naj natisne številko različice odjemalca MongoDB, kot lahko vidite na spodnjem posnetku zaslona.
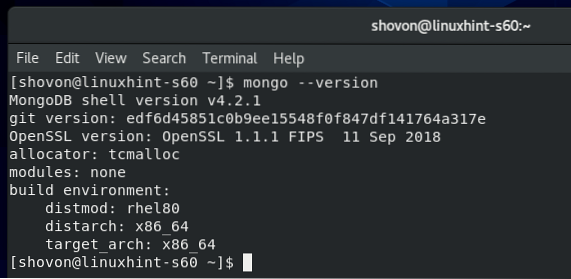
Zdaj, da potrdimo, ali mongod daemon program deluje, zaženite naslednji ukaz:
$ mongod --verzijaZgornji ukaz naj natisne številko različice strežnika MongoDB, kot lahko vidite na spodnjem posnetku zaslona.
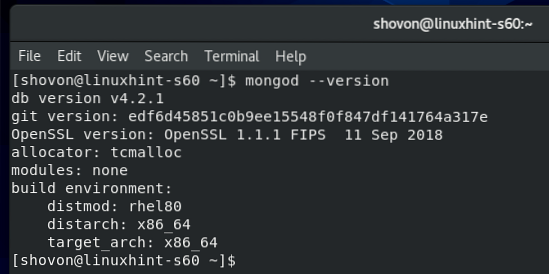
Upravljanje storitve MongoDB:
Stanje storitve MongoDB lahko preverite z naslednjim ukazom:
$ sudo systemctl status mongodČe je neaktivni kot na spodnjem posnetku zaslona, storitev MongoDB ne deluje.
Če je omogočeno kot na spodnjem posnetku zaslona, se bo storitev MongoDB samodejno zagnala ob zagonu sistema.
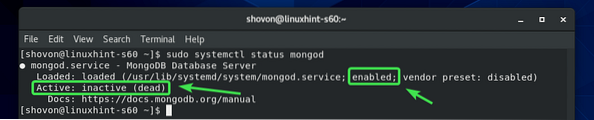
Če se storitev MongoDB ne izvaja, lahko storitev MongoDB zaženete ročno z naslednjim ukazom:
$ sudo systemctl zaženi mongod
Storitev MongoDB bi morala delovati.
$ sudo systemctl status mongod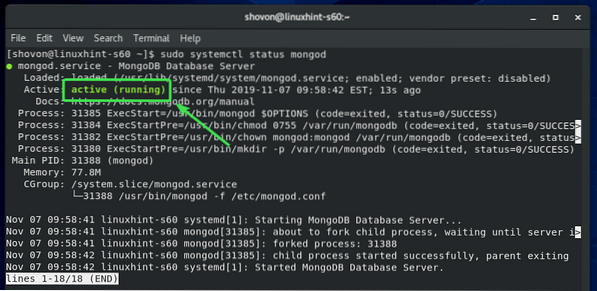
Storitev MongoDB lahko ustavite tudi z naslednjim ukazom:
$ sudo systemctl stop mongodStoritev MongoDB lahko znova zaženete z naslednjim ukazom:
$ sudo systemctl znova zaženite mongodPrivzeto je treba storitev MongoDB dodati v zagon sistema. Torej, samodejno se bo zagnal ob zagonu sistema. Če tega ne želite, lahko storitev MongoDB odstranite iz zagona sistema z naslednjim ukazom:
$ sudo systemctl onemogoči mongodČe se pozneje premislite in želite, da se storitev MongoDB samodejno zažene ob zagonu sistema, nato znova dodajte storitev MongoDB v zagon sistema z naslednjim ukazom:
$ sudo systemctl omogoči mongodPovezovanje s strežnikom MongoDB iz Mongo Shell:
Strežnik MongoDB je privzeto opremljen z lupino Mongo. Z lupino Mongo lahko uporabljate svoje baze podatkov MongoDB.
Če želite zagnati lupino Mongo, zaženite naslednji ukaz:
$ mongo
Mongoova lupina se mora povezati s strežnikom MongoDB.
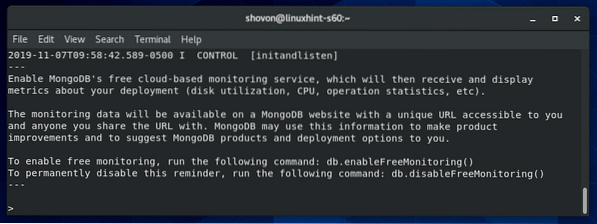
Zdaj lahko tukaj zaženete kateri koli veljaven ukaz MongoDB.
Na primer, lahko navedete vse obstoječe zbirke podatkov MongoDB, kot sledi:
> prikaži dbs;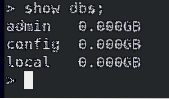
Ko končate z delom z bazo podatkov MongoDB, lahko izstopite iz lupine Mongo na naslednji način:
> prenehaj ()
Dovoli oddaljeno povezavo s strežnikom MongoDB:
MongoDB privzeto ne dovoli oddaljene povezave z bazo podatkov. Sprejema samo povezavo od lokalni gostitelj/127.0.0.1.
Če se želite na strežnik MongoDB povezati na daljavo (tj.e iz IDE-jev MongoDB, kot so MongoDB Compass, RoboMongo / Robo 3T itd.), morate povedati MongoDB, naj posluša omrežne vmesnike, konfigurirane na vašem računalniku CentOS 8.
Dovoliti morate tudi vrata MongoDB 27017 (privzeto) prek požarnega zidu CentOS 8.
Če želite, da strežnik MongoDB posluša omrežne vmesnike vaše naprave CentOS 8, morate nekaj spremeniti v konfiguracijsko datoteko MongoDB / etc / mongod.conf.
Najprej odprite konfiguracijsko datoteko MongoDB / etc / mongod.conf z urejevalnikom besedil vi, kot sledi:
$ sudo vi / etc / mongod.conf
Odpreti je treba konfiguracijsko datoteko MongoDB.
Zdaj se pomaknite malo navzdol in poiščite vrstico bindIp: 127.0.0.1 kot je označeno na spodnjem posnetku zaslona. Moral bi biti v mreža odsek konfiguracijske datoteke MongoDB.
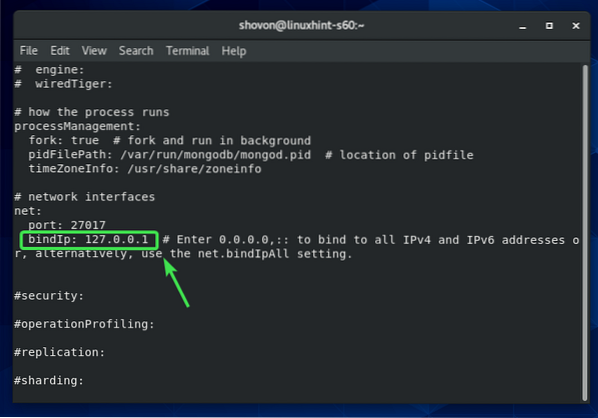
Zdaj pritisnite jaz spremeniti v vi Način INSERT. Nato spremenite bindIp: 127.0.0.1 do bindIp: 0.0.0.0 kot je prikazano na spodnjem posnetku zaslona.
Ko končate, pritisnite
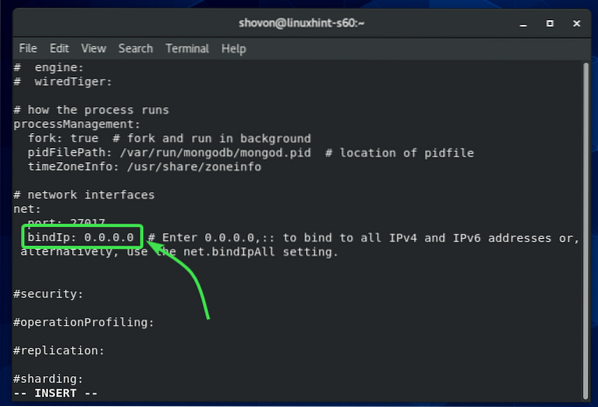
Zdaj znova zaženite storitev MongoDB z naslednjim ukazom:
$ sudo systemctl znova zaženite mongodZdaj mora strežnik MongoDB poslušati vse omrežne vmesnike, konfigurirane na vašem računalniku CentOS 8.
Zdaj odprite privzeta vrata strežnika MongoDB z naslednjim ukazom:
$ sudo firewall-cmd --add-service = mongodb --permanent
Ko končate, znova naložite požarni zid z naslednjim ukazom:
$ sudo firewall-cmd --reload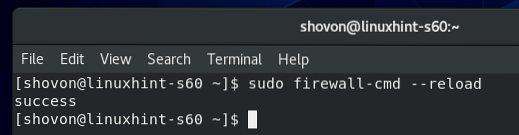
Zdaj bi moral biti MongoDB na seznamu dovoljenih storitev požarnega zidu, kot lahko vidite na spodnjem posnetku zaslona.
$ sudo firewall-cmd --list-all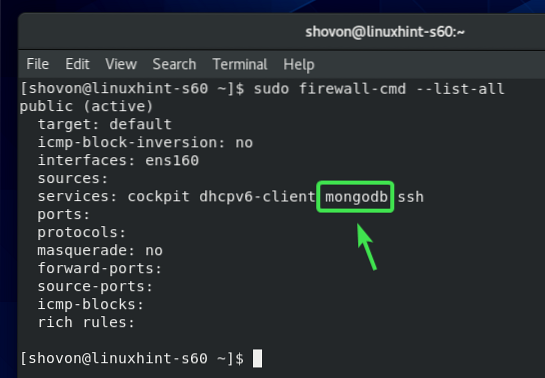
Zdaj bi se lahko na daljavo povezali s strežnikom MongoDB, nameščenim na vašem računalniku CentOS 8, če poznate naslov IP vašega računalnika CentOS 8.
Naslov IP naprave CentOS 8 lahko najdete z naslednjim ukazom:
$ nmcli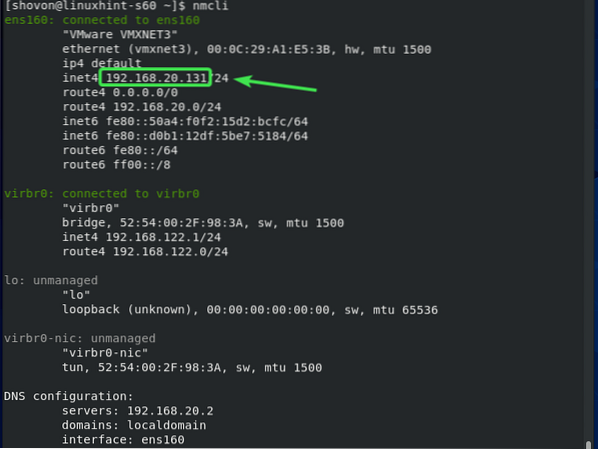
Torej, tako namestite MongoDB 4 na CentOS 8. Hvala, ker ste prebrali ta članek.
 Phenquestions
Phenquestions


