V tem članku vam bom pokazal, kako namestiti KVM na Ubuntu 20.04 LTS in z njim ustvarite preprost virtualni stroj KVM. Torej, začnimo.
Omogočanje strojne virtualizacije:
Za delovanje KVM morate omogočiti razširitev strojne opreme za virtualizacijo iz BIOS-a računalnika. Za Intelove procesorje morate omogočiti funkcijo procesorja VT-x ali VT-d iz BIOS-a. Za procesorje AMD morate v BIOS-u omogočiti funkcijo procesorja AMD-v.
Ko v BIOS-u omogočite virtualizacijo strojne opreme, zaženite naslednji ukaz, da preverite, ali je omogočena razširitev VT-x / VT-d ali AMD-v.
$ grep --color --perl-regexp 'vmx | svm' / proc / cpuinfo
Moral bi imeti svm ali vmx zastavica, ki je na voljo v izhodu, če imate v BIOS-u omogočeno virtualizacijo strojne opreme.
Uporabljam procesor AMD. Torej svm zastava je na voljo v mojem primeru. Če uporabljate Intelov procesor, potem bo vmx.
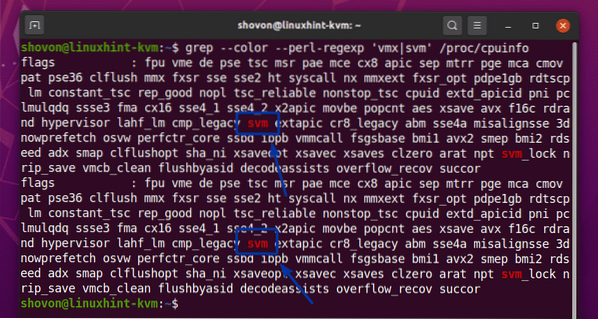
Nadgradnja sistema:
Pred namestitvijo KVM nadgradite programske pakete Ubuntu 20.04 LTS.
Najprej posodobite predpomnilnik shrambe paketov APT Ubuntu 20.04 LTS z naslednjim ukazom:

Predpomnilnik shrambe APT paketov Ubuntu 20.04 LTS je treba posodobiti.
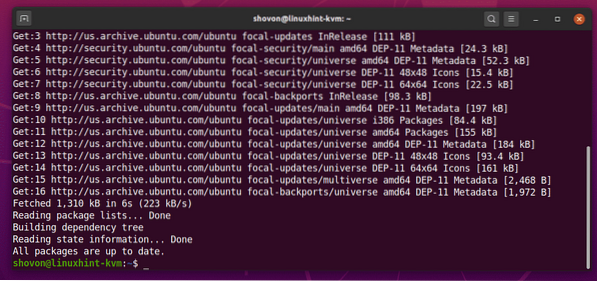
Kot lahko vidite, so vsi paketi mojega Ubuntuja 20.04 LTS stroji so že posodobljeni. Torej, nič mi ni treba storiti.
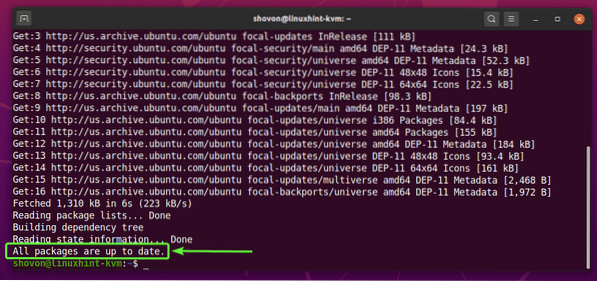
Če so na voljo posodobitve, jih lahko uporabite z naslednjim ukazom:
$ sudo apt nadgradnja
Nato pritisnite Y in nato pritisnite
Ko so posodobitve nameščene, znova zaženite računalnik z naslednjim ukazom:
$ sudo znova zaženite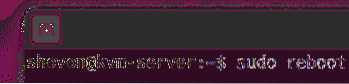
Namestitev KVM:
Paketi KVM so na voljo v uradnem repozitoriju paketov Ubuntu 20.04 LTS.
KVM lahko namestite na svoj Ubuntu 20.04 LTS z naslednjim ukazom:
$ sudo apt install qemu qemu-kvm qemu-system qemu-utils
Za potrditev namestitve pritisnite Y in nato pritisnite
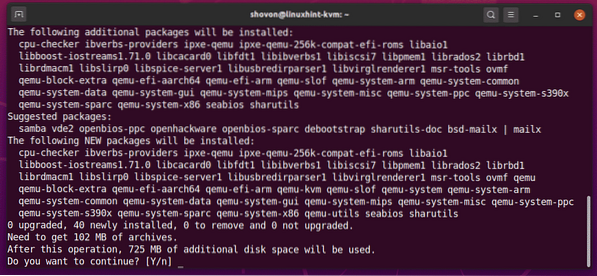
Upravitelj paketov APT naj z interneta prenese vse zahtevane pakete.

Ko so paketi preneseni, jih bo namestil upravitelj paketov APT.
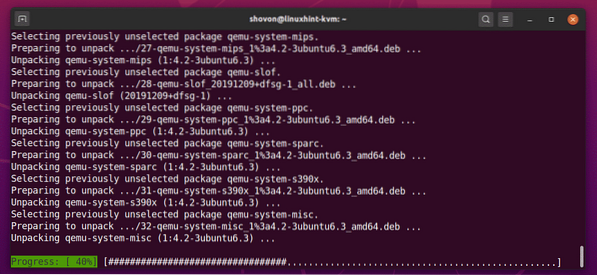
Na tej točki je treba namestiti KVM.
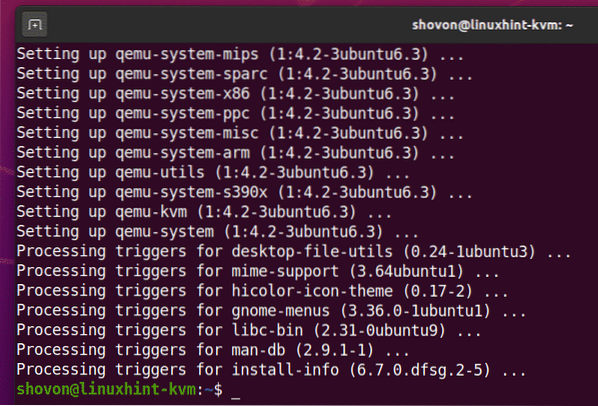
Namestitev LibVirt:
LibVirt je orodje za ustvarjanje in upravljanje navideznih strojev KVM ter konfiguriranje KVM. To je nujno orodje za virtualizacijo s KVM.
LibVirt je na voljo v uradnem repozitoriju paketov Ubuntu 20.04 LTS.
Če želite namestiti LibVirt, zaženite naslednji ukaz:
$ sudo apt namestite libvirt-client libvirt-daemon-system virtinst
Za potrditev namestitve pritisnite Y in nato pritisnite
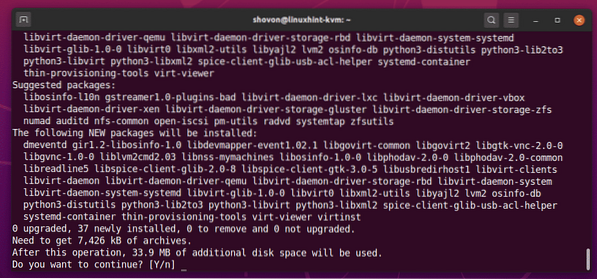
Upravitelj paketov APT naj z interneta prenese in namesti vse zahtevane pakete.
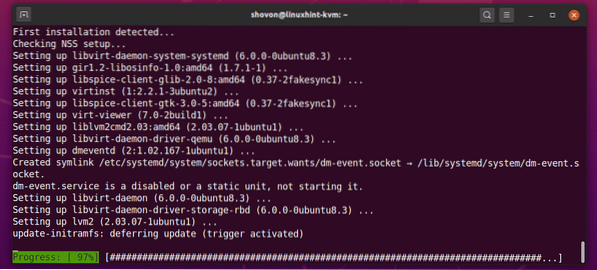
Na tej točki je treba namestiti LibVirt.
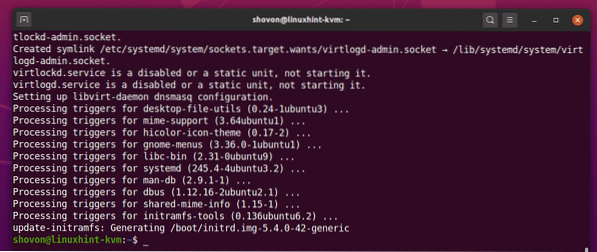
Ko je LibVirt nameščen, dodajte uporabnika za prijavo v libvirt skupina z naslednjim ukazom:
$ sudo usermod -aG libvirt $ (whoami)
Nato znova zaženite računalnik z naslednjim ukazom, da spremembe začnejo veljati.
$ sudo znova zaženite
Ko se računalnik zažene, zaženite naslednji ukaz, da potrdite, da LibVirt deluje.
$ virsh --verzijaUkaz mora vrniti številko različice LibVirt. V mojem primeru je 6.0.0.

Nastavitev potrebnih imenikov KVM:
Mislim, da je dobra ideja organizirati vse podatke navideznega stroja. Običajno hranim vse podatke navideznega stroja KVM / kvm / imenik. V / kvm / imenik, ustvarim 2 podimenika disk / in iso /. V disk / v podimeniku hranim vse datoteke trdega diska navideznega stroja (VM). V iso / podimenik, hranim ISO namestitvene slike različnih operacijskih sistemov (tj.e. Ubuntu, Debian, CentOS itd.).
Enake strukture imenikov lahko ustvarite z naslednjim ukazom:
$ sudo mkdir -pv / kvm / disk, iso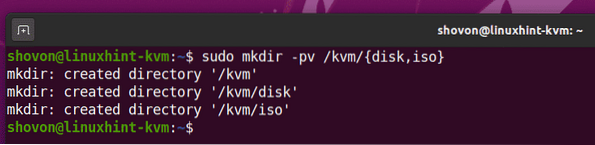
Ustvarjanje navideznega računalnika KVM:
V tem razdelku vam bom pokazal, kako ustvarite strežnik Ubuntu 20.04 LTS KVM virtualni stroj.
Najprej morate prenesti Ubuntu Server 20.04 LTS ISO namestitvena slika. Če želite vse datoteke / podatke navideznega računalnika organizirati, je dobro shraniti sliko ISO v datoteko / kvm / iso / imenik.
Torej, pojdite na / kvm / iso / imenik z naslednjim ukazom:
$ cd / kvm / iso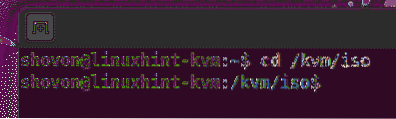
Prenesete lahko Ubuntu Server 20.04 LTS ISO slika z uradne spletne strani Ubuntuja z naslednjim ukazom:
$ sudo wget https: // javnost.ubuntu.com / 20.04 / ubuntu-20.04.1-strežnik-v živo-amd64.izo
wget bi moral začeti prenašati Ubuntu Server 20.04 LTS ISO slika. Dokončanje bo trajalo nekaj časa.
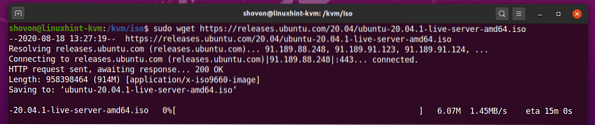
Ko strežnik Ubuntu 20.04 LTS ISO slika je prenesena, navidezni stroj KVM lahko ustvarite z naslednjim ukazom:
$ virt-install --name server-01 \--os-type linux \
--os-variant ubuntu20.04 \
--ram 1024 \
--disk / kvm / disk / strežnik-01.img, naprava = disk, vodilo = virtio, velikost = 10, format = qcow2 \
--grafika vnc, poslušaj = 0.0.0.0 \
--noautoconsole \
--hvm \
--cdrom / kvm / iso / ubuntu-20.04.1-strežnik-v živo-amd64.iso \
--zagonski cdrom, hd
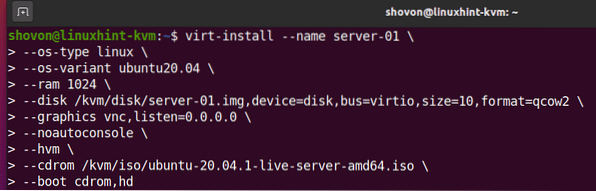
Tu bo ime navideznega stroja strežnik-01.

Operacijski sistem, ki ga bomo namestili, je linux.

Različica operacijskega sistema je ubuntu20.04 (Ubuntu 20.04 LTS).

Vrednosti tipa OS in različice OS niso naključne. Tip in različico operacijskega sistema za želeno distribucijo Linuxa lahko najdete s pomočjo osinfo-poizvedba ukaz. Kot lahko vidite, za Ubuntu 20.04 LTS, vrsta OS v linux in različica OS je ubuntu20.04.
$ osinfo-query os --polja = ime, kratek id, družina | grep -i Ubuntu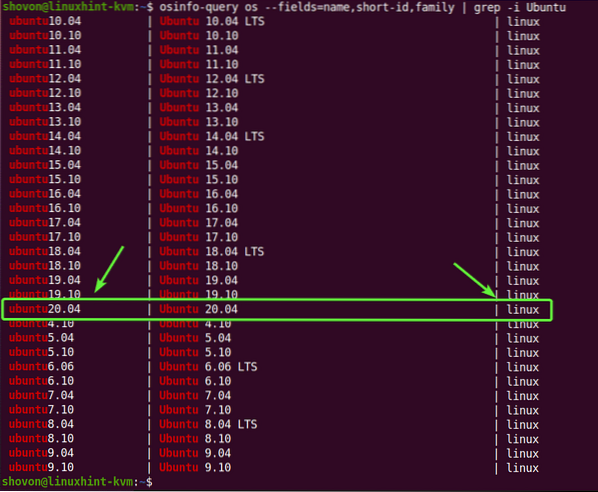
Če je nimaš osinfo-poizvedba ukaz, ki je na voljo v vašem računalniku, ga lahko namestite z naslednjim ukazom:
$ sudo apt namestite libosinfo-bin
RAM (pomnilnik z naključnim dostopom) VM bo 1024 MB (megabajtov).

Navidezni disk VM bo shranjen v / kvm / disk / server-01.img mapa. Virtualni disk je približno 10 GB velikost in oblika je QCOW2 (QEMU Copy-On-Write v2)

Navidezni stroj bo dostopen prek protokola oddaljenega namizja VNC (Virtual Network Computing), strežnik VNC pa bo poslušal vse razpoložljive omrežne vmesnike, konfigurirane v vašem Ubuntu 20.04 LTS KVM gostitelj.

Ubuntu 20.04 Gostitelj LTS KVM se ne bo samodejno poskušal povezati z navideznim računalnikom, ko bo navidezni stroj ustvarjen. Navidezni stroj bo še naprej deloval v ozadju.

Uporabite popolno virtualizacijo za navidezni stroj. Tako bodo virtualni stroji bolje delovali.
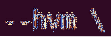
Uporabite Ubuntu Server 20.04 LTS ISO sliko, ki smo jo pravkar prenesli kot navidezni CD / DVD ROM navideznega stroja in uporabili za namestitev Ubuntu Server 20.04 LTS na navideznem računalniku.

Set je vrstni red zagona navideznega stroja. Prvi vstopni vnos je navidezni CD / DVD ROM in nato navidezni trdi disk. Torej, navidezni stroj se bo lahko zagnal iz strežnika Ubuntu 20.04 LTS ISO image in namestite Ubuntu Server 20.04 LTS na trdem disku.

To so v bistvu vse možnosti, ki jih potrebujete za ustvarjanje navideznega stroja KVM.
Ko zaženete virt-install KVM naj začne ustvarjati navidezni stroj. Odvisno od konfiguracije navideznega računalnika lahko traja nekaj časa.
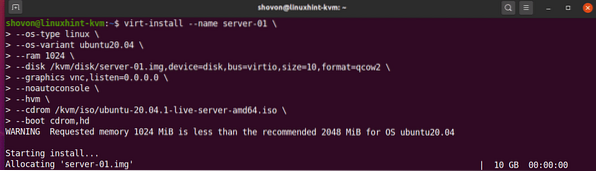
Na tej točki je treba ustvariti navidezni stroj KVM.
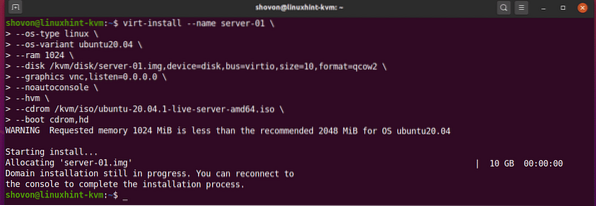
Uvrstitev navideznih strojev KVM:
Ko je virtualni stroj KVM ustvarjen, ga lahko navedete z naslednjim ukazom:
$ virsh list --all
Ukaz bi moral prikazati vse virtualne stroje KVM, ki jih imate. Trenutno imam samo 1 virtualni stroj strežnik-01. To je tista, ki sem jo pravkar ustvaril. Kot lahko vidite, navidezni stroj strežnik-01 je teče. Z njo bi se lahko povezali s katerim koli odjemalcem VNC.
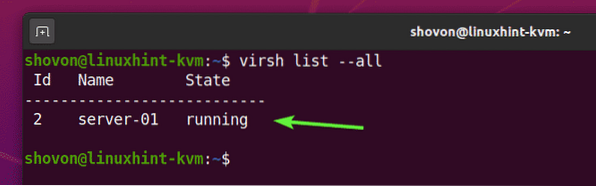
Daljinsko povezovanje z virtualnimi stroji KVM z VNC:
V tem poglavju vam bom pokazal, kako se na daljavo z VNC povežete s svojim navideznim računalnikom KVM.
Tu lahko najdete številko vrat VNC navideznega stroja KVM strežnik-01 z naslednjim ukazom:
$ virsh vncdisplay server-01
Kot lahko vidite, je številka vrat VNC datoteke strežnik-01 navidezni stroj je 0.
Tukaj, pristanišče 0 pomeni pristanišče 5900. Na enak način, vrata 1 pomeni pristanišče 5901 in tako naprej.
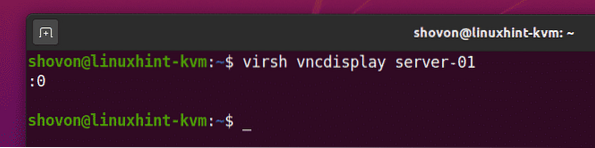
Zdaj poiščite naslov IP vašega Ubuntu 20.04 LTS KVM gostitelj z naslednjim ukazom:
$ ip aV mojem primeru je naslov IP 192.168.20.131. Za vas bo drugače. Zato ga odslej zamenjajte s svojim.
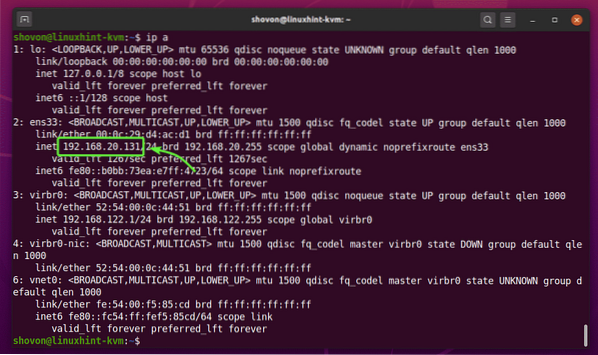
Odprite katerega koli odjemalca VNC in se povežite z naslovom 192.168.20.131: 0.
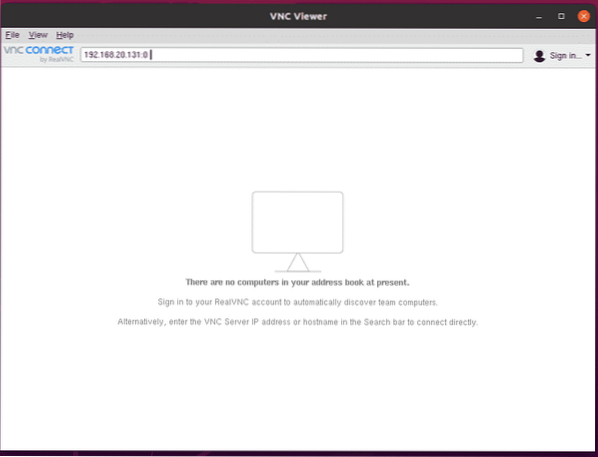
Kliknite na Nadaljujte.
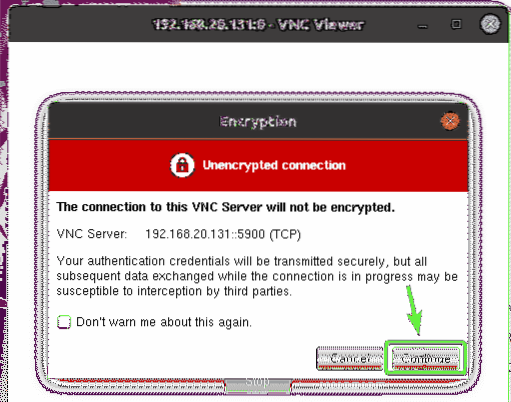
Morali bi biti povezani z zaslonom strežnik-01 Navidezni stroj KVM, kot lahko vidite na spodnjem posnetku zaslona.
Zdaj lahko na virtualni stroj namestite želeni operacijski sistem.
V mojem primeru bom namestil Ubuntu Server 20.04 LTS operacijski sistem na navideznem računalniku.
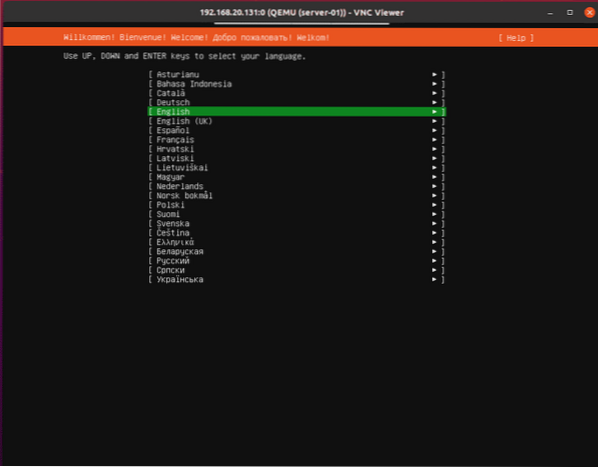
Ubuntu Server 20.V tem trenutku je na virtualnem računalniku nameščen 04 LTS. Ponovno zaženimo navidezni stroj.
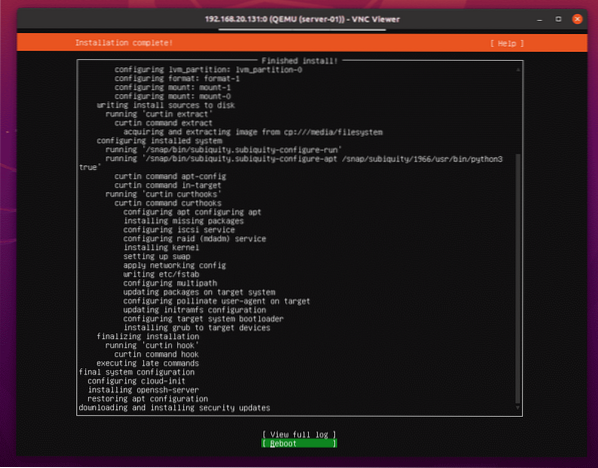
Pritisnite
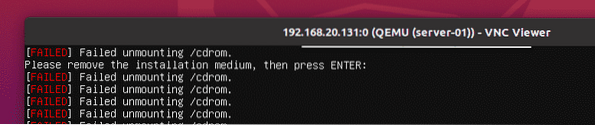
The strežnik-01 Navidezni stroj KVM se mora samodejno izklopiti, kot lahko vidite na spodnjem posnetku zaslona.
$ virsh list --all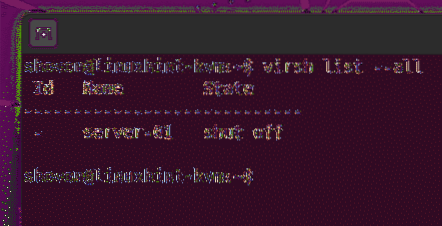
Zaženite strežnik-01 Navidezni stroj KVM z naslednjim ukazom:
$ virsh start server-01
Navidezni stroj strežnik-01 je treba začeti.
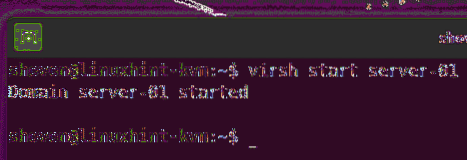
Zdaj se lahko povežete z strežnik-01 navidezni stroj od odjemalca VNC kot prej. Kot lahko vidite, Ubuntu Server 20.Prikaže se zaslon za prijavo 04 LTS.
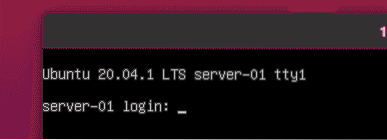
Lahko se prijavite in zaženete kateri koli ukaz, ki ga želite.
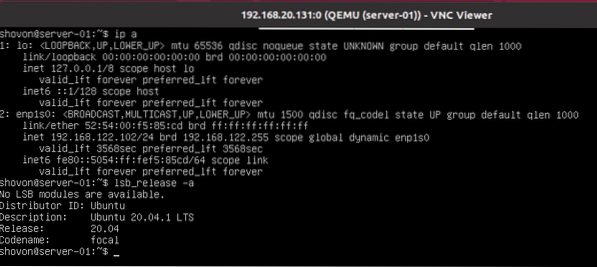
Odstranjevanje navideznih strojev KVM:
Navidezni stroj KVM lahko tudi zelo enostavno odstranite z uporabo LibVirt.
Kot lahko vidite, imam 2 navidezna stroja KVM (strežnik-01 in strežnik-02), ki se izvaja na mojem Ubuntu 20.04 LTS KVM gostitelj. Odstranimo strežnik-02 KVM virtualni stroj.
$ virsh list --all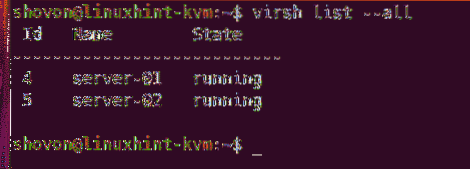
Kot lahko vidite, strežnik-02 Navidezni stroj KVM je teče. Preden ga odstranite, ga morate ustaviti.
$ virsh list --all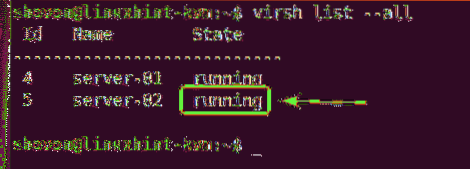
Za prisilno zaustavitev strežnik-02 Navidezni stroj KVM, zaženite naslednji ukaz:
$ virsh uniči server-02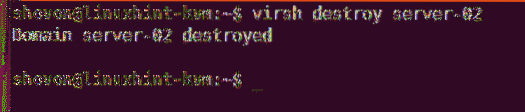
Kot lahko vidite, strežnik-02 navidezni stroj je izklopljen.
$ virsh list --all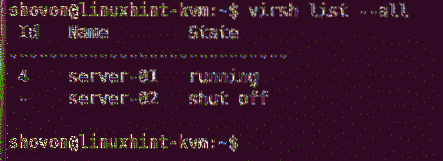
Lahko trajno odstranite strežnik-02 navidezni stroj in vsi priloženi navidezni trdi diski z naslednjim ukazom:
$ virsh undefine --remove-all-storage server-02
Kot lahko vidite, strežnik-02 virtualni stroj ni več na voljo.
$ virsh list --all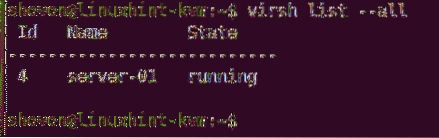
1. številka: Odprava napake pri trditvi cpu-> kvm_msr_buf-> nmsrs
Med ustvarjanjem navideznega stroja KVM v Ubuntu 20.04 LTS, boste morda videli naslednje sporočilo o napaki. Gre za napako jedra. Običajno se to zgodi, ko KVM zaženete v drugem navideznem računalniku. KVM izvajam znotraj navideznega stroja VMware. Verjamem, da sem zato dobil to napako. To je enostavno popraviti.
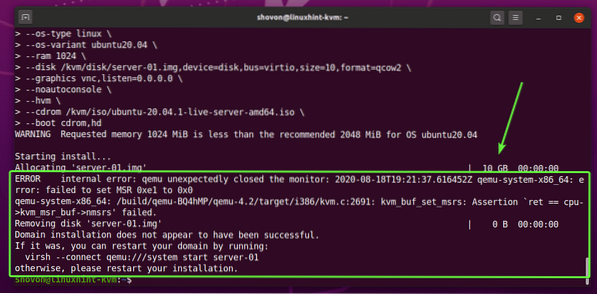
Ustvari novo datoteko / etc / modprobe.d / qemu-sistem-x86.conf z naslednjim ukazom:
$ sudo nano / etc / modprobe.d / qemu-sistem-x86.conf
Če uporabljate procesor AMD, v datoteko dodajte naslednje vrstice.
možnosti kvm_amd ugnezdeno = 1 enable_apicv = nmožnosti kvm ignore_msrs = 1
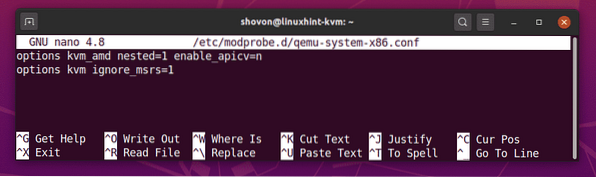
Če uporabljate procesor Intel, v datoteko dodajte naslednje vrstice.
možnosti kvm_intel ugnezdeno = 1 enable_apicv = nmožnosti kvm ignore_msrs = 1
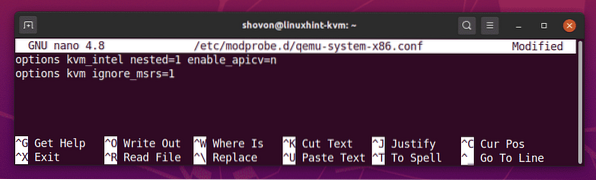
Ko končate, pritisnite
Nato znova zaženite računalnik z naslednjim ukazom, da spremembe začnejo veljati.
$ sudo znova zaženite
Vaš problem bi morali rešiti.
Zaključek:
V tem članku sem vam pokazal, kako namestite KVM na Ubuntu 20.04 LTS in ustvarite virtualne stroje KVM z uporabo LibVirt. Pokazal sem vam tudi, kako odstranite navidezne stroje KVM. To bi vam moralo pomagati pri začetku uporabe virtualizacije Linux KVM.
 Phenquestions
Phenquestions


