V tem članku vam bom pokazal, kako namestite Kali Linux na Raspberry Pi 4. Torej, začnimo.
Stvari, ki jih boste potrebovali:
Če želite preizkusiti ta članek, potrebujete naslednje:
- Računalnik z eno ploščo Raspberry Pi 4.
- Napajalnik USB Type-C za Raspberry Pi 4.
- Kartica microSD s kapaciteto 32 GB ali več.
- Čitalnik kartic za utripanje Kali Linuxa na kartici microSD.
- Računalnik / prenosnik za utripanje kartice microSD.
- Tipkovnica in miška.
- Kabel mikro-HDMI na HDMI.
Prenos Kali Linuxa za Raspberry Pi 4:
Sliko Kali Linux za Raspberry Pi lahko prenesete z uradne strani za prenos slik Kali Linux ARM.
Najprej obiščite uradno stran za prenos slik Kali Linux ARM iz svojega najljubšega spletnega brskalnika. Ko se stran naloži, se pomaknite navzdol do TEMELJ MALINICE in kliknite eno od slik Kali Linux Raspberry Pi, kot je označeno na spodnjem posnetku zaslona.
Če imate različico Raspberry Pi 4 z 2 GB, jo prenesite Kali Linux RaspberryPi 2, 3 in 4 slike.
Če imate različico Raspberry Pi 4 s 4 GB ali 8 GB, jo prenesite Kali Linux RaspberryPi 2 (v1.2), 3 in 4 (64-bit) slike.

Ko kliknete povezavo za prenos, vas mora brskalnik pozvati, da shranite sliko Kali Linux Raspberry Pi. Izberite imenik, kamor želite shraniti sliko, in kliknite Shrani.

Vaš brskalnik bi moral začeti prenašati sliko Kali Linux Raspberry Pi. Dokončanje lahko traja nekaj časa.

Utripa Kali Linux za Raspberry Pi 4 na kartici MicroSD:
Ko prenesete sliko Kali Linux Raspberry Pi, jo morate utripati na kartici microSD. Uporabljate lahko programe, kot je Balena Etcher, Raspberry Pi Imager, itd. utripati sliko Kali Linux Raspberry Pi na kartici microSD.
V tem članku bom uporabil Raspberry Pi Imager program za utripanje slike Kali Linux na kartici microSD. Raspberry Pi Imager lahko prenesete z uradne spletne strani Fundacije Raspberry Pi. Na voljo je za Windows 10, Mac in Ubuntu. Če potrebujete kakršno koli pomoč pri namestitvi Raspberry Pi Imager, si oglejte moj članek Kako namestiti in uporabljati Raspberry Pi Imager na LinuxHint.com.
Ko enkrat Raspberry Pi Imager namestite v računalnik, vstavite kartico microSD v računalnik in zaženite Raspberry Pi Imager.
Nato kliknite IZBERITE OS , da izberete sliko operacijskega sistema.
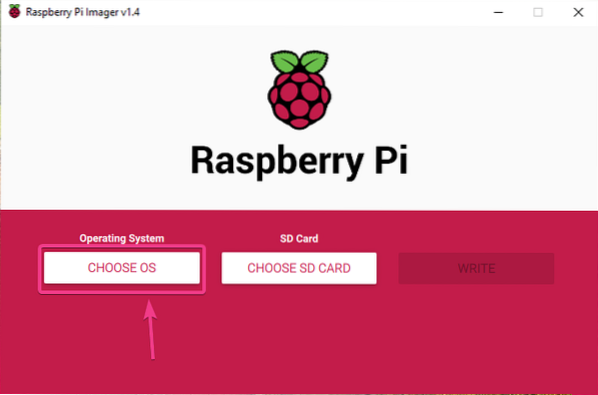
Kliknite na Uporabite po meri s seznama.

Izberite sliko Kali Linux Raspberry Pi, ki ste jo pravkar prenesli, in kliknite Odprto.
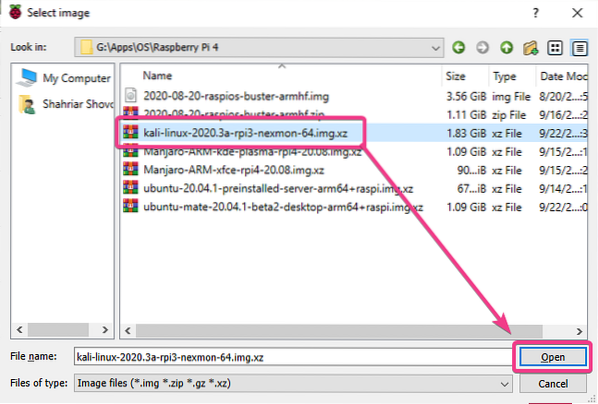
Če želite izbrati kartico microSD, kliknite IZBERITE KARTICO SD kot je označeno na spodnjem posnetku zaslona.
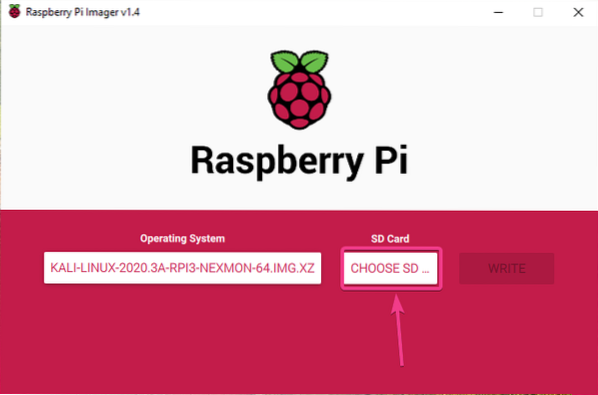
Na seznamu kliknite kartico microSD.
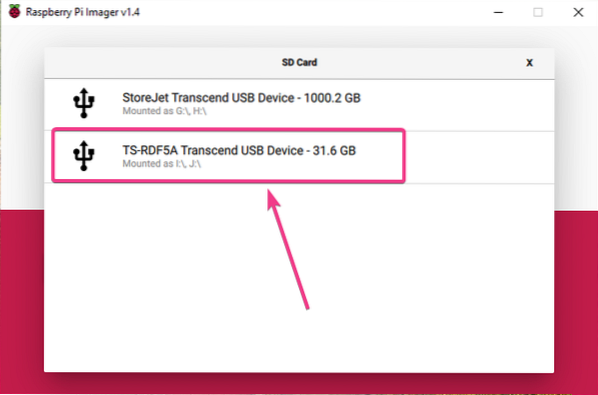
Za bliskavico slike Kali Linux na izbrano kartico microSD kliknite PIŠI.
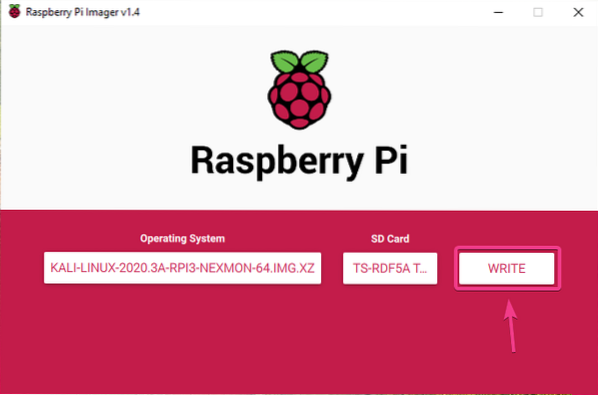
Preden lahko kartico microSD utripa nova slika operacijskega sistema, jo je treba izbrisati. Če na kartici microSD nimate pomembnih podatkov, kliknite DA.
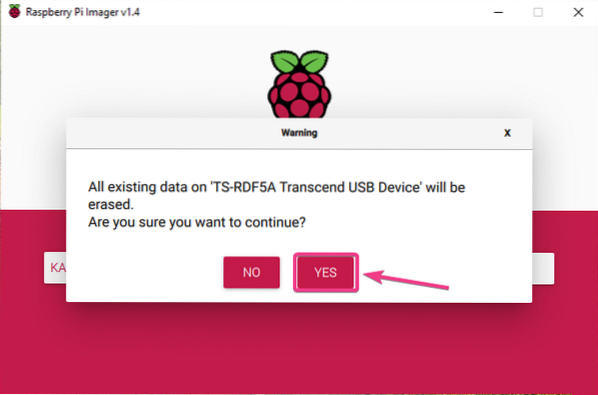
Raspberry Pi Imager bi moral začeti utripati sliko Kali Linux Raspberry Pi na kartici microSD. Dokončanje lahko traja nekaj časa.
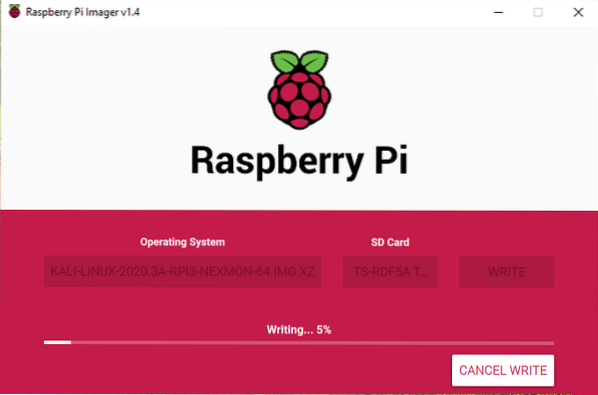
Ko je slika Kali Linux Raspberry Pi zapisana na kartico microSD, bo Raspberry Pi Imager preveril, ali na kartici microSD obstajajo napake pri pisanju. Dokončanje lahko traja nekaj časa.

Na tej točki je treba sliko Kali Linux Raspberry Pi utripati na kartico microSD. Kliknite na NADALJUJ in zaprite Raspberry Pi Imager. Nato odstranite kartico microSD iz računalnika.
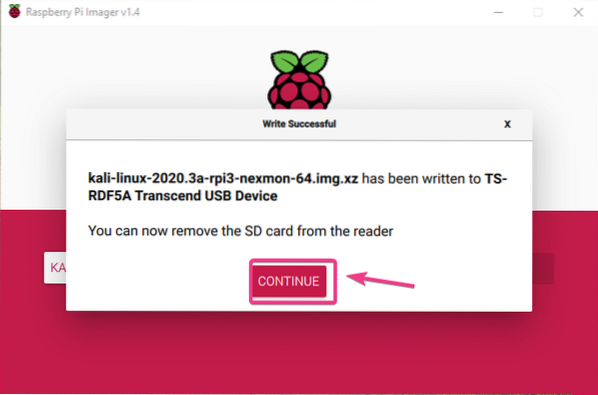
Zagon Kali Linux na Raspberry Pi 4:
Ko odstranite / odstranite kartico microSD iz računalnika, jo vstavite v režo za kartico MicroSD na Raspberry Pi 4. Na Raspberry Pi 4 priključite tudi kabel micro HDMI na HDMI, tipkovnico USB, miško USB, omrežni kabel na vratih RJ45 (neobvezno) in napajalni kabel USB Type-C.
Ko priključite vso dodatno opremo, vklopite Raspberry Pi 4.

Kali Linux se zažene.
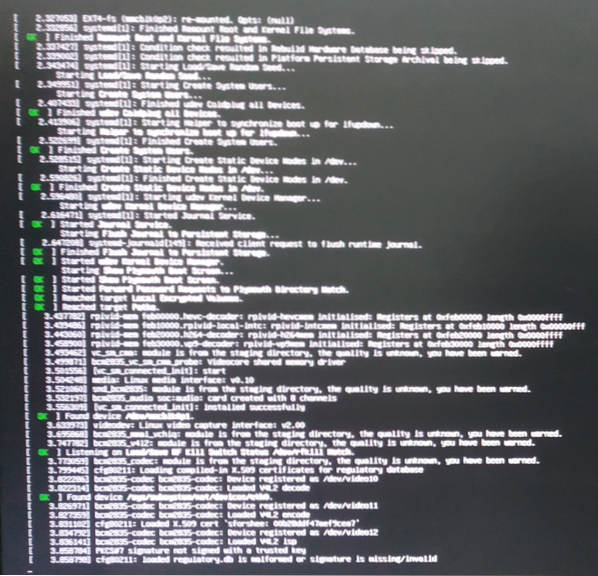
Kmalu bi morali videti okno za prijavo v Kali Linux.
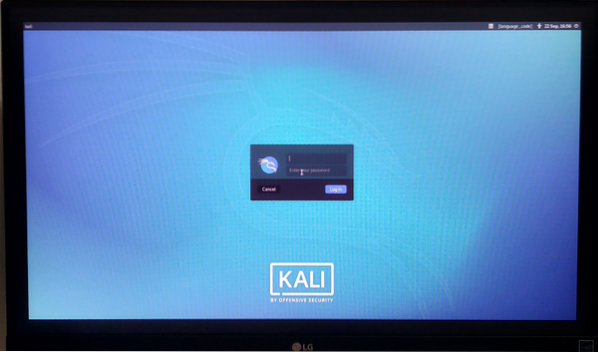
Privzeto uporabniško ime je kali in privzeto geslo je kali. Vnesite uporabniško ime in geslo in kliknite na Vpiši se.
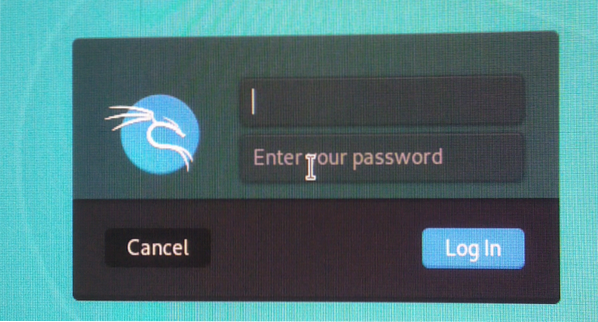
Prijavite se v namizno okolje Kali Linux.
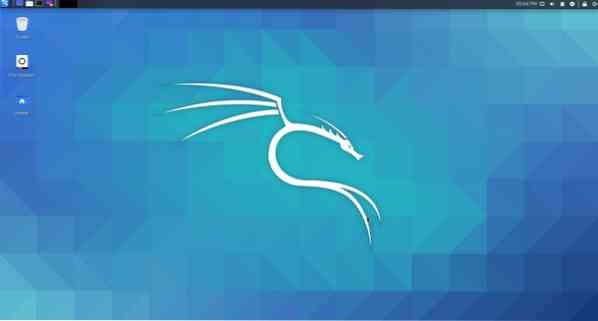
Kot lahko vidite, uporabljam Kali Linux 2020.3 na mojem Raspberry Pi 4.
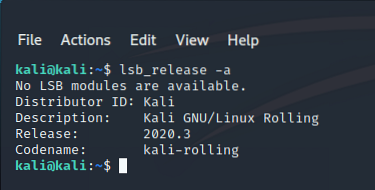
Kali Linux porabi približno 457 MiB pomnilnika, ko se ne izvaja noben program. Namizno okolje Kali Linux je na Raspberry Pi 4 lahko in odzivno. Nisem se srečal z nobenimi težavami glede uporabnosti.

Spreminjanje privzetega gesla za Kali Linux:
Če želite spremeniti privzeto geslo operacijskega sistema Kali Linux, ki se izvaja na vašem Raspberry Pi 4, odprite terminal in zaženite naslednji ukaz:
$ sudo passwd kali
Vnesite novo geslo in pritisnite
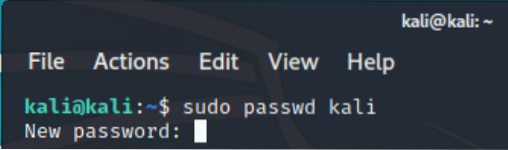
Znova vnesite novo geslo in pritisnite
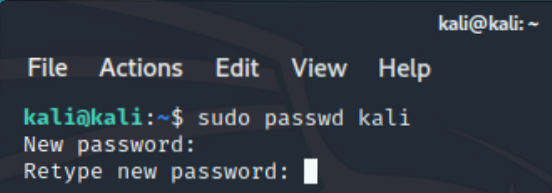
Geslo je treba spremeniti.

1. številka: pritrjevanje črnih robov okoli monitorja:
Ko zaženete Kali Linux na Raspberry Pi, boste morda videli črne obrobe ali izključitvena območja okoli monitorja. To je zaradi prevelikega pregleda. Ko je omogočeno čezmerno skeniranje, izključi nekaj slikovnih pik iz vsakega kota zaslona. Overscan je privzeto omogočen v Kali Linux za Raspberry Pi. Na srečo je zelo enostavno onemogočiti.

Če želite onemogočiti čezmerno skeniranje, odprite terminal in odprite / boot / config.txt datoteko z naslednjim ukazom:
$ sudo nano / boot / config.txt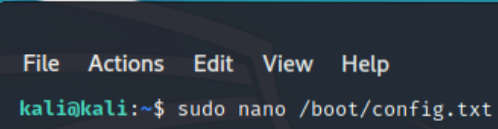
The disable_overscan = 1 vrstica je komentirana v / boot / config.txt mapa.
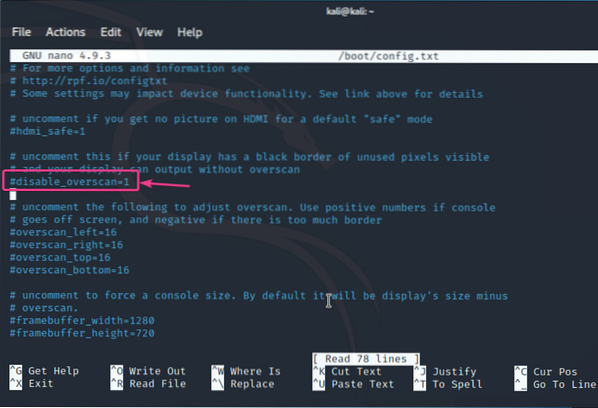
Odstranite # znak s sprednje strani disable_overscan = 1 črta. To bo razčlenilo vrstico.
Nato pritisnite
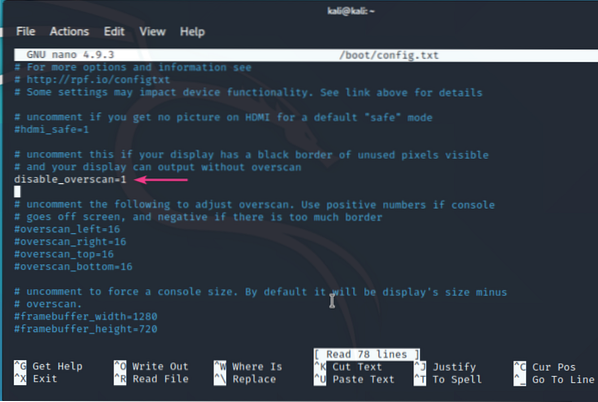
Da bodo spremembe začele veljati, znova zaženite Raspberry Pi 4 z naslednjim ukazom:
$ sudo systemctl vnovični zagon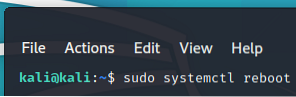
Ko se Raspberry Pi 4 zažene, črne obrobe ali izključitvena območja okoli zaslona ne bodo več na voljo.

Zaključek:
V tem članku sem pokazal, kako namestiti Kali Linux na Raspberry Pi 4. Kali Linux je odličen operacijski sistem za preizkuševalnike pisala. Kali Linux deluje zelo dobro na Raspberry Pi 4. Privzeto namizno okolje Kali Linux je lahko. Uporabniški vmesnik je res hiter in zelo odziven. Zaenkrat nisem našel nobenih težav z uporabnostjo.
 Phenquestions
Phenquestions


