Namestitev Gentooja kot VirtualBox VM
Gentoo je ena najbolj ezoteričnih distribucij tam zunaj. Ponuja prilagodljivost na račun prijaznosti do uporabnika. Vendar pa osvetli notranje delovanje namestitve Linux. Eksperimentiranje z okoljem Gentoo v VM je verjetno odličen način za začetek učenja o operacijskih sistemih na splošno.
Pojdimo skozi postopni postopek namestitve osnovnega OS skupaj z razlago za vsakim korakom.
1. Pridobivanje pravega namestitvenega medija
Gentoo je najlažje namestiti z uporabo hibridnega ISO (LiveDVD). Kar pomeni, da lahko sliko diska uporabite za namestitev operacijskega sistema na drug disk ali pa jo preprosto uporabite kot živo okolje za zagon v diagnostične namene.
Slikovno datoteko lahko dobite tukaj. Izberite tisto, ki pripada vaši strojni platformi. Sodobni procesorji Intel in AMD običajno ponujajo arhitekturo AMD64.
Nato morate v VirtualBoxu ustvariti VM. Odprite VirtualBox in kliknite gumb z napisom »Novo« zdaj lahko vnesete ime VM in izberete 'Type' kot Linux in 'Version' kot 64-bitno Gentoo.
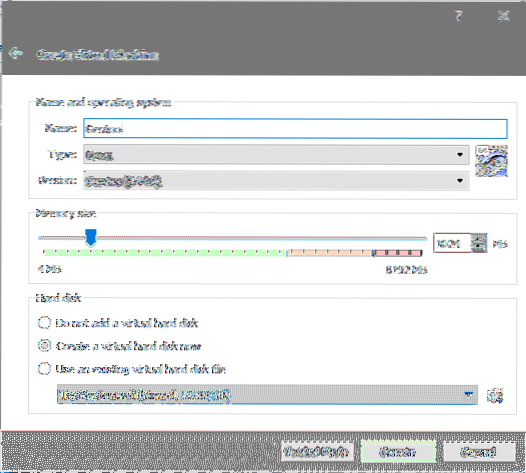
Velikost pomnilnika nastavite na 2048 MB in nato kliknite »Ustvari«, da nadaljujete z ustvarjanjem navideznega trdega diska.
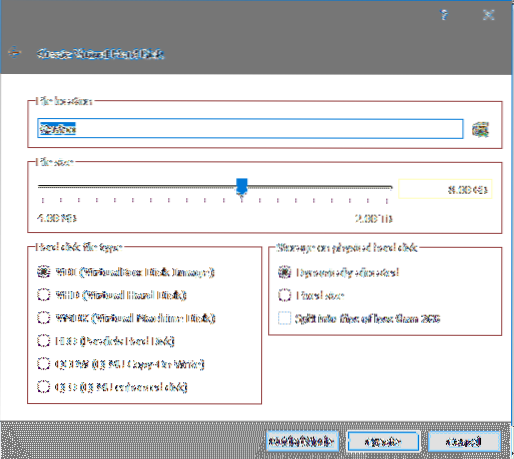
Privzete vrednosti bi v tem primeru dobro delovale (čeprav bomo namesto 8 GB delali z 32 GB prostora na disku), zdaj pa lahko še zadnjič kliknete »Ustvari«, da dokončate podrobnosti.
Zdaj na nadzorni plošči VirtualBox izberite novo ustvarjeno VM in pozvani boste z zagonskim diskom. Kliknite ikono datoteke poleg nje in v raziskovalcu datotek, ki se odpre, pojdite do datoteke gentoo livecd iso, ki ste jo že prenesli.
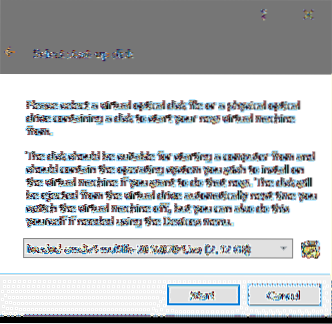
Ko zaženete VM, boste videli zagonski meni z naslednjimi možnostmi:
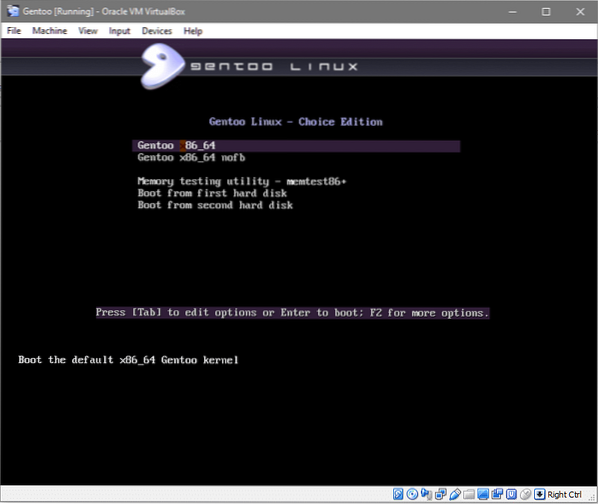
V tem primeru je najprimernejša izbira x86_64.
Po tem vas bo pozdravil zaslon za prijavo s privzetim gentoo uporabnikom, kliknite prijavo brez vnosa gesla (kot je prikazano na spodnjem posnetku zaslona).
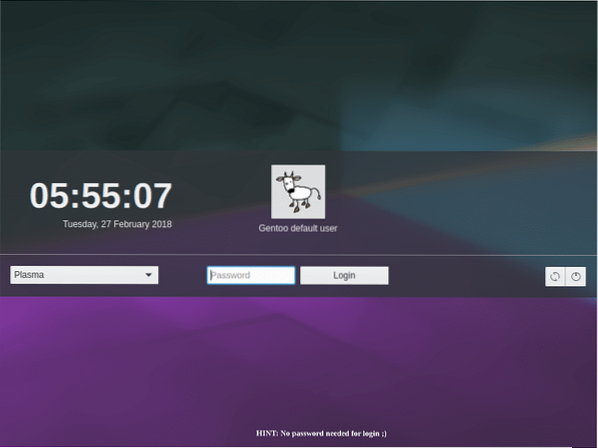
Zdaj ste tehnično v operacijskem sistemu Gentoo. Vendar je to medij v živo, kar pomeni, da ga ne morete uporabljati kot sistem, nameščen na vašem (navideznem) trdem disku. Toda to okolje lahko uporabite za namestitev Gentooja na vaš navidezni trdi disk.
2. Prekat navideznega trdega diska
The .disk vdi, ki smo ga ustvarili prej, je v tem trenutku samo surovi disk, pritrjen na navidezni stroj, sam VM pa poganja medij v živo Gentoo. Zdaj, da namestimo okolje Gentoo na ta disk, da se lahko sam zažene, bi morali narediti več stvari.
- Naredite zagonski disk.
- Formatirajte disk z datotečnim sistemom
- Namestite osnovno sliko Gentoo v korenski datotečni sistem.
Za izvedbo prve naloge moramo narediti samo 4 predelne stene naslednje velikosti in po možnosti v naslednjem vrstnem redu.
- Razdelilnik zagonskega nalagalnika za grub: velikost 50 MB
- Zagon particije formatiran ext4: velikost 500 MB
- Zamenjaj particijo za swap datoteko: velikost 2000 MB
- Koreninska particija za glavni OS in z njim povezane binarne datoteke. Oblikovan z datotečnim sistemom ext4 in bo zavzel preostalo večino prostora navideznega diska.
Za izdelavo particij moramo najprej dobiti ime navideznega diska, pritrjenega na sistem. Odprite terminal (konsole) in zaženite sudo -i da postanete root uporabnik in nato zaženete lsblk za seznam vseh naprav za shranjevanje blokov.Ime naprave je v našem primeru sda is sda in je velik 32 GB. Nato moramo vstaviti ločeni pripomoček za particioniranje tega diska. Če želite to narediti, kot root:
$ razdeljeno -optimalno / dev / sda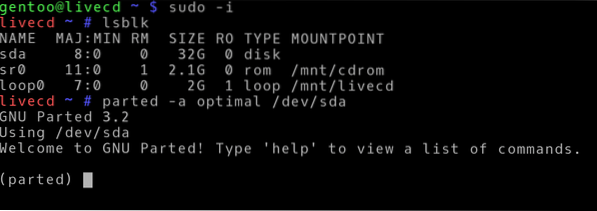
Zdaj smo v razdeljenem pripomočku CLI, začnimo z naštevanjem vseh particij, tako da vtipkamo print:
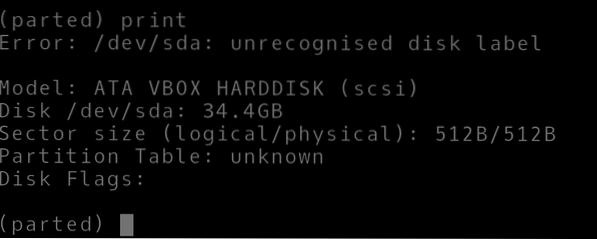
In dobimo sporočilo o napaki, v katerem piše, da disk ni prepoznan. To je pričakovano, saj postopek namestitve z Gentoo ni avtomatiziran, zato morate ročno konfigurirati vse podrobnosti, vključno s podrobnostmi particije za vaš osnovni sistem. Najprej najprej dajmo našemu disku ustrezno oznako.
(ločeno) mklabel gptOznake GPT so bistvene za enolično identifikacijo naprave tudi po recimo ponovnem zagonu sistema in priključitvi naprave na druga vrata. Ta nalepka bo odgovorna operativnemu sistemu, da je disk pravkar spremenil vrata SATA, vendar so to še vedno isti podatki in formatirajte kot prej.
Disk razdelite tako, da zaženete naslednje ukaze (vrstice, ki se začnejo s simbolom '#', so komentarji, ki pojasnjujejo ukaz nad njimi):
(razdeljena) enota MB# Nastavi enoto na MegaBytes
(razdeljeno) mkpart primarni 1 20
# Naredi primarno particijo od 1 MegaByte do # 20 za bios
(razdeljeno) mkpart primarno 21 500
#Partition / boot datotečni sistem
(ločeno) mkpart primarni 501 2500
#Del velikosti 2000 MB, narejen za zamenjavo
(razdeljeno) mkpart primarni 2501 -1
#Partition za / (root) datotečni sistem. -1 pomeni, da
# ta particija gre do konca diska.
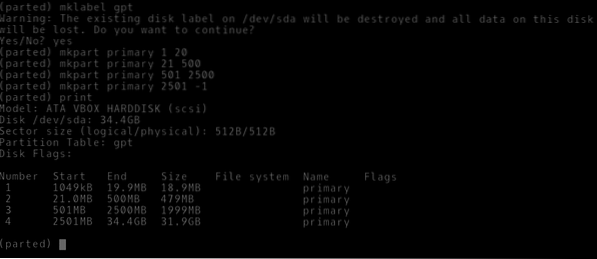
Vidite lahko, da ima vsaka particija številko in je vrste primarna. Vendar niso formatirani z nobenim datotečnim sistemom ali pa imajo dana imena ali zastave. Naredimo to.
(razdeljeno) ime 1 grub(ločeno) nastavite 1 bios_grub
# Številka particije 1 ima zastavo bios_grub nastavljena na eno
# in dobi ustrezno ime.
(ločeno) ime 2 zagon
(razdeljeno) ime 3 zamenjava
(razdeljeno) ime 4 root
(ločeno) nehaj
Po nastavitvi ustreznih imen na vse 4 particije in 1 zastavo bios_grub na prvo particijo smo zapustili ločeno orodje. Zdaj nadaljujemo s formatiranjem particij z ustreznim datotečnim sistemom v naši običajni lupini bash (še vedno kot korenski uporabnik), tako da najprej zaženemo naslednji ukaz:
$ lsblk# Če želite seznam vseh particij in preveriti imena vozlišč v njihovi napravi
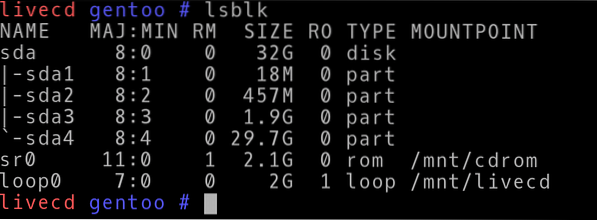
Vidite lahko, da je shema particioniranja označila prvo particijo sda1 kar ustreza razdelitvi grub in tako naprej in tako naprej do sda4. Naprave so v imeniku / dev pod / dev / sda1, / dev / sda2 itd.
Če jih želite ustrezno formatirati, zaženite ukaze:
$ mkfs.ext4 / dev / sda2$ mkfs.ext4 / dev / sda4
$ mkswap / dev / sda3
$ swapon / dev / sda3
Zdaj lahko te particije namestimo v trenutno živo okolje, tako da lahko vse potrebne operacije, kot je gradnja jedra, izvajamo tam in jih trajno shranjujemo.
$ mount / dev / sda4 / mnt / gentoo$ mkdir / mnt / gentoo / boot
$ mount / dev / sda2 / mnt / gentoo / boot
Naša bi bila korenska particija nameščena na / mnt / gentoo trenutnega okolja livecd in podobno bi bila naša zagonska particija nameščena na / mnt / gentoo / boot.
3. Pridobivanje tarball in uporaba chroot
Zdaj, ko imamo pripravljen disk, je čas, da dobimo tarball izvorne kode gentoo in ga postavimo tja. V CD okolju v živo odprite brskalnik, odprite to povezavo in kliknite arhiv Stage3 pod razdelkom amd64 na vrhu strani.
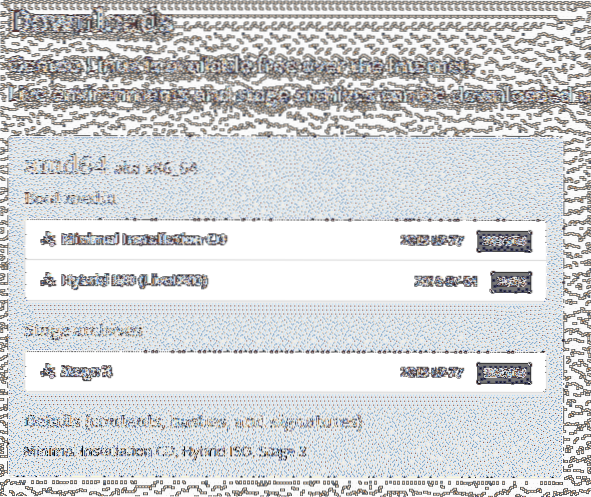
Ko je prenos končan, kopirajte tarball v / mnt / gentoo in izvlecite njegovo vsebino.
$ cp / home / gentoo / Downloads / mnt / gentoo$ tar xpf stopnja3- *.katran.xz --xattrs-include = '*.* '
--numeric-owner
V drugem ukazu se pripomoček tar uporablja za stiskanje tarbola. xpf pove ukaz tar, ki ga želimo x izvleček, str ohrani dovoljenja za datoteke in f kar pomeni, da ekstrahiramo datoteke in ne standardni vnos.
Razširitev datoteke morda ni katran.xz v vašem primeru. Upoštevajte ime svoje tarball datoteke in jo vnesite.
The --xattrs-vključi del ukaza ohrani atribute (branje, pisanje in izvajanje) posameznih datotek
In --numeric-owner zagotavlja številko skupine in ID uporabnika, kot je odobrena s konvencijo Gentoo za tipično nastavitev.
Če vidite vsebino, ki bi bila izvlečena v vašem / mnt / gentoo imenika bi bili podobni tipičnemu korenskemu okolju Unix z imenikom kot / etc / sbin, itd. Ideja tega je, da bomo, ko bomo izvlekli vse datoteke, potrebne za delujoče okolje Gentoo, spremenili svoj korenski imenik v / mnt / gentoouporabite orodja in upravitelje paketov za njegovo konfiguracijo. Upravitelj paketov bi naredil spremembe v / imenik, vendar bi ga prevarali, če bi naredili spremembe v / mnt / gentoo namesto tega.
Ker je naša korenska particija nameščena v tem imeniku, bi bile vse spremembe izvedene tam, nato pa bi se po končanem zagonu tega novega okolja.
Najprej pa naredimo nekaj sprememb v konfiguracijskih datotekah:
$ nano / gentoo / mnt / etc / portage / make.conf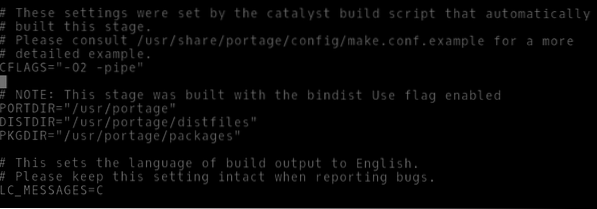
Po CFLAGS Vrstici dodajte naslednje vrstice, ki bi portageu omogočile, da datoteke c ++ obravnava enako kot datoteke c. Portage je svobodno rečeno gentooov upravitelj paketov. Uporablja se za pridobivanje izvorne kode programov, tako da jih lahko vse (samodejno) zberete v domačem sistemu.
$ CXXFLAGS = "$ CFLAGS"Kopirajte tudi razrešitev.conf iz vašega okolja livecd v nov root.
$ cp -L / etc / resolv.conf / mnt / gentoo / etc /Zdaj poskrbimo, da so vsi datotečni sistemi, potrebni za jedro Linuxa za zbiranje informacij o sistemu, na voljo, ko se poskuša zagnati. Torej vzamemo podatke, ki jih zbere slika livecd o našem navideznem računalniku in njegovi strojni opremi, ter jih povežemo z našim novim korenskim datotečnim sistemom.
$ mount -t proc / proc / mnt / gentoo / proc$ mount --rbind / sys / mnt / gentoo / sys
$ mount --rbind / dev / mnt / gentoo / dev
Čas je, da chroot (spremeniti root) v / mnt / gentoo.
$ source / etc / profile
$ izvoz PS1 = "(chroot) $ PS1"
4. Prevajanje jedra Linuxa
Sinhronizirajmo naše drevo prenosnih datotek (repozitorij programske opreme) z uradno različico. To je podobno primerna posodobitev v Ubuntuju.
$ emerge-webrsyncKo se to konča, lahko izberemo profil za naš sistem. Kar v bistvu prilagodi sistem za določen primer uporabe (strežnik, delovna postaja itd.). Šli bomo s plazemskim okoljem KDE, ki je našteto pod številko šest.
$ eselect seznam profilovNabor profilov $ eselect 6
Konfiguracije časovnega pasu in področne nastavitve so naslednje:
$ ls / usr / share / zoneinfoPoiščite svojo lokacijo v tem imeniku. V tem primeru je bila to Asia / Dili
$ cp / usr / share / zoneinfo / Continent / City / etc / localtime$ echo "Asia / Dili"> / etc / timezone
Nato iz datoteke / etc / locale odkomentirajte nabor znakov in jezik, ki ga želite uporabiti za lokacijo.gen. Vrstico smo razkomentirali sl ZDA.UTF-8 UTF-8.
$ nano / etc / locale.gen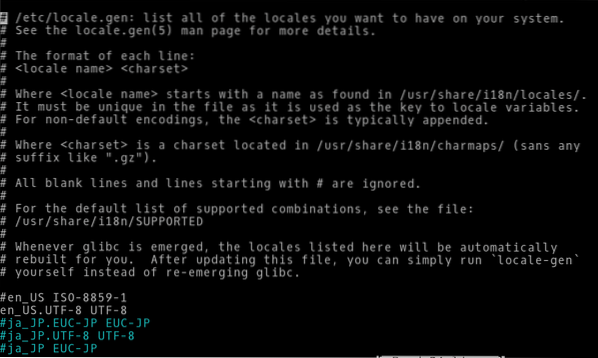
Uporabi spremembe:
$ locale-gen$ env-update && source / etc / profile
Zdaj lahko dobimo vire jedra Linuxa in jih začnemo sestavljati:
$ pojavljajo gentoo-vire$ emerge genkernel
$ genkernel vse
Zadnji ukaz bo začel sestavljati jedro, kar bi trajalo dolgo, še posebej, če imate omejene strojne vire.
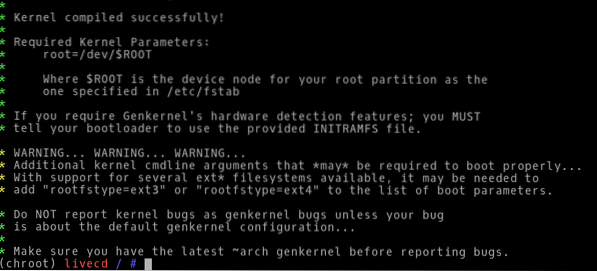
5. Zaključni dotiki
Po kompilaciji jedra moramo narediti še nekaj sprememb, kot je namestitev grub, dodajanje uporabnika in zagotovitev, da operacijski sistem med zagonom samodejno priklopi bistvene datotečne sisteme.
Če želite zagotoviti, da se zgodi zadnja od teh stvari, v chrootiranem okolju uredite datoteko / etc / fstab kje fstab pomeni tabela datotečnega sistema:
$ nano / etc / fstabNa dnu datoteke dodajte naslednje vrstice:
/ dev / sda2 / boot ext4 privzeto, noatime 0 2/ dev / sda4 / ext4 noatime 0 1
/ dev / sda3 brez zamenjave sw 0 0
Namestite odjemalca DHCP, tako da bo imel vaš VM omrežno povezavo.
$ emerge dhcpcdPrepričajte se, da se odjemalec DHCP zažene med postopkom zagona:
$ rc-update dodaj privzeto dhcpcdNastavitev gesla za korenskega uporabnika je tako preprosta kot vnos spodnjega ukaza in vpis novega gesla ob pozivu:
$ passwdČe želite dodati novega uporabnika z imenom bob vnesite ukaz:
$ useradd -m -G uporabniki, kolo, portage -s / bin / bash bob$ passwd bob ## S tem nastavite geslo za uporabnika bob
Prav tako bi potrebovali sudo, zato namestite to:
$ emerge sudoIn nato dovolite članom skupine koles, da izvršijo poljuben ukaz, moramo urediti datoteko / etc / sudoers:
$ visudo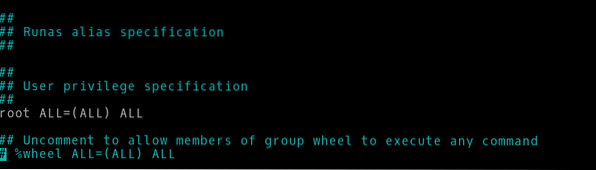
Nazadnje moramo namestiti in konfigurirati grub bootloader:
$ emerge grub$ grub-install / dev / sda
$ grub-mkconfig -o / boot / grub / grub.prim
Zdaj lahko zapustimo okolje chroot in odklopimo datotečne sisteme:
$ izhod$ umount -l / mnt / gentoo / dev / shm, / pts,
$ umount -l / mnt / gentoo / boot, / proc,
$ zaustavitev zdaj
Pojdite na nastavitev VM-ja in v razdelku za shranjevanje odstranite sliko livevd, pritrjeno na VM.
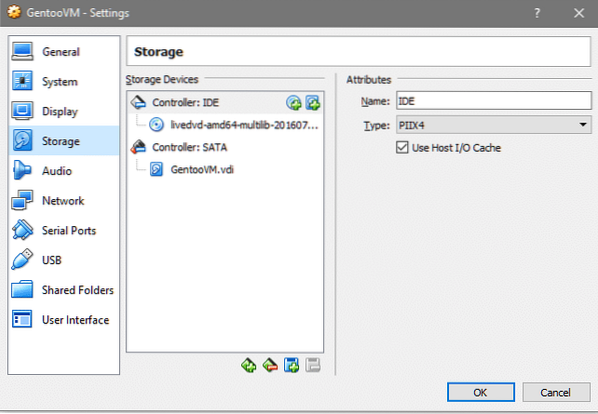
Po ponovnem zagonu VM vas bo pozdravil majhen vmesnik vašega novo nameščenega operacijskega sistema Gentoo. Prijavite se kot uporabniško ime in geslo, ki ste jih izbrali med namestitvijo.
Zaključek
Samo postopek namestitve za Gentoo razkrije veliko več o notranjem delovanju in strukturi pod večino okolij Unix. Če želimo doseči globlje poznavanje sistema, bi bil Gentoo Handbook odličen kraj za začetek!
 Phenquestions
Phenquestions


