Chromium je privzeti spletni brskalnik OS Raspberry Pi - uradni operacijski sistem Raspberry Pi. Chromium je odprtokodna različica priljubljenega spletnega brskalnika Google Chrome. Chromium res dobro deluje na Raspberry Pi. Toda mnogim je všeč spletni brskalnik Firefox. Če ste eden izmed njih, ste prišli na pravo mesto.
V tem članku vam bom pokazal, kako namestite spletni brskalnik Firefox v sistem Raspberry Pi. Torej, začnimo.
Namestitev Firefoxa na OS Raspberry Pi
Firefox v OS Raspberry Pi ni privzeto nameščen. Na voljo pa je v uradnem repozitoriju paketov OS Raspberry Pi. Torej, lahko ga zelo enostavno namestite v svoj OS Raspberry Pi.
Najprej posodobite predpomnilnik repozitorija paketov APT z naslednjim ukazom:
$ sudo apt posodobitev
Predpomnilnik skladišča paketov APT je treba posodobiti.
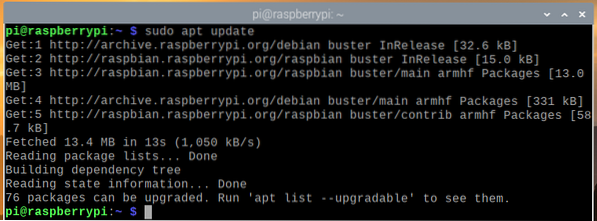
Če želite namestiti Firefox v OS Raspberry Pi, zaženite naslednji ukaz:
$ sudo apt namestite firefox-esr
Za potrditev namestitve pritisnite Y in nato pritisnite
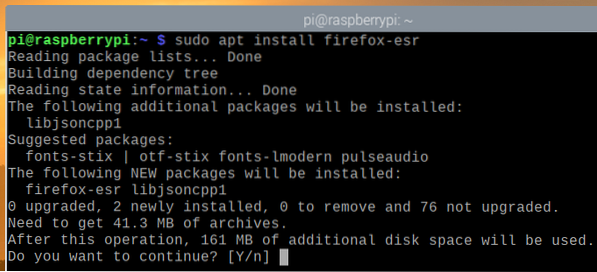
Upravitelj paketov APT bo naložil in namestil vse potrebne pakete z interneta. Dokončanje lahko traja nekaj časa.
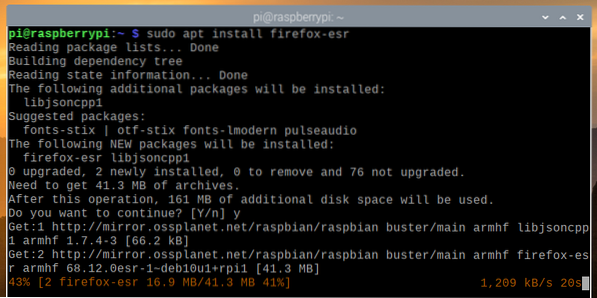
Na tej točki je treba namestiti Firefox.
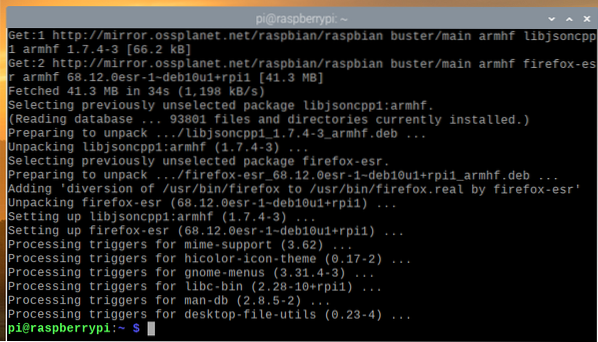
Zagon Firefoxa v OS Raspberry Pi
Ko je spletni brskalnik Firefox nameščen, lahko Firefox zaženete z brskalnika Meni OS Raspberry Pi > Internet > Firefox ESR, kot je prikazano na spodnjem posnetku zaslona.
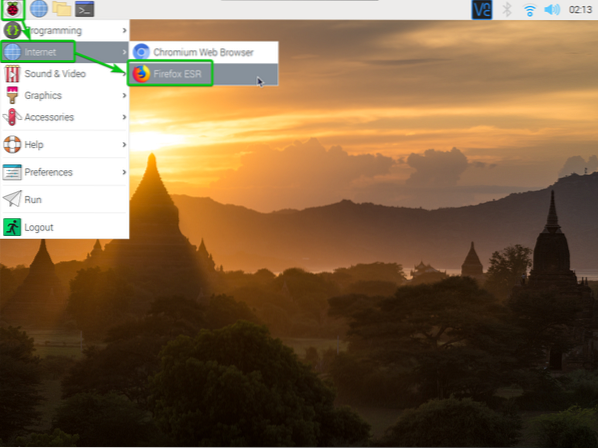
Spletni brskalnik Firefox bi se moral zagnati.
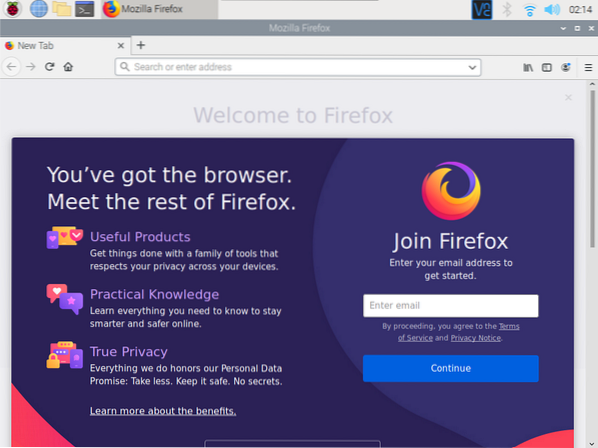
Če si želite ogledati različico spletnega brskalnika Firefox, ki ga uporabljate, kliknite meni hamburgerja () v zgornjem desnem kotu spletnega brskalnika Firefox in pojdite na Pomoč.
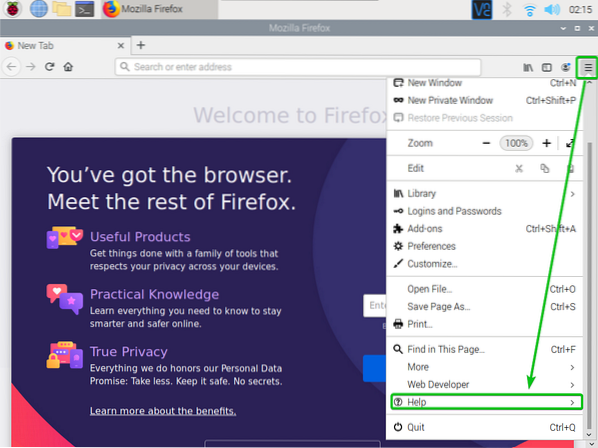
Nato kliknite O Firefoxu.
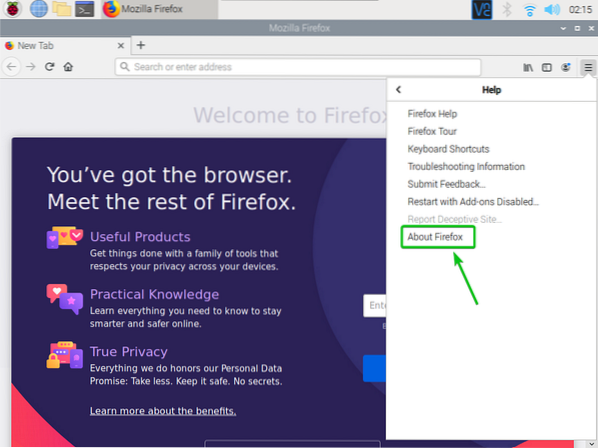
Prikazana mora biti številka različice spletnega brskalnika Firefox. V času pisanja tega članka je številka različice Firefox ESR 68.12.0.
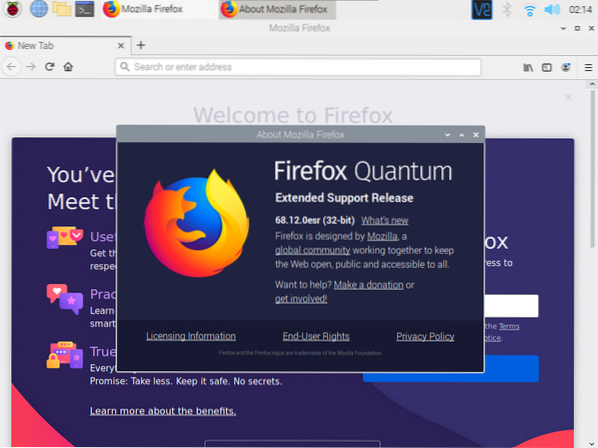
Kot lahko vidite, spletni brskalnik Firefox lepo deluje v OS Raspberry Pi.
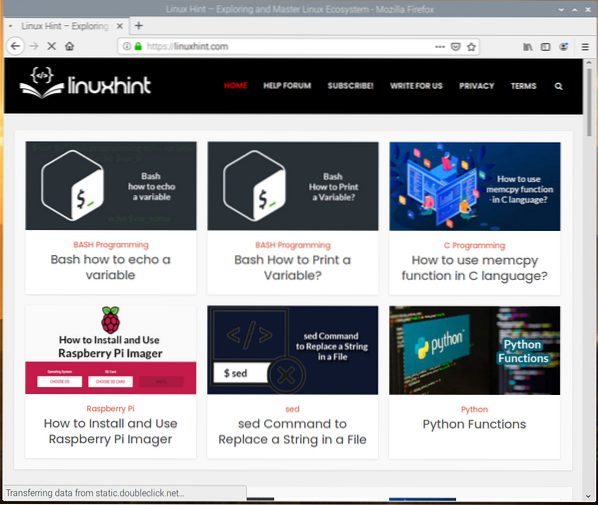
Nastavitev Firefoxa kot privzetega brskalnika v OS Raspberry Pi
Chromium je privzeti spletni brskalnik OS Raspberry Pi. Če kliknete ikono brskalnika, kot je označena na spodnjem posnetku zaslona, se zažene spletni brskalnik Chromium.
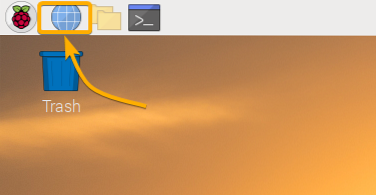
Če želite Firefox nastaviti kot privzeti spletni brskalnik, zaženite naslednji ukaz:
$ sudo update-alternative --config x-www-browser
Navesti morajo biti vsi nameščeni spletni brskalniki v vašem OS Raspberry Pi. Spletni brskalnik Firefox bi moral biti na seznamu. Kot lahko vidite, ima spletni brskalnik Firefox številko 3.
Če želite nastaviti Firefox kot privzeti spletni brskalnik, vnesite 3 in pritisnite
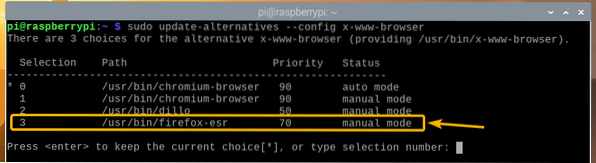
Firefox mora biti nastavljen kot privzeti spletni brskalnik v vašem OS Raspberry Pi.
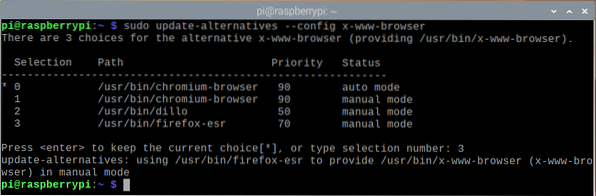
Če zdaj kliknete ikono brskalnika na zgornji plošči OS Raspberry Pi, je treba namesto spletnega brskalnika Chromium zagnati spletni brskalnik Firefox.
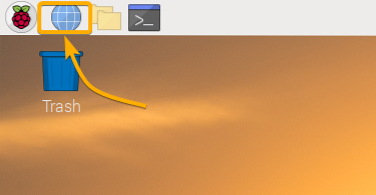
Zaključek
V tem članku sem vam pokazal, kako namestite spletni brskalnik Firefox v vaš OS Raspberry Pi. Pokazal sem vam tudi, kako nastaviti spletni brskalnik Firefox kot privzeti spletni brskalnik OS Raspberry Pi.
 Phenquestions
Phenquestions

