V tem članku vam bom pokazal, kako namestiti in uporabljati Etcher v Linuxu. Za predstavitev bom uporabil Debian 9 Stretch. Toda ta članek bi moral delati na vseh drugih distribucijah Linuxa, kot je Ubuntu, brez kakršnih koli sprememb. Z rahlimi spremembami bi moral delovati tudi na drugih distribucijah Linuxa. Torej, začnimo.
Prenos Etcherja za Linux:
Etcher lahko prenesete z uradne spletne strani Etcherja. Najprej pojdite na uradno spletno mesto Etcherja na https: // www.balena.io / etcher / in videli bi naslednjo stran. Za prenos Etcherja za Linux lahko kliknete povezavo za prenos, kot je označeno na spodnjem posnetku zaslona, vendar morda ne bo delovala ves čas. Zame ni šlo.
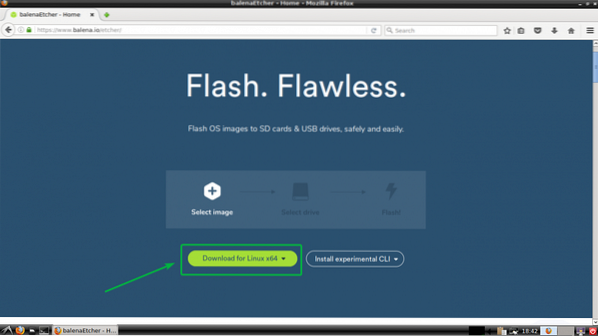
Če je to tudi za vas, se pomaknite malo navzdol in kliknite povezavo, kot je označena na spodnjem posnetku zaslona.
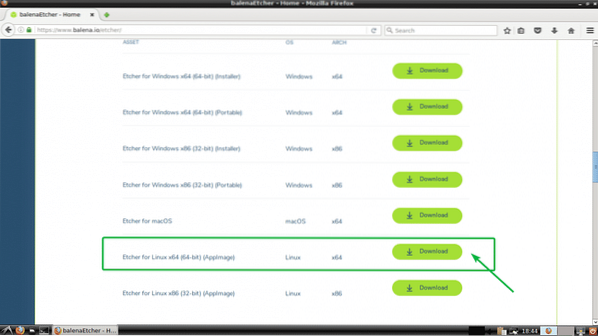
Vaš brskalnik vas bo pozval, da datoteko shranite. Samo kliknite Shranite datoteko.
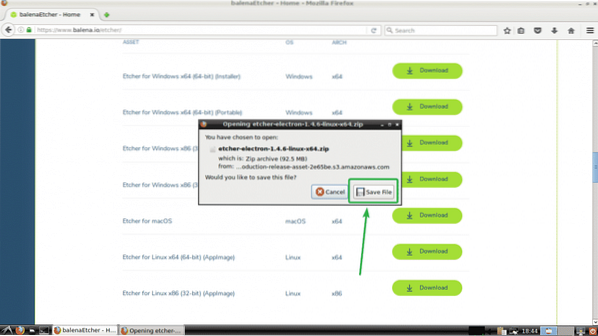
Prenos bi se moral začeti, kot lahko vidite na spodnjem posnetku zaslona.
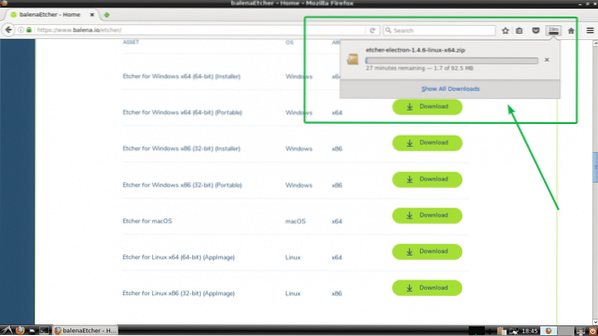
Namestitev Etcherja na Linux:
Zdaj, ko ste prenesli Etcher za Linux, ste pripravljeni za namestitev Etcherja na Linux. Če želite zagnati Etcher v Linuxu, morate imeti zenity ali Xdialog ali kdialog paket, nameščen na želeni distribuciji Linuxa. V Ubuntu, Debian, Linux Mint in drugih distribucijah Linuxa, ki temeljijo na Debianu, je veliko lažje namestiti zenity kot zenity je na voljo v uradnem repozitoriju paketov teh distribucij Linuxa. Ker za predstavitev uporabljam Debian 9 Stretch, bom zgolj tukaj pokrival distribucije, ki temeljijo na Debianu.
Najprej posodobite repozitorij paketov vašega računalnika Ubuntu ali Debian z naslednjim ukazom:
$ sudo apt posodobitev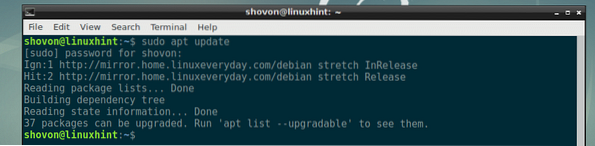
Zdaj namestite zenity z naslednjim ukazom:
$ sudo apt namestite zenity
Zdaj pritisnite y in nato pritisnite
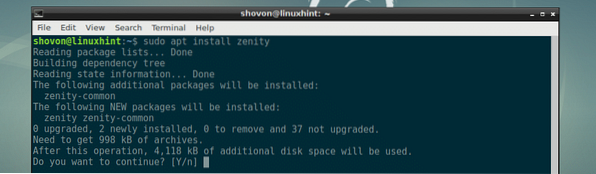
zenity namestiti.
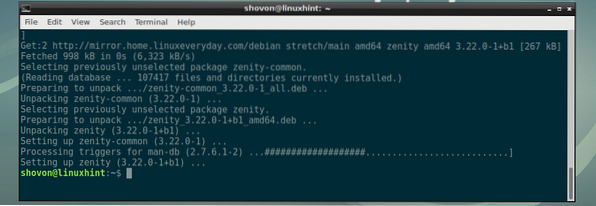
Zdaj se pomaknite do ~ / Prenosi imenik, kamor ste prenesli Etcher z naslednjim ukazom:
$ cd ~ / prenosi
Kot lahko vidite, je tukaj arhivska datoteka Etcher zip.

Zdaj odprite datoteko z naslednjim ukazom:
$ unzip etcher-electron-1.4.6-linux-x64.zadrgo
Zip datoteko je treba izvleči in ustvariti novo datoteko AppImage, kot lahko vidite na spodnjem posnetku zaslona.

Zdaj premaknite datoteko AppImage v / opt imenik z naslednjim ukazom:
$ sudo mv etcher-electron-1.4.6-x86_64.AppImage / opt
Zdaj zaženite Etcher z naslednjim ukazom:
$ / opt / etcher-electron-1.4.6-x86_64.AppImageVidelo bi se naslednje pogovorno okno. Samo kliknite Da.
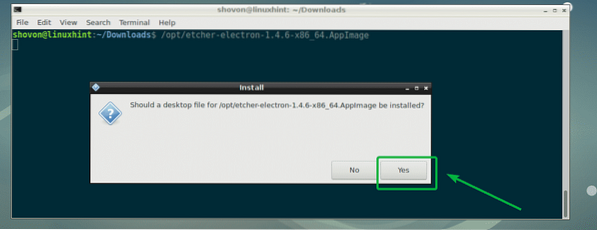
Etcher bi se moral začeti, kot lahko vidite na spodnjem posnetku zaslona.
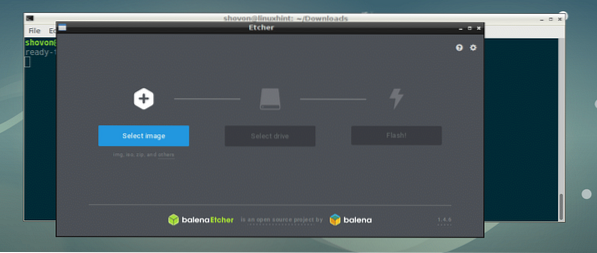
Zdaj vam Etcherja ni treba več zagnati iz ukazne vrstice. Etcher lahko zaženete v meniju z aplikacijami, kot lahko vidite na spodnjem posnetku zaslona.
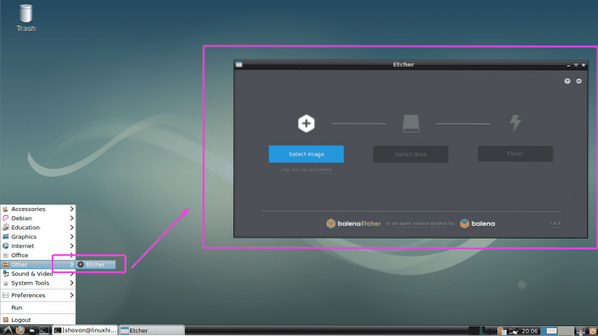
Uporaba Etcherja v Linuxu:
Zdaj lahko bliskate kartice microSD z Etcherjem za vaš Raspberry Pi. Najprej odprite Etcher in kliknite na Izberite sliko.
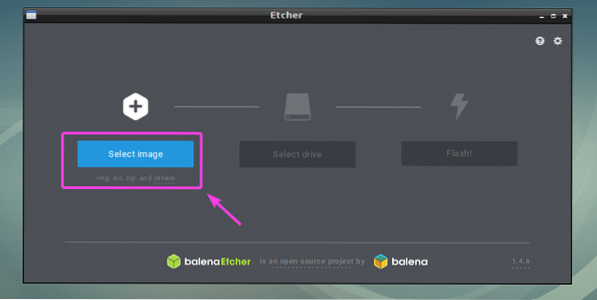
Odpreti je treba izbirnik datotek. Zdaj izberite slikovno datoteko operacijskega sistema, s katero želite utripati kartico microSD, in kliknite Odprto.
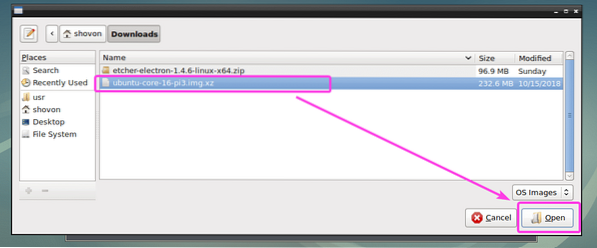
Izbrati je treba sliko.
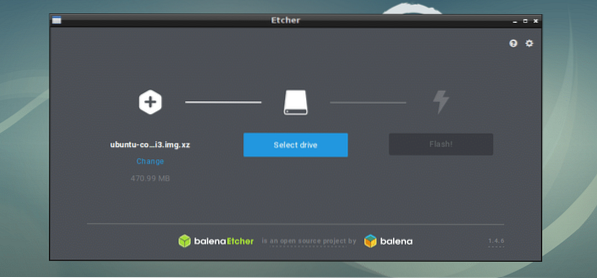
Zdaj vstavite kartico microSD ali pomnilniško napravo USB, ki jo želite utripati z Etcherjem. Lahko je izbran privzeto. Če imate v računalniku priključenih več pomnilniških naprav USB ali kartico microSD in desna ni privzeto izbrana, lahko kliknete na Sprememba kot je označeno na spodnjem posnetku zaslona, da ga spremenite.
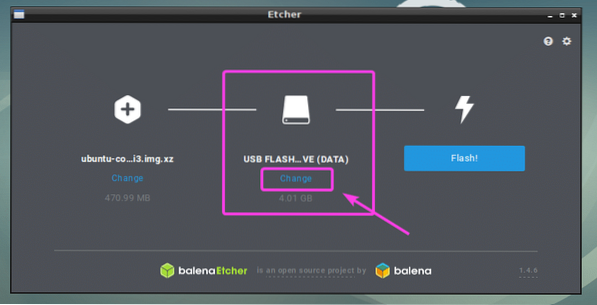
Zdaj na seznamu izberite tisto, ki jo želite utripati z Etcherjem, in kliknite na Nadaljujte.
OPOMBA: Z Etcherjem lahko hkrati utripate tudi več naprav USB ali kartic microSD. Na seznamu izberite tiste, ki jih želite utripati, in kliknite Nadaljujte.
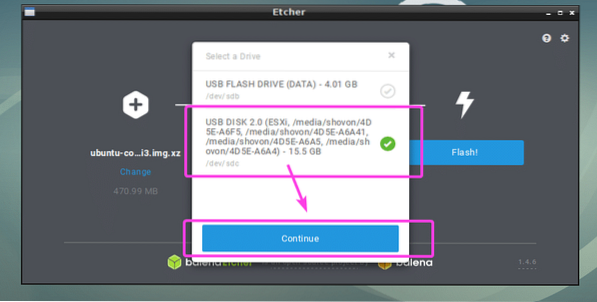
Izbrati bi ga morali, kot lahko vidite na spodnjem posnetku zaslona.
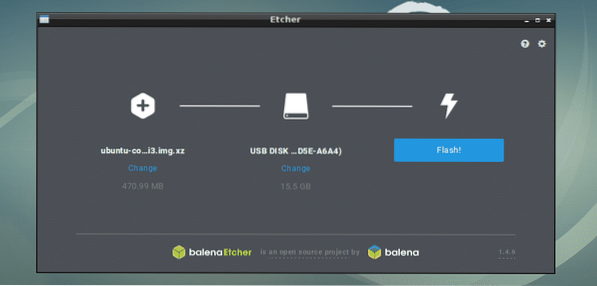
Spremenite lahko tudi nastavitve Etcherja, da nadzirate, kako bo Etcher utripal tudi kartice microSD ali pomnilniške naprave USB. Če želite to narediti, kliknite ikono zobnika, kot je označeno na spodnjem posnetku zaslona.
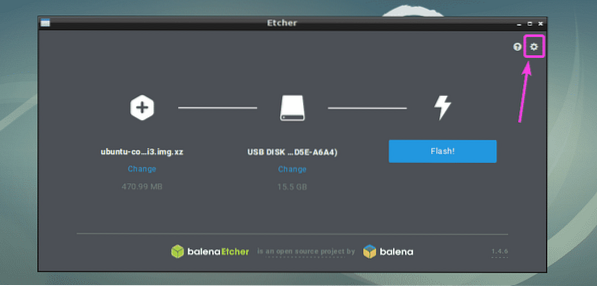
Podokno z nastavitvami Etcher je zelo pregledno in enostavno za uporabo. Vse, kar morate storiti, je, da označite ali počistite želene stvari in kliknete na Nazaj gumb. Običajno tukaj ni treba ničesar početi. Privzete nastavitve so dobre. Če pa počistite polje Potrdite pisanje o uspehu, prihranili boste veliko časa. Ker bo ta možnost preverila, ali je vse pravilno zapisano na karticah microSD ali v pomnilniških napravah USB. To povzroča veliko stresa na karticah microSD ali napravah USB in traja veliko časa. Če nimate pokvarjene kartice microSD ali pomnilniške naprave USB, odznačitev te možnosti ne bi škodila. Na vas je, da se odločite, kaj želite.
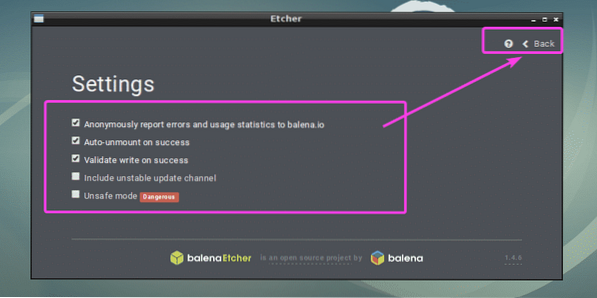
Na koncu kliknite Flash!
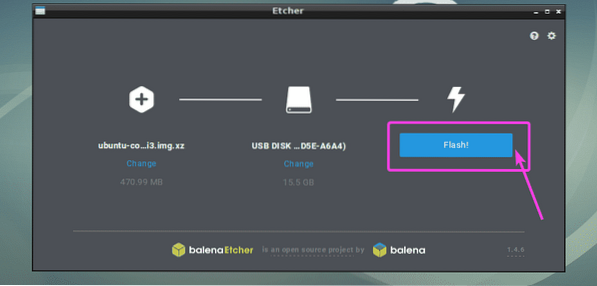
Etcher mora začeti utripati na kartici microSD ali v pomnilniški napravi USB.
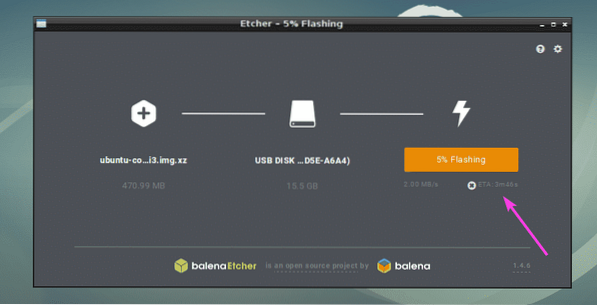
Ko utripata kartica microSD ali pomnilniška naprava USB, se prikaže naslednje okno. Zdaj lahko zaprete Etcher in iztisnete kartico microSD ali pomnilniško napravo USB ter jo uporabite na napravi Raspberry Pi.
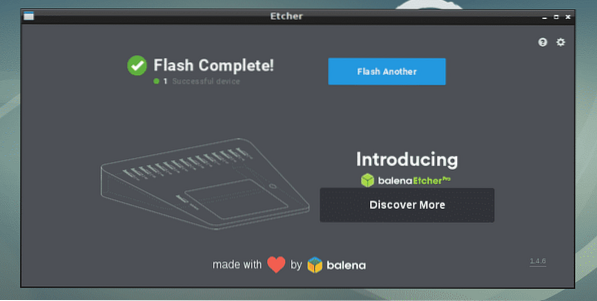
Torej, tako namestite in uporabljate Etcher v Linuxu (posebej Ubuntu / Debian). Hvala, ker ste prebrali ta članek.
 Phenquestions
Phenquestions


