Prenos osnovnega OS 5 Juno:
Najprej pojdite na uradno spletno mesto Elementary OS na naslovu https: // basic.io / in videli bi naslednjo stran.
Za prenos Elementary OS lahko za projekt Elementary OS plačate 10, 20 ali 30 USD. Samo kliknite na znesek in nato na Nakup osnovnega OS , kot je označeno na spodnjem posnetku zaslona.
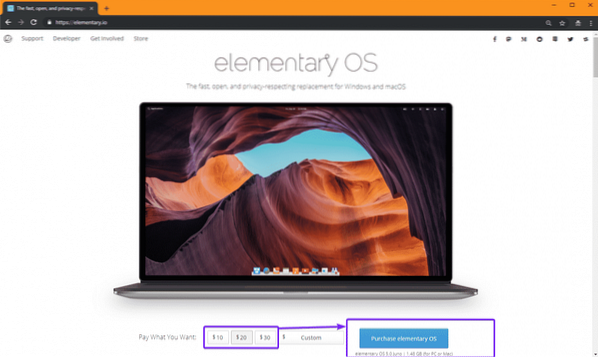
Če želite brezplačno prenesti OS Elementary, kliknite Po meri. Zdaj vnesite 0 in Prenesite osnovni OS gumb bi se moral prikazati. Kliknite nanjo.
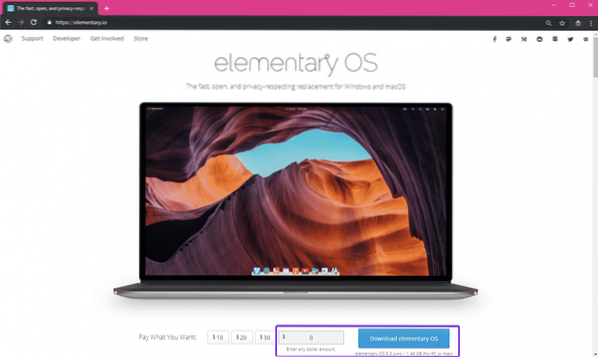
Zdaj kliknite Prenesi. Če imate raje prenos torrenta, kliknite ikono Magnet.
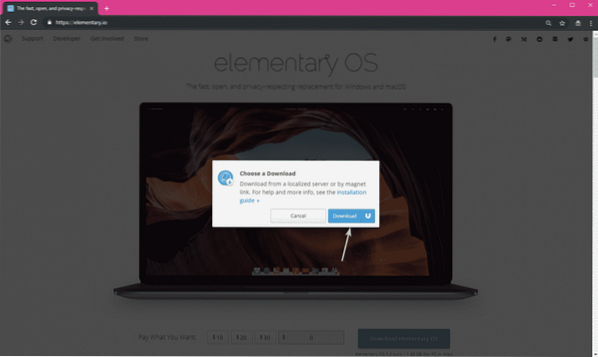
Prenos bi se moral začeti.
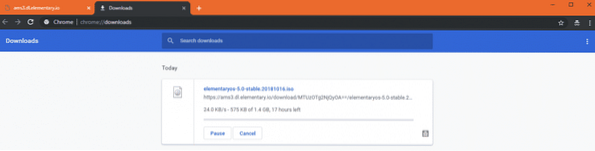
Izdelava zagonskega USB-ja Elementarnega OS 5 Juno:
Če uporabljate operacijski sistem Windows, lahko z Rufusom enostavno izdelate zagonski USB-pogon za palec USB Elementary OS 5 Juno.
Najprej pojdite na uradno spletno stran Rufusa na naslovu https: // rufus.tj / en_IE.html in se pomaknite navzdol do razdelka Prenos. Zdaj kliknite na Rufus prenosni povezava, kot je označena na spodnjem posnetku zaslona.
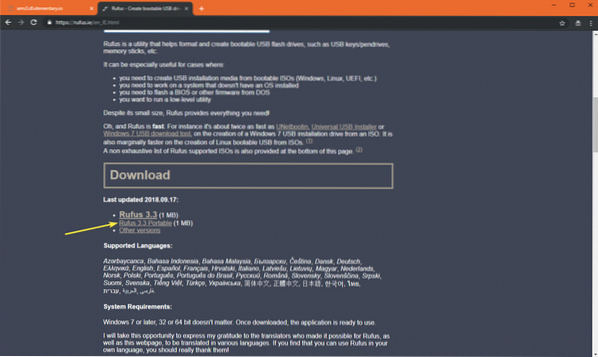
Prenesite Rufus Portable.
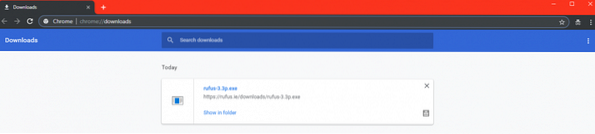
Zdaj odprite prenosni Rufus. Kliknite na Ne.
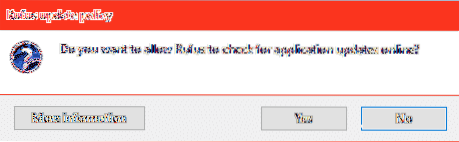
Rufus Portable bi se moral začeti.
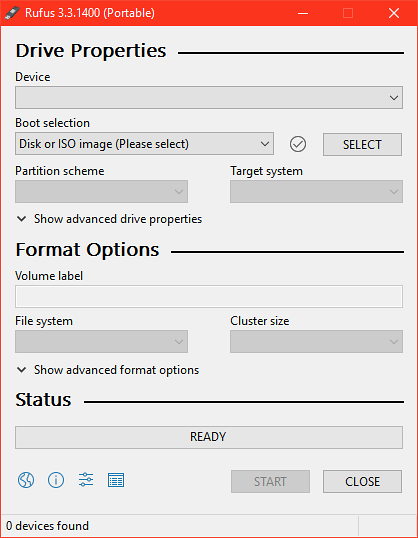
Zdaj vstavite svoj pogon za palec USB. Rufus Portable bi ga moral zaznati, kot lahko vidite na spodnjem posnetku zaslona. Zdaj kliknite na IZBERI.
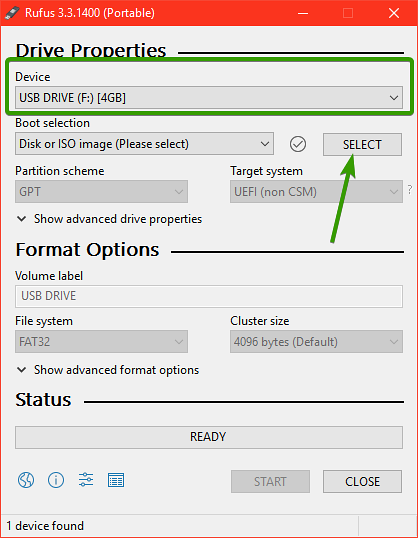
Odpreti je treba izbirnik datotek. Zdaj izberite Elementary OS 5.0 Juno ISO datoteko in kliknite na Odprto.
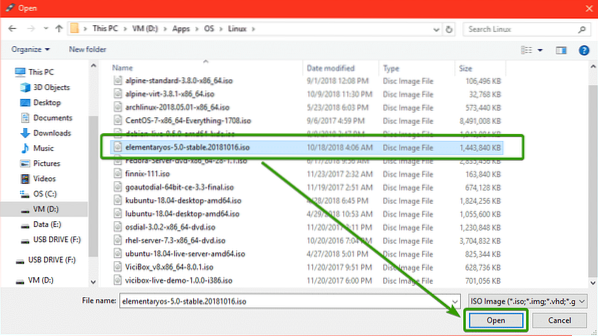
Zdaj kliknite START.
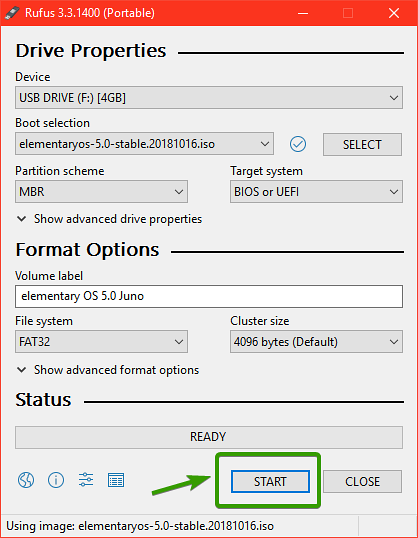
Zdaj kliknite DA.
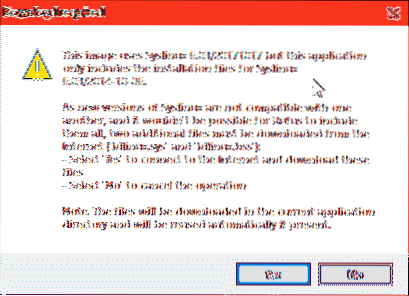
Zdaj kliknite v redu.
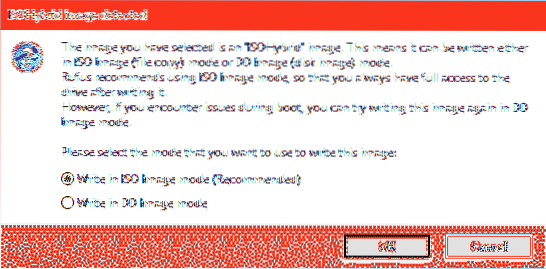
Če imate na pogonu za pomnilnik USB pomembne podatke, je čas, da jih zdaj premaknete na varno mesto. Ko ste prepričani, da na pogonu USB nimate nič pomembnega, kliknite v redu.
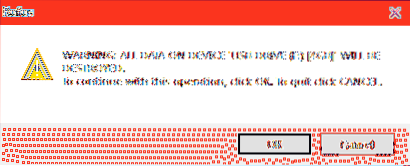
Rufus bi moral začeti izdelovati USB zagonski palec pogona Elementary OS 5 Juno.
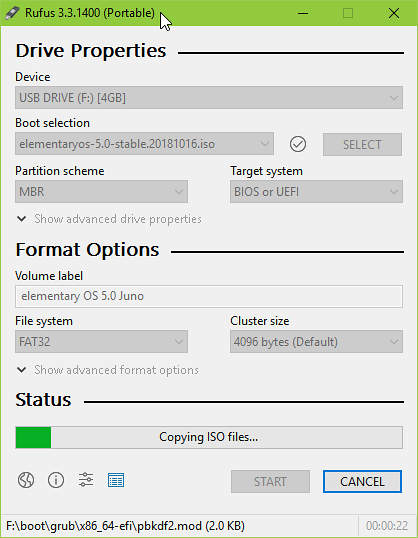
Ko je končano, kliknite na ZAPRTO in izvlecite USB-pogon.
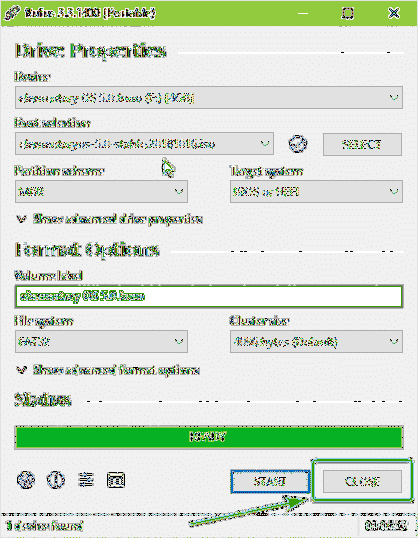
Zdaj lahko Elementary OS 5 Juno namestite s svojim USB palčnim pogonom.
Zagon osnovnega OS 5 Juno z USB-ja:
Zdaj ugasnite računalnik in vstavite USB-pogon. Zdaj zaženite računalnik in pritisnite posebne bližnjične tipke, da odprete BIOS računalnika. Kombinacija tipk, ki jo morate uporabiti, mora biti zapisana v priročniku vaše matične plošče. V BIOS-u računalnika izberite zagon s pogona USB.
Zdaj bi morali videti naslednji GRUB meni. Izberite Preizkusite osnovni OS brez namestitve in pritisnite
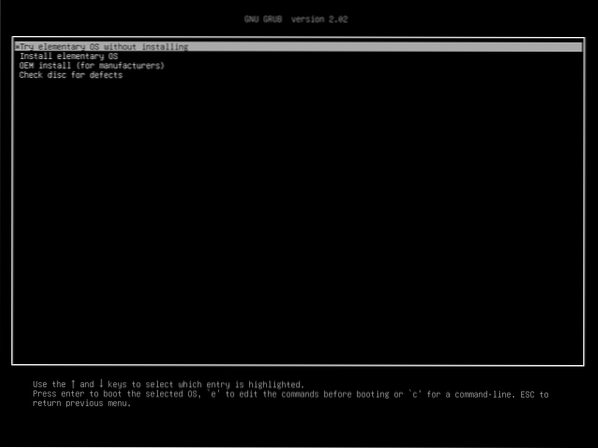
Zagnali bi se v osnovni OS 5 Juno Live Mode. Zdaj preizkusite, ali vse deluje. Če se to zgodi, lahko od tu enostavno namestite Elementary OS 5 Juno.
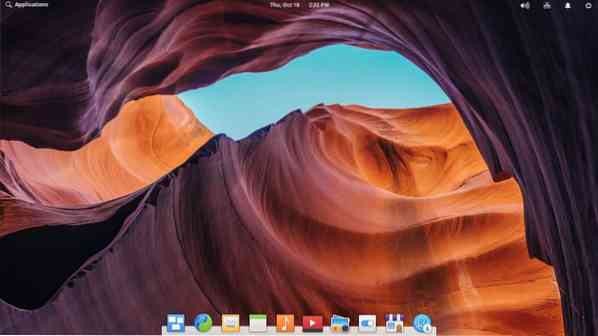
Namestitev Elementarnega OS 5 Juno:
Če želite namestiti Elementary OS 5 Juno, kliknite logotip osnovnega OS, kot je označeno na spodnjem posnetku zaslona.
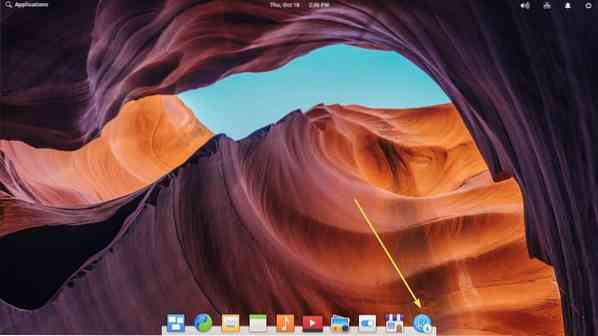
Namestitveni program bi se moral zagnati. Zdaj kliknite Nadaljujte.
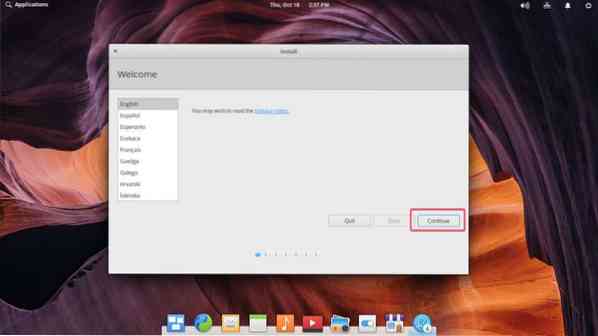
Zdaj izberite postavitev tipkovnice in kliknite Nadaljujte.
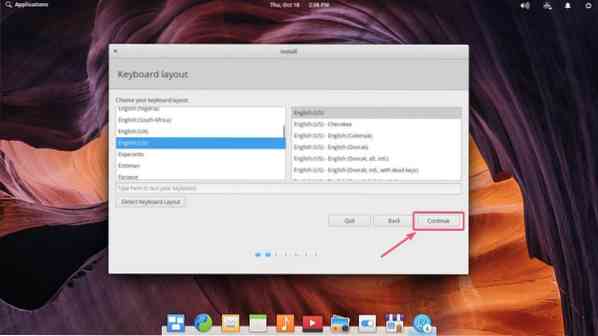
Če želite za svojo strojno opremo namestiti večpredstavnostne kode in lastniške gonilnike drugih proizvajalcev, preverite Namestite programsko opremo drugih proizvajalcev za grafiko in strojno opremo Wi-Fi ter dodatne medijske formate potrditveno polje. Zdaj kliknite Nadaljujte.
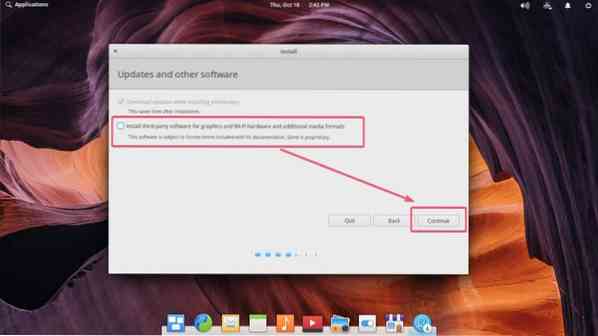
Zdaj izberite, kako želite namestiti Elementary OS 5 Juno na vaš trdi disk.
Če na trdem disku nimate nič pomembnega, izberite Izbrišite disk in namestite osnovno in kliknite na Namestiti zdaj.
Če imate nameščene druge operacijske sisteme, se bo prikazal tukaj, poleg njih pa lahko namestite tudi osnovni OS.
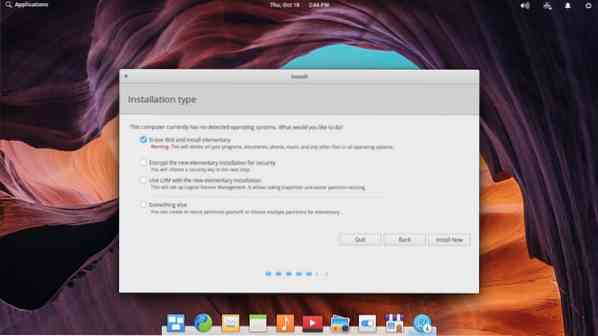
Če želite trdi disk ročno razdeliti, izberite Nekaj drugega in kliknite na Nadaljujte. Na to se bom osredotočil v tem članku, saj se tu večina ljudi zatakne.
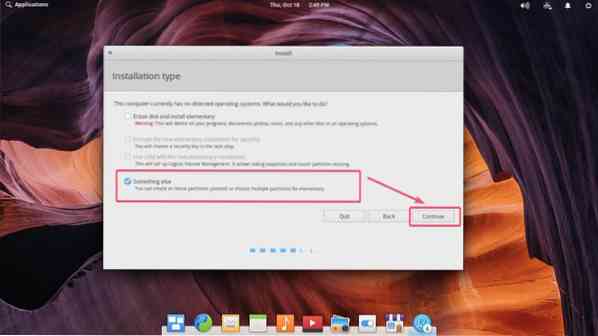
Če je vaš trdi disk povsem nov, morda ne bo imel razdelne tabele. V tem primeru izberite in kliknite New Partition Table…
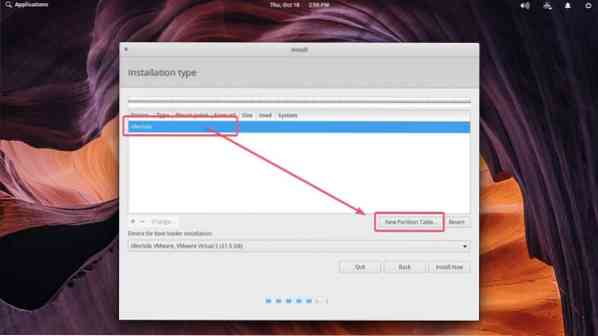
Zdaj kliknite na Nadaljujte.
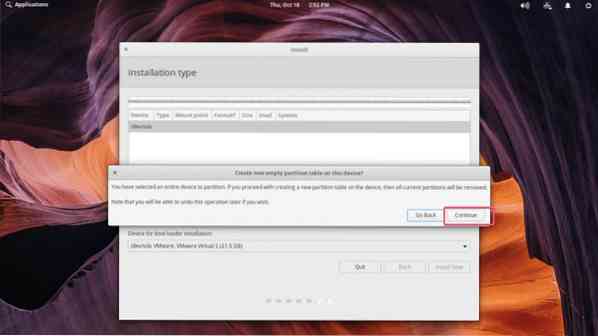
Ustvariti je treba novo tabelo particij.
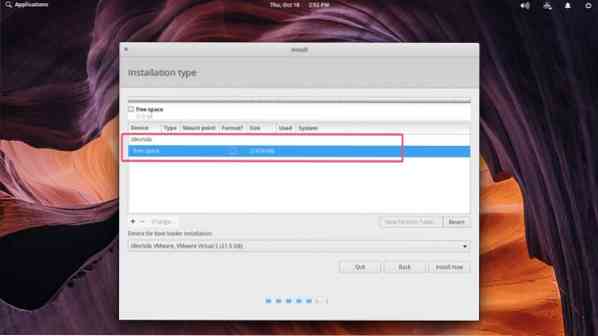
Zdaj morate ustvariti potrebne particije, da lahko v svoj računalnik namestite Elementary OS 5 Juno.
Če uporabljate matično ploščo, ki temelji na BIOS-u, potem potrebujete vsaj korensko particijo (/) za namestitev Elementary OS 5 Juno. Na korenski particiji lahko dodelite toliko prostora na disku (/).
Če uporabljate matično ploščo, ki temelji na UEFI, potem potrebujete vsaj majhno (približno 256 MB ali 512 MB prostora na disku) sistemsko particijo EFI in korensko particijo (/).
Povedano je podano v spodnji tabeli.
| Mount Point | Datotečni sistem | Najmanjša velikost |
| Matična plošča na osnovi BIOS-a | ||
| / | EXT4 | 20 GB |
| Matična plošča na osnovi UEFI | ||
| / boot / efi | Sistemska particija EFI | 256 MB |
| / | EXT4 | 20 GB |
OPOMBA: Če nameravate v Linuxu uporabljati SWAP, ki temelji na datotekah, potem ne uporabljajte nič drugega kot datotečni sistem EXT4, razen če ste popolnoma prepričani, da podpira datotečni SWAP. Drugi datotečni sistemi, kot je BTRFS, nimajo podpore za SWAP, ki temelji na datotekah.
Zdaj, da ustvarite novo particijo, izberite prosti prostor na trdem disku in kliknite na + ikono.
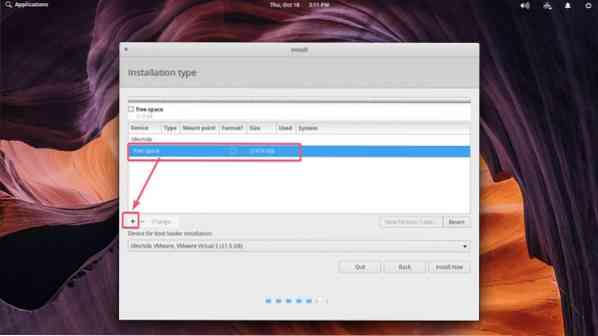
Zdaj spremenite, kar potrebujete, iz Ustvari particijo okno. Ko končate, kliknite v redu. Uporabljam matično ploščo, ki temelji na UEFI, zato je prva particija zame sistemska particija EFI.
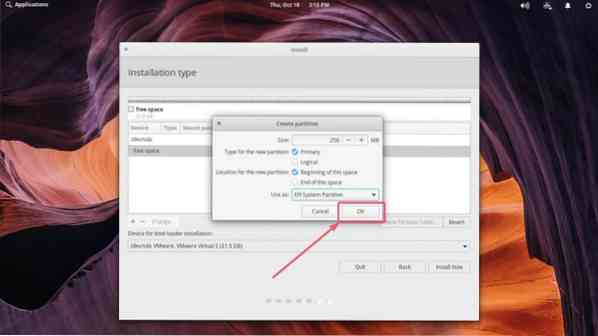
Tako kot ustvarite zahtevane particije. Moja druga particija je korenska (/) particija.
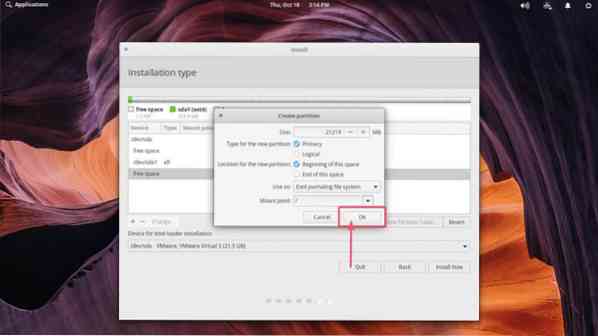
Ko končate, izberite trdi disk v Naprava za namestitev zagonskega nalagalnika in kliknite na Namestiti zdaj.
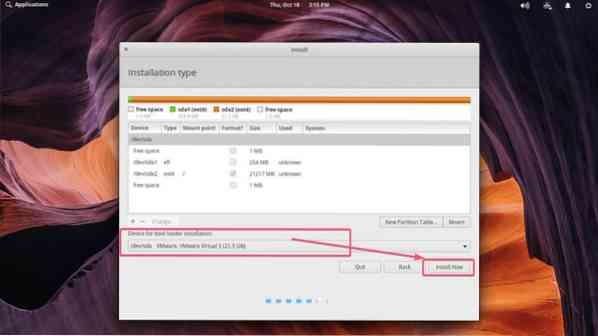
Kliknite na Nadaljujte.
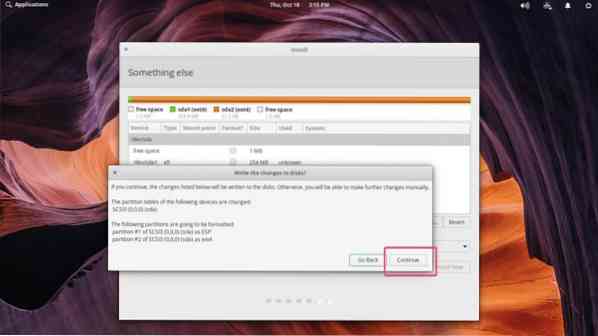
Zdaj izberite svojo lokacijo in kliknite na Nadaljujte.
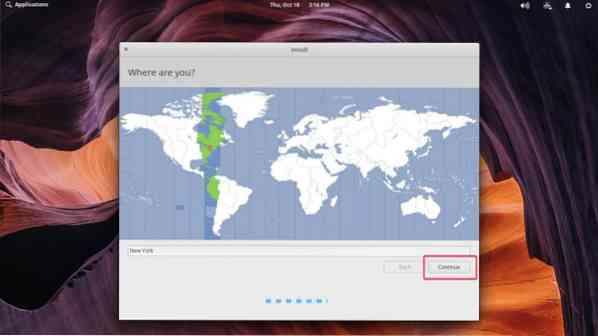
Zdaj vnesite svoje osebne podatke in kliknite na Nadaljujte.
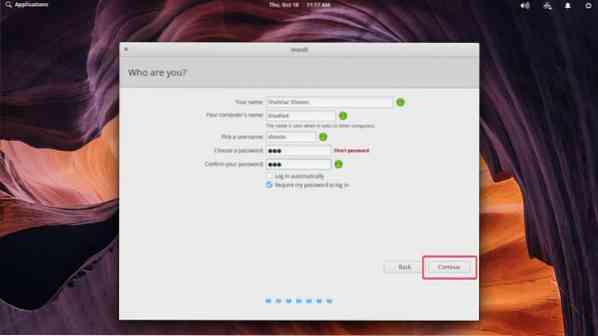
Namešča se osnovni OS 5 Juno.
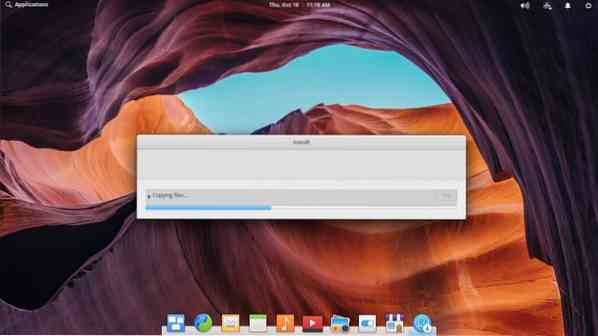
Ko je namestitev končana, kliknite Znova zaženite zdaj.
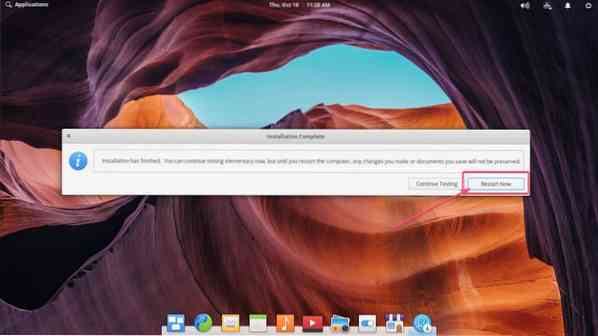
Zagnali bi se morali v osnovni OS 5 Juno. Vnesite geslo in pritisnite
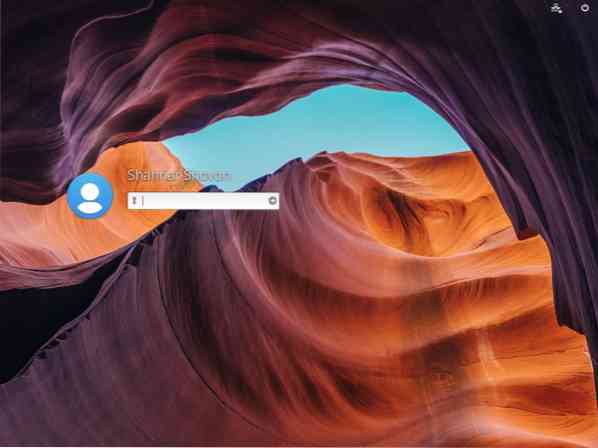
Morali bi biti prijavljeni v svoj popolnoma nov, sijoč in lep Elementary OS 5 Juno.
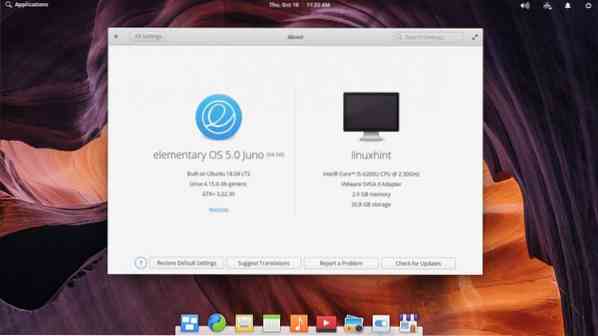
Tako na svoj računalnik namestite Elementary OS 5 Juno. Hvala, ker ste prebrali ta članek.
 Phenquestions
Phenquestions


