V tem članku vam bom pokazal, kako namestiti Docker na Raspberry Pi 3 Model B. Za predstavitev bom uporabil operacijski sistem Ubuntu Core na svojem Raspberry Pi 3 Model B.
Kaj rabiš:
Potrebujete:
- Naprava Raspberry Pi 3 Model B ali Raspberry Pi 3 Model B + z enojnim računalnikom.
- Vsaj 16 GB kartice microSD za namestitev Ubuntu Core.
- Ethernetni kabel za internetno povezavo. Vgrajeni Wi-Fi lahko uporabite tudi za internet. Toda raje imam žično povezavo, saj se mi zdi bolj zanesljiva.
- Kabel HDMI.
- Monitor z vrati HDMI.
- Tipkovnica USB za prvič konfiguriranje Ubuntu Core.
- Napajalnik za Raspberry Pi.
Namestite Ubuntu Core na Raspberry Pi 3:
V drugem članku o Raspberry Pi, ki sem ga napisal na LinuxHint, sem vam pokazal, kako namestiti in konfigurirati Ubuntu Core na Raspberry Pi 2 in Raspberry Pi 3. Lahko ga preverite na (povezava do članka Namesti Ubuntu na Raspberry Pi)
Vklop Raspberry Pi 3:
Ko ste vse nastavili, priključite vse potrebne naprave in priključke na Raspberry Pi in ga vklopite.

Povezava z Raspberry Pi 3 prek SSH:
Ko konfigurirate Ubuntu Core OS, se lahko povežete z Raspberry Pi 3 prek SSH. Zahtevane informacije za povezavo z Raspberry Pi prek SSH naj bodo prikazane na monitorju, ki je povezan z Raspberry Pi, kot lahko vidite v označenem oddelku spodnjega posnetka zaslona.
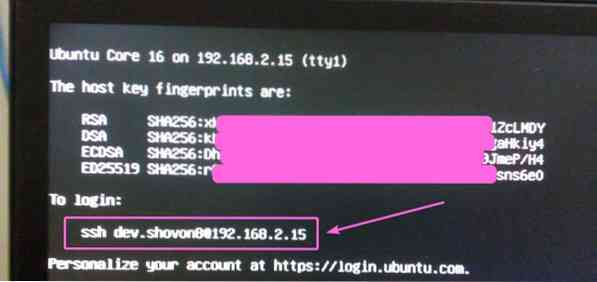
Zdaj v katerem koli računalniku, ki ste mu v račun Ubuntu One dodali ključ SSH, zaženite naslednji ukaz za povezavo z Raspberry Pi prek SSH:
$ ssh [e-pošta zaščitena]OPOMBA: Uporabniško ime in naslov IP ukaza zamenjajte z vašim.

Med povezavo z Raspberry Pi prek SSH se lahko prikaže napaka, v tem primeru zaženite naslednji ukaz:
$ ssh-keygen -f ~ /.ssh / known_hosts -R 192.168.2.15Zdaj bi se lahko znova povezali z Raspberry Pi prek SSH. Če se prvič povežete z Raspberry Pi prek SSH, boste videli naslednje sporočilo. Samo vnesite ja in nato pritisnite

Moral bi biti povezan.
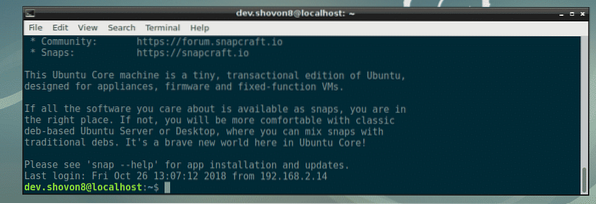
Namestitev Dockerja na Raspberry Pi 3:
V Ubuntu Core lahko namestite samo snap pakete. Na srečo ima Ubuntu Core Docker snap paket v uradnem repozitoriju snap paketov. Torej ne boste imeli težav z namestitvijo Dockerja na Raspberry Pi 3. Če želite namestiti Docker na Raspberry Pi 3, zaženite naslednji ukaz:
$ sudo snap install docker
Kot lahko vidite, Docker je nameščen. Dokončanje bo trajalo nekaj časa.

Na tej točki je nameščen Docker. Kot lahko vidite, je različica Dockerja 18.06.1. Je Docker Community Edition.

Zdaj zaženite naslednji ukaz, da Docker povežete s sistemom:
$ sudo snap connect docker: domovUporaba Dockerja na Raspberry Pi 3:
V tem razdelku vam bom pokazal, kako zagnati vsebnike Docker na Raspberry Pi 3. Začnimo. Slike Docker lahko iščete z naslednjim ukazom:
$ sudo docker iskanje KLJUČNA BESEDAČe želite na primer poiskati slike dockerja Ubuntu, zaženite naslednji ukaz:
$ sudo docker iskanje ubuntuKot vidite, se prikaže rezultat iskanja. Od tu lahko prenesete in uporabite katero koli sliko Dockerja. Prva slika Dockerja v rezultatu iskanja je ubuntu. Prenesite in namestite ga.
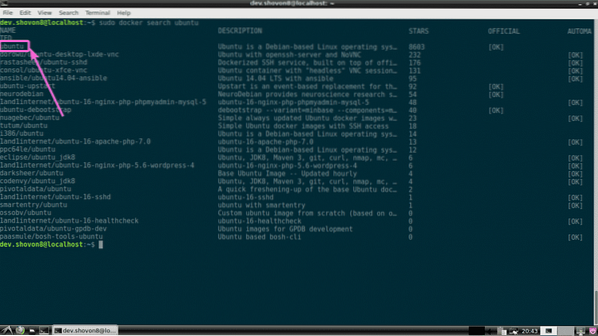
Za prenos (v Dockerjevem besedilu povlecite) ubuntu image, zaženite naslednji ukaz:
$ sudo docker pull ubuntu
Kot lahko vidite, Docker ubuntu slika se potegne.

Docker ubuntu slika se potegne.
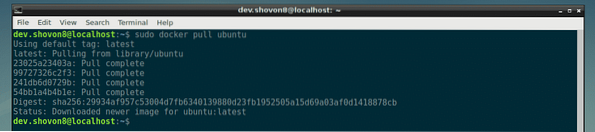
Z naslednjim ukazom lahko navedete vse slike Dockerja, ki ste jih potegnili:
$ sudo docker slike
Zdaj lahko ustvarite vsebnik Dockerja z uporabo ubuntu slika z naslednjim ukazom:
$ sudo docker zažene -it ubuntu
Kot lahko vidite, je ustvarjen vsebnik Docker in prijavljeni ste v lupino novega vsebnika.

Zdaj lahko tukaj zaženete kateri koli ukaz, kot vidite na spodnjem posnetku zaslona.

Če želite izstopiti iz lupine vsebnika, zaženite naslednji ukaz:
$ izhod
Z naslednjim ukazom lahko navedete vse vsebnike, ki ste jih ustvarili:
$ sudo docker ps -aKot lahko vidite, ima vsebnik, ki sem ga prej ustvaril, ID vsebnika 0f097e568547. Posoda ne deluje več.

Lahko zaženete posodo 0f097e568547 spet z naslednjim ukazom:
$ sudo docker start 0f097e568547
Kot lahko vidite, posoda 0f097e568547 spet teče.

Če se želite prijaviti v lupino vsebnika, zaženite naslednji ukaz:
$ sudo docker pripnite 0f097e568547Kot lahko vidite, sem prijavljen v lupino posode 0f097e568547 ponovno.

Z naslednjim ukazom lahko preverite, koliko pomnilnika, CPU, V / I diska, omrežni V / I itd
$ sudo docker statistika
Kot vidite, imam zagnana dva vsebnika in njihov ID, ime, poraba procesorja, poraba pomnilnika, uporaba omrežja, uporaba diska, pid itd. So prikazani v lepo oblikovanem načinu.

Na svojem Raspberry Pi 3 uporabljam Docker in 2 vsebnika in še vedno imam na voljo / brezplačno približno 786 MB pomnilnika. Docker na Raspberry Pi 3 je neverjeten.

Torej, tako namestite in uporabljate Docker na Raspberry Pi 3. Hvala, ker ste prebrali ta članek.
 Phenquestions
Phenquestions


