V tem članku vam bom pokazal, kako namestiti Debian na Raspberry Pi 4. Torej, začnimo.
Stvari, ki jih boste potrebovali:
Če želite preizkusiti ta članek, potrebujete naslednje:
- Računalnik z eno ploščo Raspberry Pi 4.
- Napajalnik USB Type-C za Raspberry Pi 4.
- Kartica microSD s kapaciteto 16 GB ali več.
- Čitalnik kartic za utripanje Debiana na kartici microSD.
- Računalnik / prenosnik za utripanje kartice microSD.
- Tipkovnica in miška.
- Kabel mikro-HDMI na HDMI.
Prenos Debiana za Raspberry Pi 4:
Debian za Raspberry Pi 4 lahko prenesete z uradne spletne strani Debian za Raspberry Pi.
Najprej obiščite uradno spletno mesto Debian za Raspberry Pi iz svojega najljubšega spletnega brskalnika. Ko se stran naloži, kliknite Prenesite preizkušene slike Debiana za Raspberry Pi kot je označeno na spodnjem posnetku zaslona.
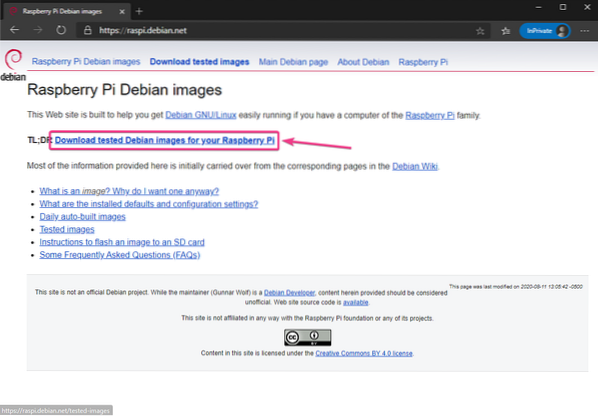
Kliknite na stisnjena slika xz povezava (Raspberry Pi 4 ali Family 4), kot je označena na spodnjem posnetku zaslona.
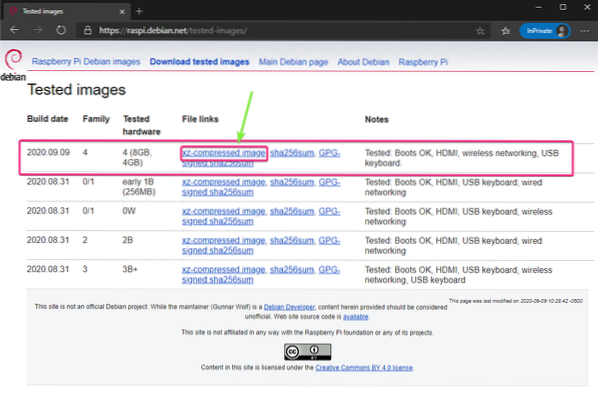
Vaš brskalnik vas bo pozval, da shranite sliko Debian Raspberry Pi 4. Izberite imenik, kamor želite shraniti sliko, in kliknite Shrani.
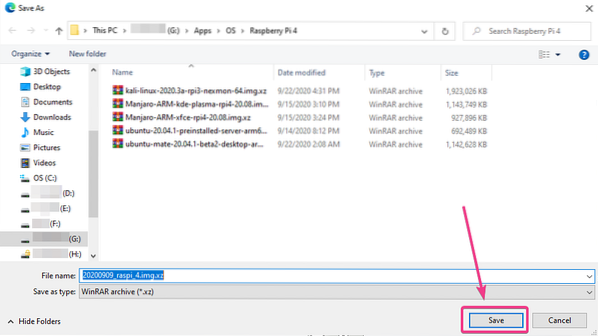
Vaš brskalnik bi moral začeti prenašati sliko Debian Raspberry Pi 4. Dokončanje lahko traja nekaj časa.
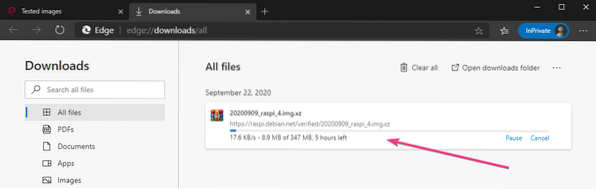
Utripa Debian za Raspberry Pi 4 na kartici MicroSD:
Ko je slika Debian Raspberry Pi prenesena, jo morate utripati na kartici microSD. Uporabljate lahko programe, kot je Balena Etcher, Raspberry Pi Imager, itd. utripati sliko Debian Raspberry Pi na kartici microSD.
V tem članku bom uporabil Raspberry Pi Imager program za bliskavico slike Debian na kartici microSD. Raspberry Pi Imager lahko prenesete z uradne spletne strani Fundacije Raspberry Pi. Na voljo je za Windows 10, Mac in Ubuntu. Če potrebujete kakršno koli pomoč pri namestitvi Raspberry Pi Imager, si oglejte moj članek Kako namestiti in uporabljati Raspberry Pi Imager na LinuxHint.com.
Ko enkrat Raspberry Pi Imager namestite v računalnik, vstavite kartico microSD v računalnik in zaženite Raspberry Pi Imager.
Nato kliknite IZBERITE OS , da izberete sliko operacijskega sistema.
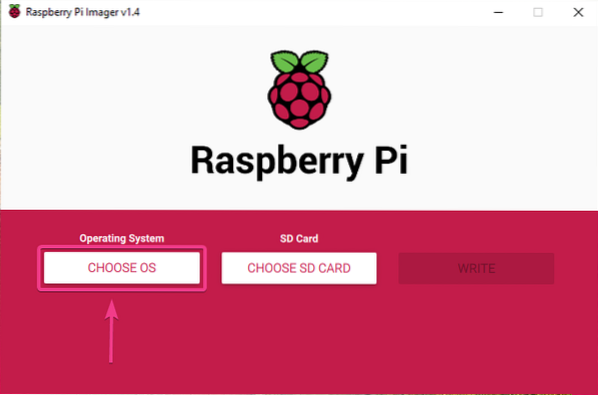
Kliknite na Uporabite po meri s seznama.
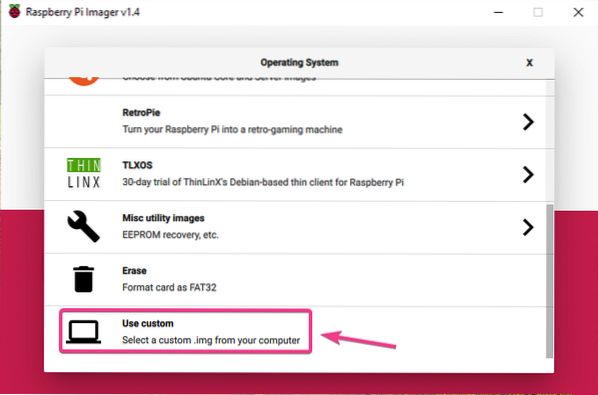
Izberite sliko Debian Raspberry Pi, ki ste jo pravkar prenesli, in kliknite Odprto.
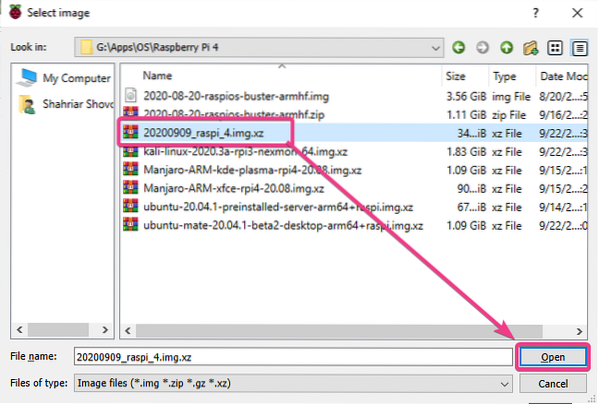
Če želite izbrati kartico microSD, kliknite IZBERITE KARTICO SD kot je označeno na spodnjem posnetku zaslona.
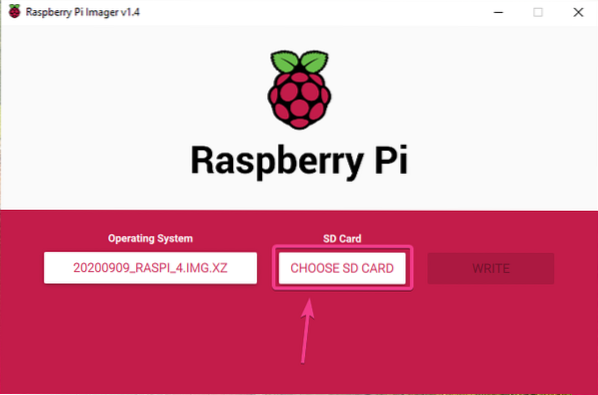
Na seznamu kliknite kartico microSD.
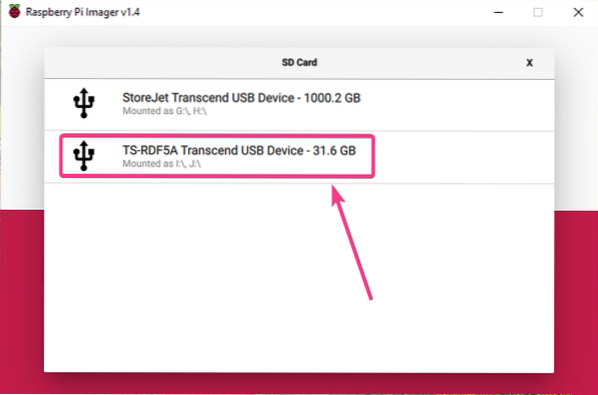
Za bliskavico slike Debian na izbrano kartico microSD kliknite PIŠI.
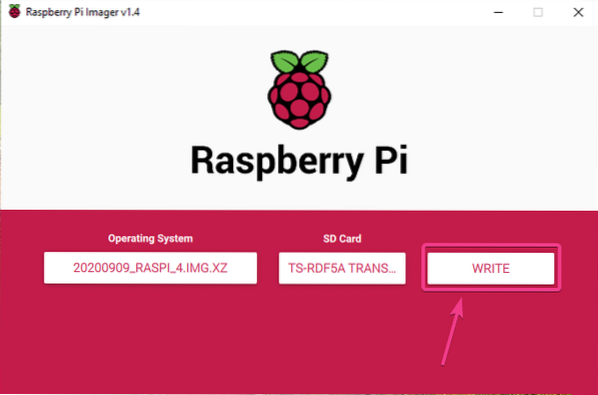
Preden lahko kartico microSD utripa nova slika operacijskega sistema, jo je treba izbrisati. Če na kartici microSD nimate pomembnih podatkov, kliknite DA.
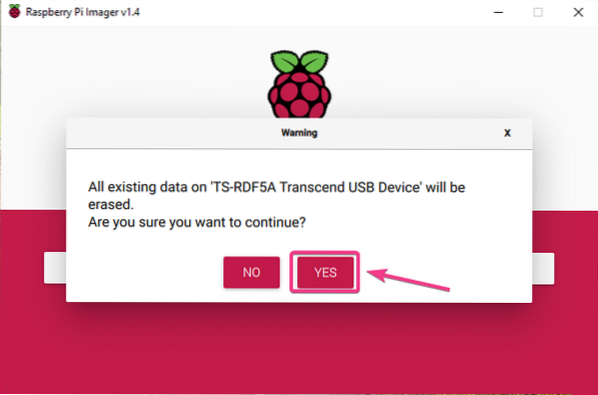
Raspberry Pi Imager bi moral začeti utripati sliko Debian Raspberry Pi na kartici microSD. Dokončanje lahko traja nekaj časa.
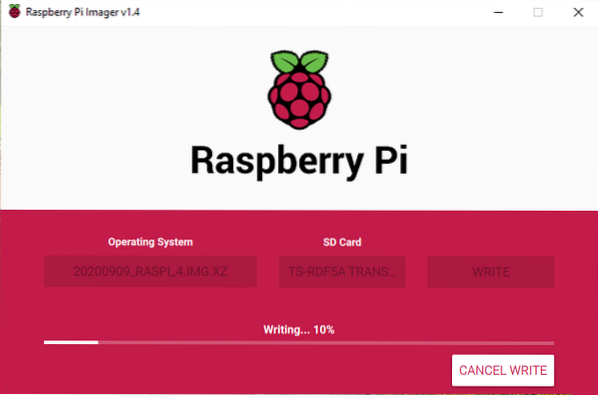
Ko je na kartico microSD zapisana slika Debian Raspberry Pi, bo Raspberry Pi Imager preveril, ali na kartici microSD obstajajo napake pri pisanju. Dokončanje lahko traja nekaj časa.
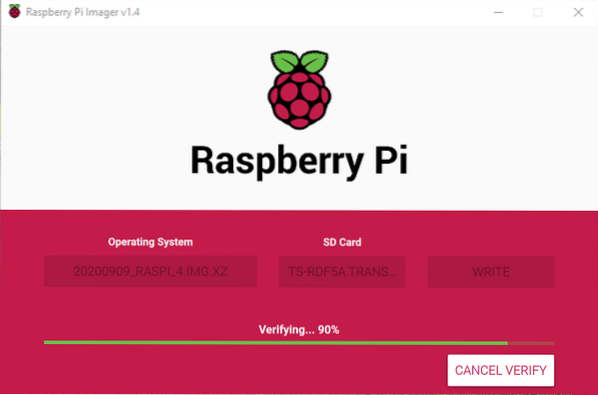
Na tej točki je treba sliko Debian Raspberry Pi utripati na kartico microSD. Kliknite na NADALJUJ in zaprite Raspberry Pi Imager. Nato odstranite kartico microSD iz računalnika.
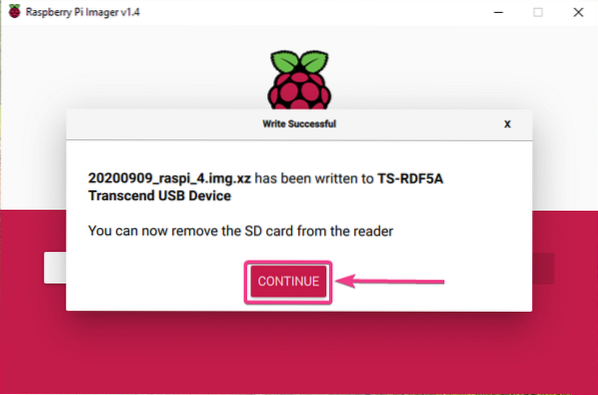
Zagon Debiana na Raspberry Pi 4:
Ko odstranite / odstranite kartico microSD iz računalnika, jo vstavite v režo za kartico MicroSD na Raspberry Pi 4. Na Raspberry Pi 4 priključite tudi kabel micro HDMI na HDMI, tipkovnico USB, miško USB, omrežni kabel na vratih RJ45 (neobvezno) in napajalni kabel USB Type-C.
Ko priključite vso dodatno opremo, vklopite Raspberry Pi 4.

Debian se zažene.
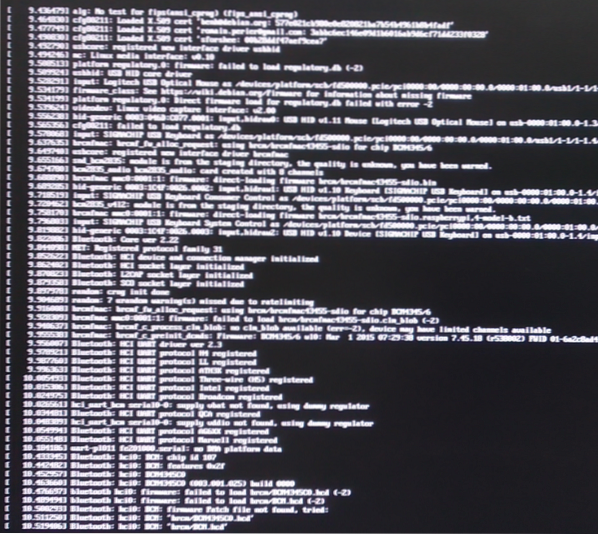
Kmalu bi morali videti poziv za prijavo v Debian. Operacijski sistem Debian za Raspberry Pi 4 privzeto nima grafičnega namiznega okolja.
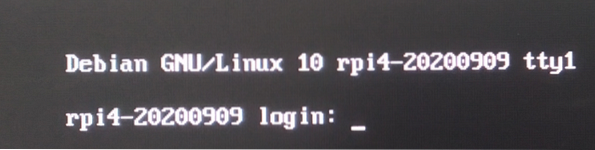
Lahko se prijavite kot uporabnik koren. Preprosto vnesite uporabniško ime koren in pritisnite
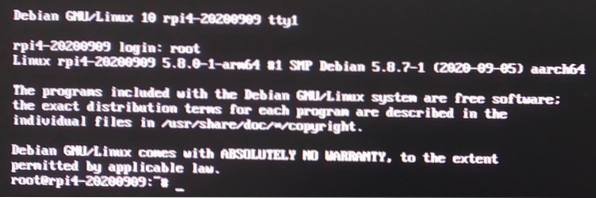
Nastavitev korenskega gesla:
Če želite nastaviti a koren geslo, zaženite naslednji ukaz:
$ passwd
Vnesite novo geslo in pritisnite

Znova vnesite novo geslo in pritisnite
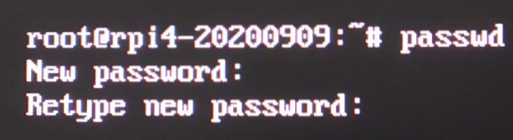
The koren geslo nastavite na želeno geslo.
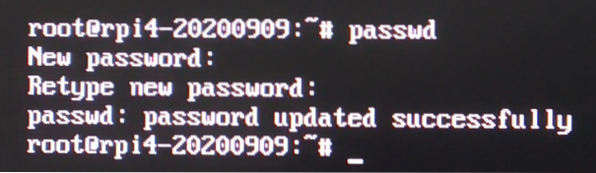
Konfiguriranje brezžičnega omrežja:
Če želite namesto žičnega omrežja na Raspberry Pi 4 uporabiti brezžično omrežje (Wi-Fi), ga lahko preprosto konfigurirate v Debianu.
Najprej odprite / etc / network / vmesniki.d / wlan0 konfiguracijska datoteka z urejevalnikom besedil nano, kot sledi:
$ nano / etc / network / interfaces.d / wlan0
Nato odstranite znak # iz vsake vrstice, kot je označeno na spodnjem posnetku zaslona.
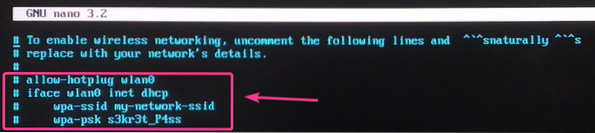
Spremenite wpa-ssid na svoj SSID Wi-Fi in wpa-psk na geslo za Wi-Fi.
Ko končate, pritisnite
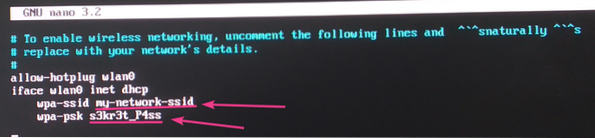
Na koncu znova zaženite Raspberry Pi 4 z naslednjim ukazom:
$ systemctl vnovični zagon
Ko se Raspberry Pi 4 zažene, vklopite brezžični omrežni vmesnik wlan0 naj se samodejno poveže z želenim omrežjem Wi-Fi in prejme naslov IP prek DHCP. V mojem primeru je naslov IP 192.168.0.104. Za vas bo drugače. Zato ga odslej zamenjajte s svojim.
$ ip a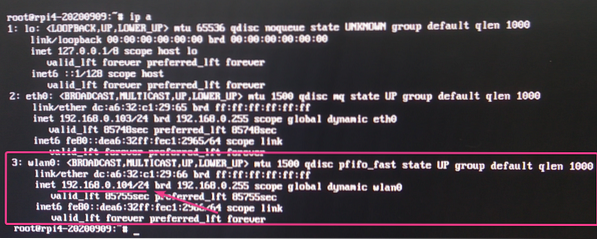
Omogočanje SSH dostopa:
Če želite v svoj Raspberry Pi 4 vklopiti SSH z operacijskim sistemom Debian, je ta razdelek za vas.
Privzeto je v operacijskem sistemu Debian za Raspberry Pi 4 samo SSH brez ključev koren prijava je omogočena.
Za ključ SSH brez gesla koren prijavite se za delo, na odjemalcu ustvarite par ključev SSH, od koder želite SSH v Raspberry Pi 4 z uporabo ssh-keygen ukaz. Nato dodajte vsebino datoteke ~ /.ssh / id_rsa.pub datoteko vašega odjemalskega računalnika v ~ /.ssh / pooblaščene_ključke datoteke vašega Raspberry Pi 4. Če potrebujete pomoč pri tem, preberite Dodajanje odjemalskega javnega ključa strežniku Git odsek članka Konfiguriranje strežnika Git s SSH na CentOS 8.
Če želite SSH vključiti v Raspberry Pi 4 kot koren uporabnik uporablja korensko geslo kot običajno, potem morate konfigurirati strežnik SSH, da omogoči korensko prijavo na osnovi gesla.
Najprej odprite / etc / ssh / sshd_config konfiguracijska datoteka z urejevalnikom besedil nano, kot sledi:
$ nano / etc / ssh / sshd_config
V # Preverjanje pristnosti odsek, dodajte vrstico PermitRootLogin da kot je označeno na spodnjem posnetku zaslona.
Ko končate, pritisnite
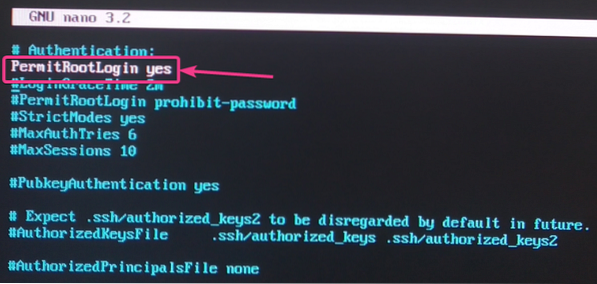
Da bodo spremembe začele veljati, znova zaženite sshd storitev, ki se izvaja na vašem Raspberry Pi 4 z naslednjim ukazom:
$ systemctl znova zaženite sshd
Zdaj bi morali imeti možnost SSH v svoj Raspberry Pi kot koren uporabnik z geslom korenskega uporabnika.
V svoj Raspberry Pi 4 lahko vstavite SSH kot koren uporabnika iz katerega koli računalnika v omrežju, kot sledi:
$ ssh root @ 192.168.0.104
Vtipkaj ja in pritisnite

Vnesite koren geslo za Raspberry Pi 4 in pritisnite

Z Raspberry Pi 4 bi morali biti povezani prek SSH. Zdaj lahko na Raspberry Pi 4 na daljavo zaženete kateri koli želeni ukaz.
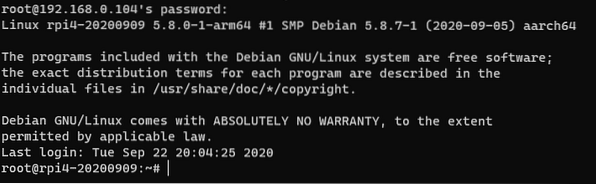
Zaključek:
V tem članku sem vam pokazal, kako namestite operacijski sistem Debian na Raspberry Pi 4. Pokazal sem vam tudi, kako nastavite korensko geslo, konfigurirate Wi-Fi in na daljavo dostopate do Raspberry Pi 4 prek SSH. Ta članek vam bo pomagal začeti z operacijskim sistemom Debian na vašem Raspberry Pi 4.
 Phenquestions
Phenquestions


