Ste si kdaj zamislili, da bi bil prenosni sistem Linux Mint v celoti nameščen na pogonu USB, pripravljenem za uporabo v katerem koli naključnem računalniku? Če je odgovor "Da," nato preberite ta celotni vodnik za namestitev celotnega sistema Linux Mint na pogon USB.
Prej smo pisali prispevke o tem, kako uporabljati USB pogon Live Live in celo, kako z Etcherjem ustvariti zagonski pogon USB USB. Vendar se to zelo razlikuje od tega, kar bomo storili v tej vadnici. Namesto da bi ustvarili zagonski pogon USB Mint USB, bomo sistem Linux Mint namestili na pogon USB, kot bi to storili na trdem disku, kar pomeni, da bo Linux Mint mogoče posodobiti tako kot pri običajni namestitvi računalnika.
Na pogon USB namestite posodobljiv Linux Mint
Zahteve
- Pogon USB velikosti 4 GB ali več, kamor bomo namestili svoj sistem Linux mint
- Še en pogon USB, ki ga bomo uporabili kot zagonski medij kovnice Linux
- Linux Mint ISO, ki ga lahko prenesete tukaj
- Delujoči računalnik
1. korak: ustvarite zagonski pogon USB
Ko v svoj računalnik prenesete datoteko Linux Mint ISO, moramo ustvariti zagonski pogon USB. Če uporabljate sistem Linux, lahko uporabite Etcher, Startup Disk Creator ali pripomoček MultiBootUSB. Če uporabljate sistem Windows, uporabite programe, kot so PowerISO, YUMI itd
2. korak: Prenesite pogon USB na particijo
Zdaj, ko imamo zagonski pogon USB, moramo za namestitev razdeliti drugi pogon USB. Ta postopek je mogoče izvesti na dva načina; Uporaba neodvisnega orodja, kot je Gparted, ali med postopkom namestitve.
Če šele začenjate uporabljati sisteme Linux, uporabite metodo GParted, kot je opisano spodaj. Če sistema Linux ne nameščate prvič, lahko med namestitvijo kovnice Linux disk razdelite na svoj pogon USB.
Prekat z GParted
Gparted je brezplačno in odprtokodno orodje, ki ga lahko uporabite za formatiranje in razdeljevanje pogonov. Z lahkoto ga lahko namestite na Linux iz centra programske opreme ali prenesete z uradnega spletnega mesta GParted.
i) Vstavite pogon USB in zaženite GParted.
ii) Izberite pogon USB v zgornjem desnem kotu, kot je prikazano spodaj. V mojem primeru imam pogon s pisalom velikosti 16 GB.
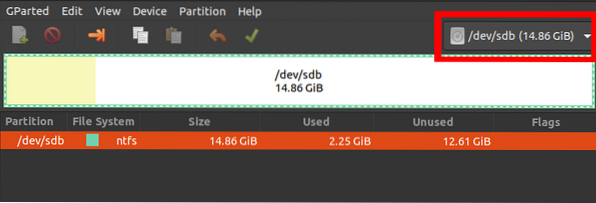
iii) Z desno miškino tipko kliknite nanjo in izberite možnost »Spremeni velikost / premik«. Ustvari dve particiji; Particija ext4 in NTFS / FAT, ki ju lahko uporabite za shranjevanje datotek in dostop do katerega koli operacijskega sistema.
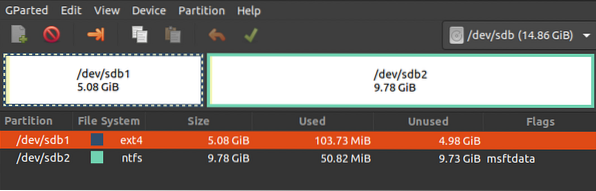
3. korak: Namestite Linux Mint na pogon USB
1. Za začetek zaženite prenosni računalnik z zagonskim pogonom USB, ki vsebuje Linux Mint. Če delate s sliko Linuxa z uporabo zagonskega načina UEFI, priporočam, da onemogočite 'Secure boot' v nastavitvenem zaslonu BIOS / UEFI. Preberite naš glavni vodnik o tem, kako zagnati računalnik s sistemom Windows ali Linux z pogona USB. Prepričajte se, da ste vstavili tudi drugi pogon USB.
2. Videli boste zagonski zaslon Linux Mint z več možnostmi. Izberite "Zaženite Linux Mint," kar je prva možnost.
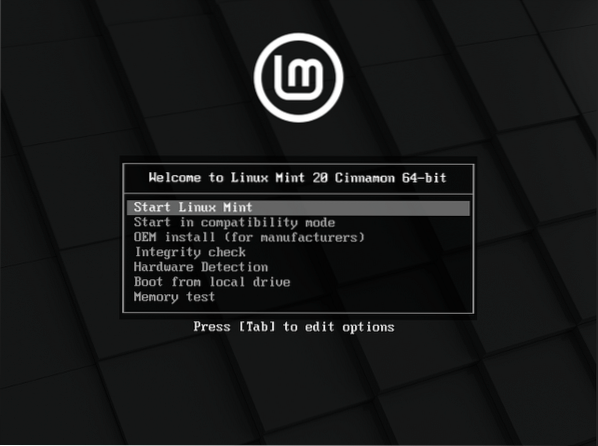
3. Odpre se okno namizja Linux Mint z več ikonami. Kliknite na “Namesti Linux Mint” možnost za zagon namestitvenega programa.
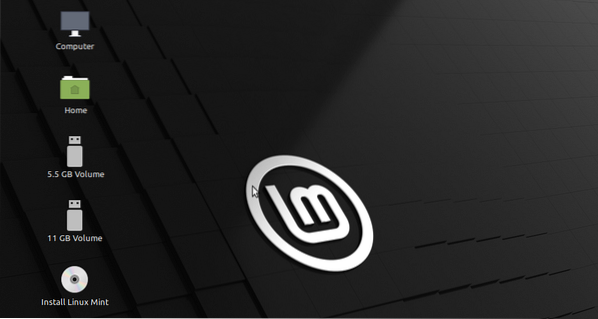
4. Videli boste Linux Mint "Dobrodošli" zaslon. Izberite jezik, ki ga želite uporabljati med namestitvijo. Kliknite 'Naslednji."
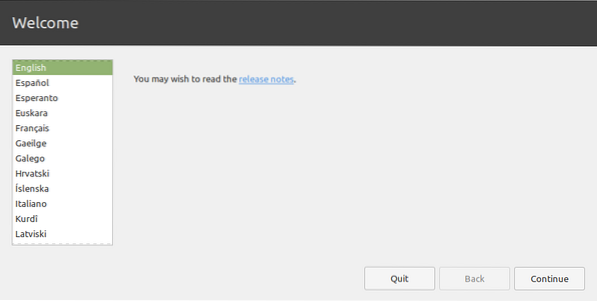
5. Na naslednjem zaslonu izberite postavitev tipkovnice in kliknite "Nadaljuj."
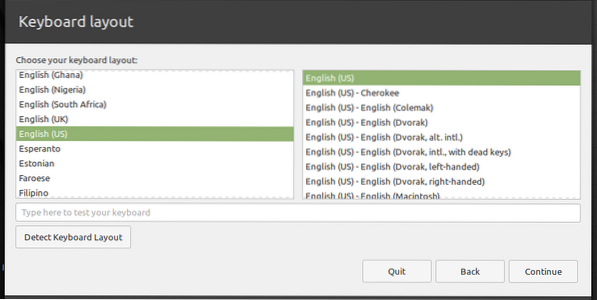
6. Naslednji zaslon vam bo dal možnost namestitve 'Multimedia codecs' za predvajanje različnih video formatov. Kliknite "Nadaljuj."
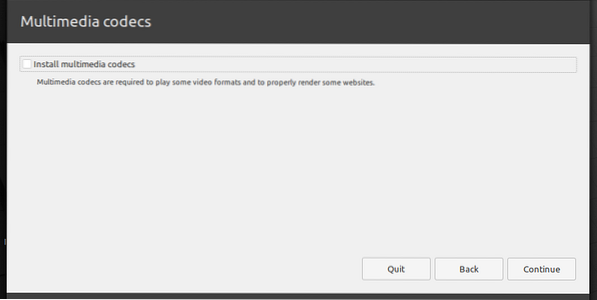
7. Na naslednjem zaslonu bomo morali izbrati vrsto namestitve. Izberite možnost 'Nekaj drugega' in kliknite 'Nadaljuj."
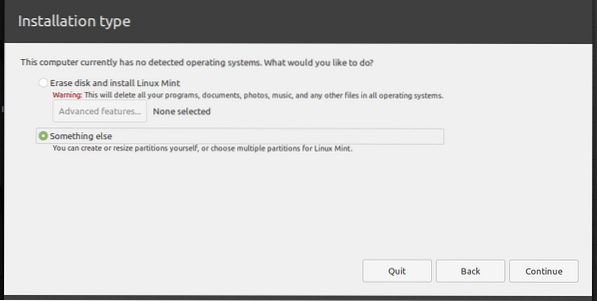
8. Odpre se okno s seznamom pogonov, povezanih z računalnikom. Verjetno bo vaš pogon USB / dev / sdb. Na spodnji sliki želim namestiti Linux Mint / dev / sdb1. Izberite svojo particijo in kliknite na 'Spremeni ' gumb spodaj.
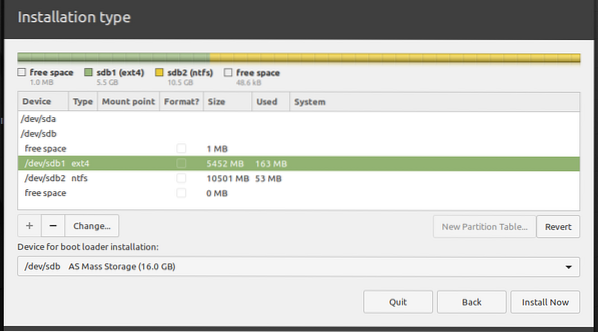
Odprlo se bo pojavno okno, v katerem lahko urejate nastavitve particije. Na 'Uporabi kot' v spustnem meniju izberite 'Ext4 journaling file system'. To bo razkrilo 'Mount point' zavihek. V spustnem meniju izberite korensko možnost. Predstavljen je z znakom '/'. Kliknite 'V redu' ko končate.
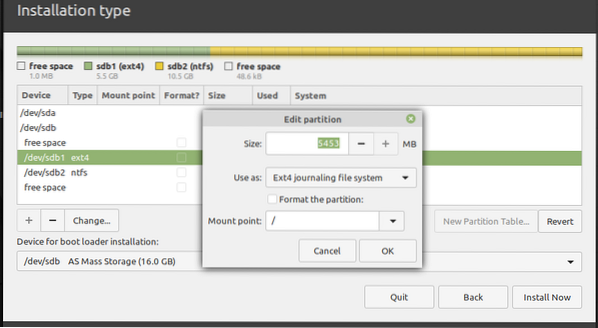
9. Ko končate, kliknite 'Namestiti zdaj' za zagon namestitvenega postopka. Morda boste videli več opozorilnih sporočil, odvisno od tega, kako razdelite diske. Kliknite 'Nadaljuj' če ste prepričani.
10. Na zaslonu lokacije izberite glavno mesto države, v kateri ste trenutno. Kliknite 'Nadaljujte."
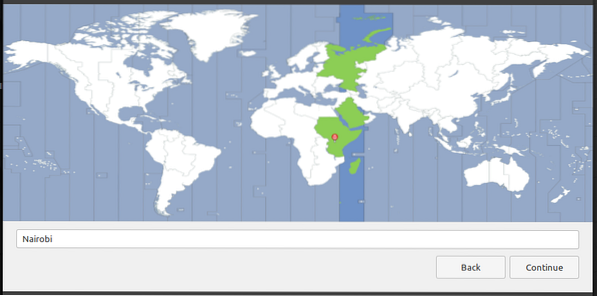
11. Na naslednjem zaslonu vnesite uporabniško ime in geslo. Kliknite 'Nadaljujte."
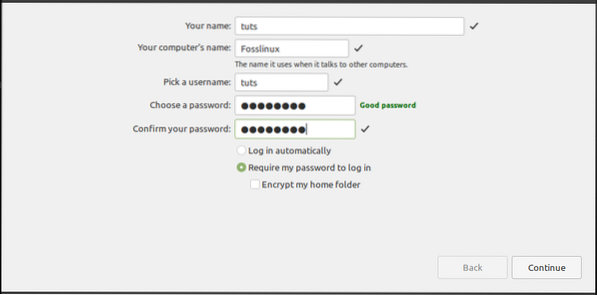
Postopek namestitve se bo začel. To bi lahko trajalo nekaj časa.
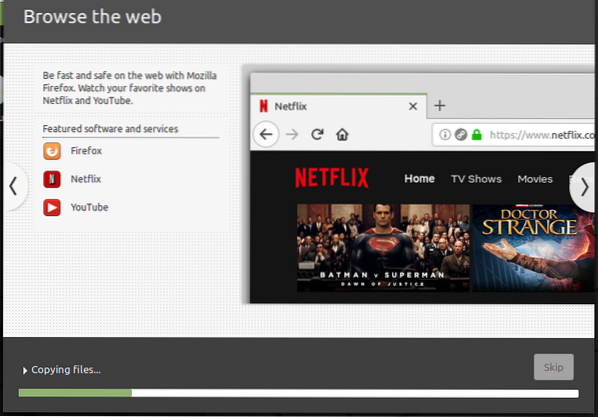
12. Ko je namestitev končana, boste videli možnost 'Ponovni zagon"ali"Nadaljujte s testiranjem'sistem v živo. Kliknite na Ponovni zagon in odstranite pogone USB.
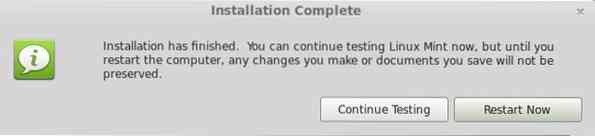
Zaključek
Vse čestitke! Uspešno ste namestili Linux Mint na pogon USB. Zdaj ga lahko vstavite in uporabite v katerem koli računalniku, tako da med možnostmi zagona izberete pogon USB. Vaš pogon USB Mint USB je zdaj popolnoma delujoč in ga je mogoče posodobiti! Upam, da vam je bil ta vodnik koristen. Če ste tudi vi zainteresirani za ustvarjanje posodobljivega Ubuntuja, ga imamo tukaj.
 Phenquestions
Phenquestions



