Ta članek bo razložil, kako namestiti in začeti uporabljati Sublime v Ubuntu 20.04 LTS sistem. Za namestitev urejevalnika kode Sublime Text bomo uporabili terminal ukazne vrstice. Terminal lahko odprete z bližnjično tipko Ctrl + Alt + T.
Opomba: Če želite namestiti ali odstraniti katero koli programsko opremo iz sistema, morate imeti privilegije sudo.
Namestitev Sublime Text Editor
Sublime Text ni na voljo v uradnih skladiščih Ubuntuja, zato bomo morali svoje skladišče PPA ročno dodati v vire.seznam datotek v našem sistemu.
1. korak: Prenos ključa za sublime text repository
Pred dodajanjem repozitorija za Sublime Text bi bil prvi korak dodajanje njegovega javnega ključa. Dodan je za zagotovitev, da je paket, ki ga bomo namestili, iz overjenih virov.
V terminalu izdajte naslednji ukaz za prenos javnega ključa za skladišče Sublime Text:
$ wget -qO - https: // prenos.vzvišeno besedilo.com / sublimehq-pub.gpg
2. korak: Dodajanje ključa za sublime text repository
Zdaj dodajte ta javni ključ na seznam zaupanja vrednih ključev, kot sledi:
$ sudo apt-key dodaj sublimehq-pub.gpgČe se izhod vrne v redu, to bo pomenilo, da je bil ključ uspešno dodan.

3. korak: Dodajanje repozitorija Sublime Text
V tem koraku bomo na seznam virov s pomočjo datoteke dodali skladišče Sublime Text PPA add-apt-repozitorij ukaz. Sublime Text ima dva glavna kanala sproščanja; Stabilna in razv. Stabilna izdaja, kot že ime pove, je preverjena in zanesljiva različica Sublime Text. Različica Dev ima sicer več funkcij in funkcij kot različica Stable, vendar je nestabilna in vsebuje napake.
Če želite dodati repozitorij za stabilno izdajo, bi bil ukaz:
$ sudo add-apt-repository "deb https: // download.vzvišeno besedilo.com / apt / dev / "Če želite dodati repozitorij za različico Dev, bi bil ukaz:
$ sudo add-apt-repository "deb https: // download.vzvišeno besedilo.com / apt / dev / "Dodali smo repozitorij za stabilno izdajo sublimnega besedila.
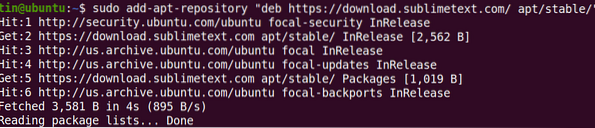
4. korak: Posodabljanje indeksa repozitorija
Po dodajanju skladišča Sublime Text na seznam virov bomo morali posodobiti indeks skladišča. Seznam virov lahko posodobite na naslednji način:
$ sudo apt-get posodobitev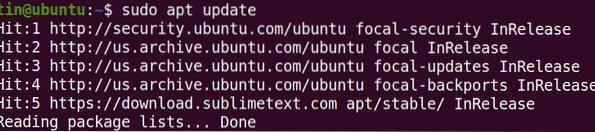
5. korak: Namestitev sublimnega besedila
Ko je repozitorij posodobljen s Sublime Text PPA, ga je treba namestiti na naslednji način:
$ sudo apt namestite sublimno besedilo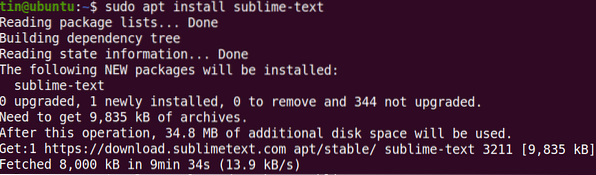
6. korak: zagon vzvišenega besedila
Ko je nameščeno, lahko Sublime Text zaženete prek ukazne vrstice ali prek uporabniškega vmesnika. Če želite zagnati Sublime Text prek ukazne vrstice, preprosto vnesite subl v terminalu:
$ subl
Če želite zagnati Sublime Text prek uporabniškega vmesnika, pritisnite super tipko na tipkovnici in vnesite Vzvišeno besedilo v iskalni vrstici. Kliknite Vzvišeno besedilo ikono iz rezultata iskanja, kot sledi:
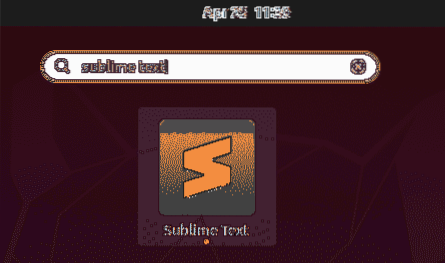
Po zagonu boste videli naslednji privzeti pogled Sublime Text:
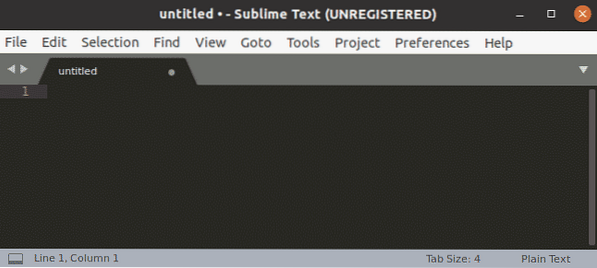
Odstranjevanje vzvišenega besedila
Če želite za svoj sistem odstraniti Sublime Text, lahko to storite z naslednjim ukazom v terminalu:
$ sudo apt odstrani vzvišeno besediloUvod v vzvišeno besedilo
Sledi nekaj koristnih informacij in bližnjic, ki jih boste potrebovali, da začnete z besedilom Sublime:
Izberite temo in barvno shemo
Izberete lahko temo in barvno shemo, da spremenite privzeti videz Sublime Text. Zadel Ctrl + Shift + P in tip temo, in nato izberite temo po svojih željah.
Dodajte mape v Project
Dodate lahko mape, ki vsebujejo podatke, povezane z vašim projektom. Če želite dodati mapo, pojdite na Projekt> Dodaj mapo v projekt iz orodne vrstice na vrhu.
Nadzor paketa
Čeprav ima Sublime Text že veliko funkcij, lahko funkcije še izboljšate z dodajanjem vtičnikov in paketov drugih proizvajalcev. S pomočjo nadzora paketov lahko te vtičnike in pakete enostavno namestite in upravljate. Če želite namestiti nadzor paketov, pritisnite Ctrl + Shift + P, nato vtipkajte Namestite nadzor paketa in pritisnite Enter.
Pojdi na datoteko
Navigacija po datotekah je v Sublime Text zelo enostavna. V zgornji orodni vrstici uporabite bližnjico Ctrl + P in poiščite katero koli ime datoteke v svojem projektu.
Pojdi kamorkoli
Zadel Ctrl + R , da odprete katero koli funkcijo ali simbol v trenutni datoteki.
Vstopite v način brez motenj
Uporaba Shift + F11 za vstop v način brez motenj brez stranskih vrstic, zgornjih menijskih vrstic, minimap in vrstice stanja.
Izbira besed
Z izbiro besede lahko izberete vse pojavitve besede pod kazalcem. Kazalec postavite na določeno besedo in pritisnite Ctrl + D. S tem bo izbrana trenutna beseda. Zdaj, če ponovno pritisnete Ctrl + D, vstopil bo v večmodalni izbor in izbral druge primerke iste besede v dokumentu.
Sublime Text je poln zmogljivih funkcij in bližnjic; se boste morali naučiti in vaditi, da boste dojeli popolno povelje. Ta članek je primeren za začetek za tiste, ki se Sublime Text učijo prvič. Pomagal vam bo namestiti in začeti z Sublime Text na Ubuntu 20.04 LTS.
 Phenquestions
Phenquestions


