V naslednjem kratkem priročniku si bomo ogledali namestitev in konfiguracijo strežnika SSH v Arch Linuxu.
1. del: Namestitev
Posodobite skladišče paketov Arch Linux
Zaženite vmesnik ukazne vrstice in vnesite naslednjo kodo, da posodobite repozitorij paketov Arch Linux:
$ sudo pacman -Syu
Kot lahko vidimo na zgornjem posnetku zaslona, je skladišče paketov posodobljeno in je zdaj pripravljeno za namestitev SSH strežnika.
Namestite strežnik SSH na Arch Linux
Nato prenesite strežnik Open SSH iz uradnega skladišča Arch Linux, ki bo namestilo varno lupino za sistem Arch Linux. Vnesite naslednji ukaz:
$ sudo pacman -S openssh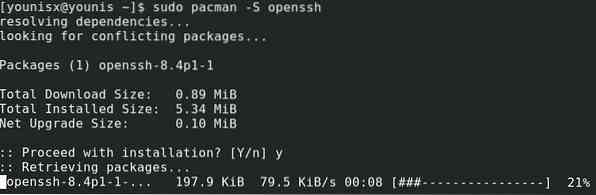
Nato pritisnite tipko y na tipkovnici in pritisnite Enter. Namestitev mora biti potrjena s pozivom.
2. del: Odprite SSH brez povezave
Zaženite strežnik Open SSH
Z nameščenim strežnikom Open SSH lahko zdaj uporabljamo varno lupino, ko se izvaja Open SSH. Najprej se prepričajte, da se Open SSH izvaja v ozadju, tako da vnesete:
$ sudo systemctl status sshd
Če strežnik Open SSH ne deluje, mora terminal pisati »neaktiven«. V tem primeru lahko zaženete Open SSH tako, da vnesete naslednji ukaz:
Nato se prepričajte, ali se izvaja, tako da znova vnesete naslednje:
$ sudo systemctl status sshd
Če se Open SSH izvaja, bo v pozivu zeleno pisalo »aktivno«.
Če želite prekiniti strežnik SSH, vnesite naslednje:

Videli boste, da je strežnik Open SSH prenehal delovati.
Po ponovnem zagonu sistema avtomatizirajte zagon strežnika SSH
Če želite samodejno zagnati strežnik SSH ob ponovnem zagonu sistema, lahko vnesete naslednjo kodo:
$ sudo systemctl omogoči sshd
Z izvedenim zgornjim ukazom bo strežnik Open SSH dodan na zagonski seznam Arch Linux. Lahko pa tudi odstranite Open SSH iz zagona sistema z naslednjim ukazom:

Odprti SSH je odstranjen s samodejnega zagonskega seznama sistema.
3. del: Pridružitev strežnikom
Pridobite svoj naslov IP
Z nameščenim Open SSH ga lahko nadaljujemo s povezovanjem s spletom. V ta namen bomo potrebovali naslov IP ustrezne naprave, v kateri je nameščen Open SSH.
Če ne poznate naslova IP naprave, zaženite naslednji ukaz in prikazal se bo naslov IP:
$ ip a
Upoštevajte, da je naslov IP strežnika Open SSH, ki ga uporabljamo, 10.0.2.15, kar bo drugače za vaš stroj. Le dve vrstici spodaj je IPv6, ki je fe80 :: 74e2: 85f1: 7b09: e63f / 64 za naše omrežje.
Pridružitev SSH strežnika spletu
Zdaj, ko poznamo naslov IP, se lahko strežniku Open SSH pridružimo z drugo napravo v našem omrežju. Lahko ga povežemo tudi s strojem z internetnim usmerjevalnim naslovom.
Če želite vzpostaviti povezavo, vnesite uporabniške poverilnice druge naprave in naslov IP strežnika SSH v naslednjo sintakso ukaza:
$ ssh USERNAME @ IP_ADDRESS
Nato vnesite "da" in pritisnite enter.
Zdaj vnesite uporabniške poverilnice za strežnik Open SSH in pritisnite Enter. Ko končate, naj bo vaša naprava končno povezana z drugo v okviru varnostnega protokola SSH.
4. del: Konfiguracija
Poiščite strežniške datoteke
Datoteke strežnika Open SSH lahko poiščete na naslednjem mestu na trdem disku:
# / etc / ssh / sshd_configTu lahko preklopimo nekatere razpoložljive načine za konfiguracijo našega strežnika Open SSH. Če želite dobiti seznam vseh razpoložljivih možnosti, ki jih lahko konfiguriramo, vnesite naslednjo kodo:
$ mansshd_config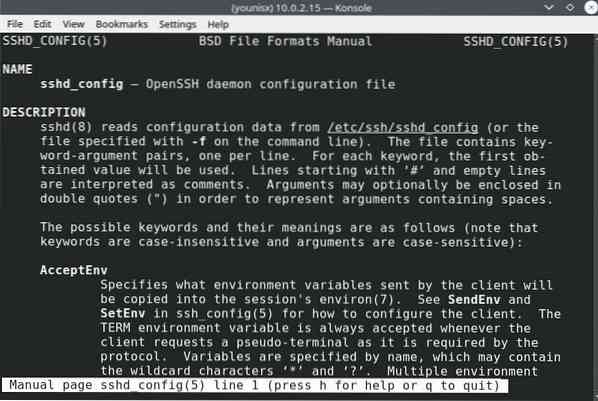
Pogovorimo se o nekaterih od teh možnosti.
Preklopi privzeta vrata
Vidite lahko, da so privzeta vrata, ki jih posluša SSH strežnik, vrata 22. Uporaba teh vrat optimizira varnost povezave, uporaba drugih vrat pa ima lahko različne prednosti. Prav tako lahko preklopimo na katero koli pristanišče po svoji izbiri.
Če želite spremeniti vrata, moramo najprej urediti datoteke sshd_config z naslednjo kodo:
$ sudo nano / etc / ssh / sshd_config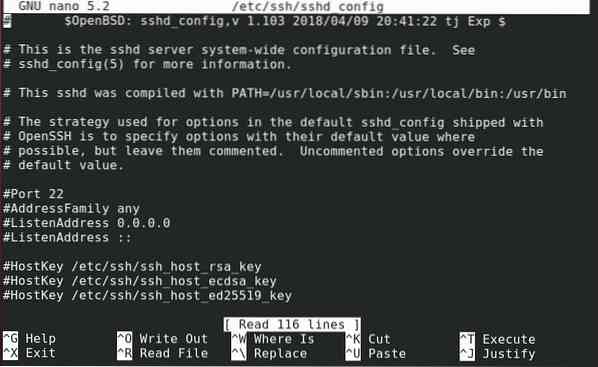
Prikazal se vam bo naslednji poziv:
Zdaj lahko prekličete privzeto in preklopite na druga vrata.
Če želite spremembe obdržati, pritisnite Ctrl + x, pritisnite tipko y na tipkovnici in pritisnite tipko enter.
Nato vnesite naslednje za ponovni zagon strežnika Open SSH:
$ sudo systemctl znova zaženite sshdNato se priključite na Open SSH, tako da vnesete naslednjo vrstico kode:
$ ssh -p 22 USERNAME @ IP_ADDRESS
Vnesite geslo strežnika in pritisnite Enter.
Izboljšajte varnost strežnika
Spreminjanje nekaterih privzetih vrednosti lahko izjemno izboljša varnost strežnika. Na primer, nemudoma preklopite na nestandardna vrata s privzetih vrat 22, saj lahko varnost vašega strežnika dodatno poveča.
Podobno bi morali omejiti korenske privilegije samo na skrbnike. Dovoli root prijavo je privzeto nastavljena na da, zato bi jo morali sami onemogočiti.
Prav tako onemogočite posredovanje X11, da se v prihodnosti ne bi pojavile kakršne koli težave, povezane z X11.
Zavijanje
V tej vadnici ste se naučili, kako nastaviti in konfigurirati SSH strežnik v Arch Linuxu. Secure Shell zagotavlja dodatno raven varnosti in ščiti promet, ki ga izmenjamo pred podatkovnim rudarjenjem in drugimi vsiljivci. Nastavitev strežnika SSH je enostavna in boljša alternativa preverjanju pristnosti gesla, ki je pogosto dovzetno za vsiljevanje in številne druge napade.
 Phenquestions
Phenquestions


