Namestitev potrebnih orodij za gradnjo:
Če želite namestiti Jupyter Notebook, morate imeti nameščena vsa potrebna orodja za gradnjo C in razvojne knjižnice Python 3. Na srečo so vsi ti na voljo v uradnem skladišču paketov CentOS 8.
Najprej posodobite predpomnilnik skladišča paketov CentOS 8 z naslednjim ukazom:
$ sudo dnf makecache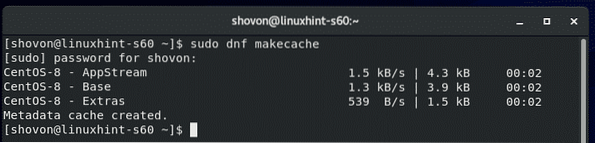
Zdaj namestite vsa potrebna orodja za gradnjo z naslednjim ukazom:
$ sudo dnf install gcc python3-devel kernel-headers - $ (uname -r)
Za potrditev namestitve pritisnite Y in nato pritisnite
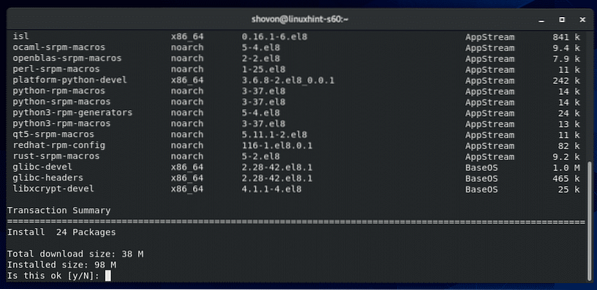
Upravitelj paketov DNF naj prenese vse zahtevane pakete in jih namesti. Dokončanje lahko traja nekaj časa.
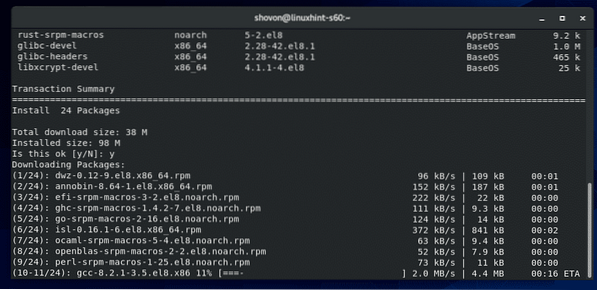
Na tej točki je treba namestiti vsa potrebna orodja za gradnjo.
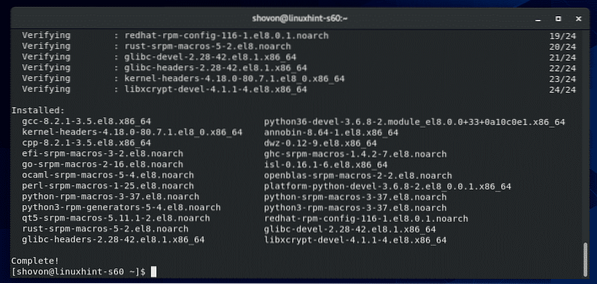
Namestitev PIP 3:
Če želite namestiti Jupyter Notebook, morate imeti na napravi CentOS 8 nameščen upravitelj paketov Python 3 PIP 3. CentOS 8 mora imeti privzeto nameščen PIP 3.
Če želite preveriti, ali je nameščen PIP 3, zaženite naslednji ukaz:
$ whereis pip3Kot lahko vidite, pip3 ukaz je na voljo na poti / usr / bin / pip3 v mojem primeru.

Če PIP 3 ni nameščen, za namestitev PIP3 zaženite naslednji ukaz:
$ sudo dnf namestite python3-pip
Namestitev prenosnika Jupyter:
Zdaj namestite Jupyter Notebook z naslednjim ukazom:
$ pip3 install --user jupyter
PIP 3 naj prenese in namesti vse zahtevane pakete Python. Dokončanje lahko traja nekaj časa.
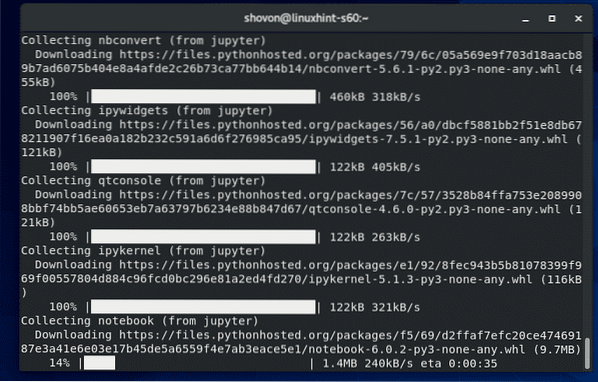
Na tej točki je treba namestiti Jupyter Notebook.
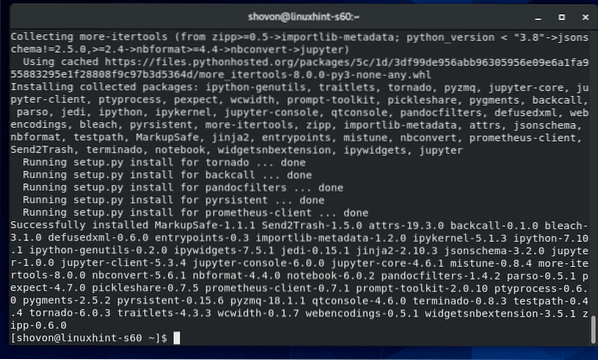
Če želite preveriti, ali je bil Jupyter Notebook pravilno nameščen, zaženite naslednji ukaz:
$ jupyter --verzijaKot lahko vidite, Jupyter Notebook deluje pravilno.
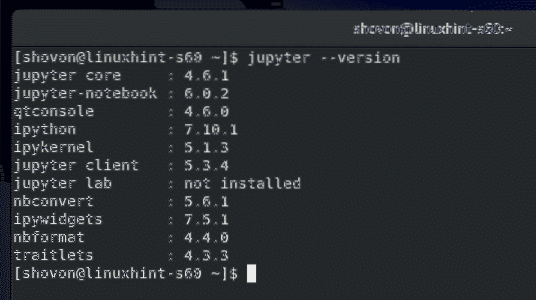
Osnove zvezka Jupyter:
Če želite zagnati Jupyer Notebook, zaženite naslednji ukaz:
zvezek $ jupyter
Strežnik Jupyter Notebook bi se moral zagnati. Za dostop do zvezka Jupyter morate kopirati URL in ga prilepiti v svoj najljubši spletni brskalnik.
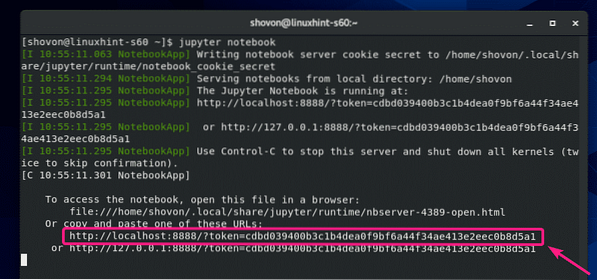
Ko iz priljubljenega spletnega brskalnika odprete URL, bi morali videti nadzorno ploščo zvezka Jupyter. Vsi imeniki in datoteke vašega imenika HOME bi morali biti dostopni od tukaj.
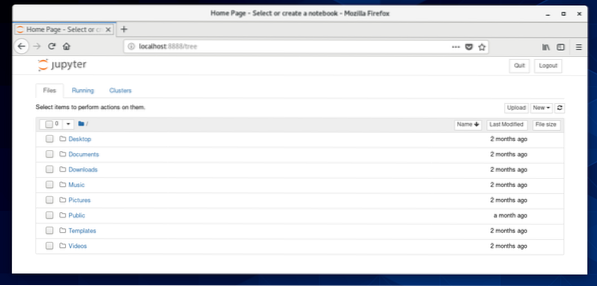
Če želite v svojem trenutnem delovnem imeniku ustvariti nov Jupyterjev zvezek za Python 3 (recimo), kliknite Novo > Python 3.
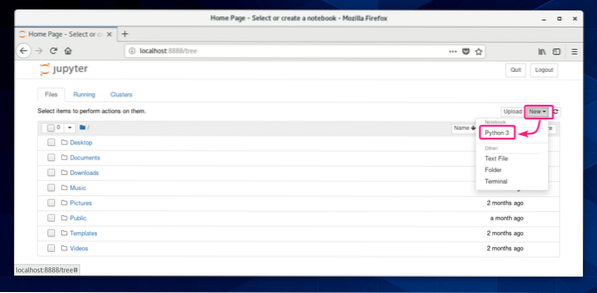
Odpreti se mora nov zvezek. Tu lahko vnesete vrstice kod Python 3.
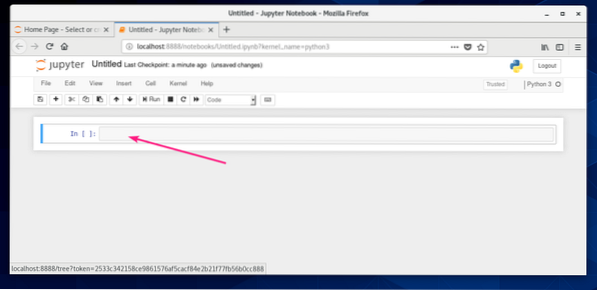
Ko vnesete nekaj kod Python 3, kliknite Teči.
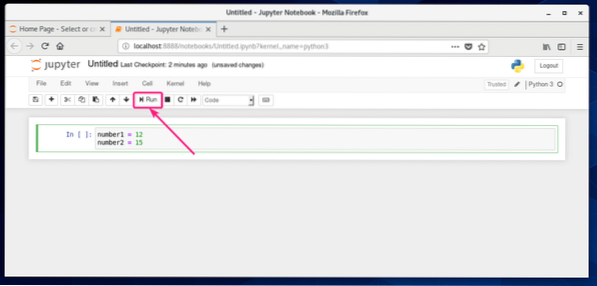
Kode se bodo izvajale in vam bodo prikazovale izhodne podatke, če obstajajo. Nato lahko vnesete več vrstic kod Python 3.
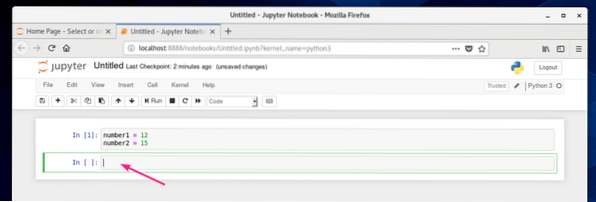
Kot lahko vidite, sem dodal dve številki in natisnil rezultat.
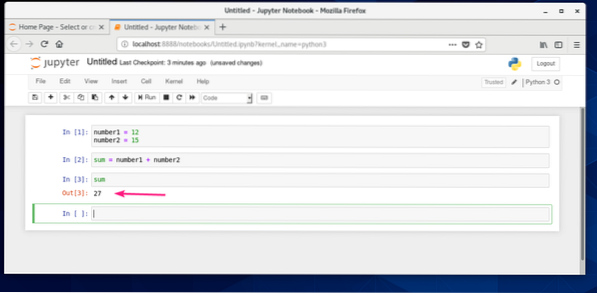
Prenosnik lahko shranite iz mapa > Shrani kot…
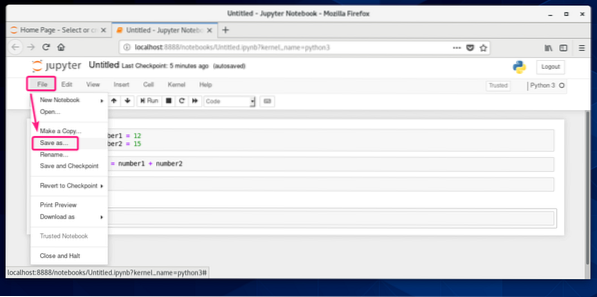
Nato vnesite relativno pot iz imenika HOME in kliknite na Shrani.
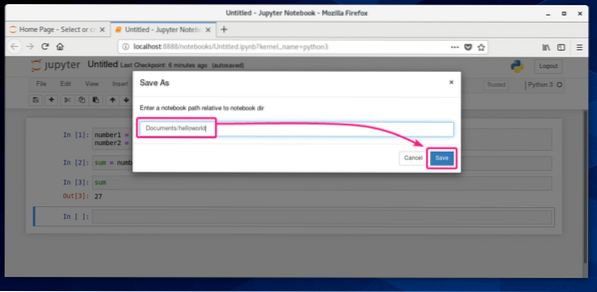
Beležnico je treba shraniti.
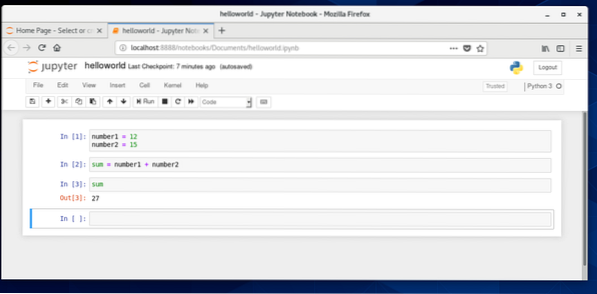
Na vaši poti bi bilo treba ustvariti novo datoteko beležnice.
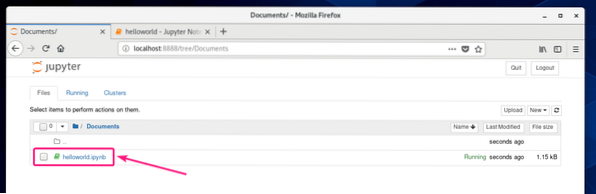
Oddaljen dostop do zvezka Jupyter:
Če želite dostopati do prenosnega računalnika Jupyter na daljavo, je ta razdelek za vas.
Najprej poiščite naslov IP naprave CentOS 8, kot sledi:
$ nmcliV mojem primeru je naslov IP 192.168.20.129. Za vas bo drugače. Zato ga odslej zamenjajte s svojim.
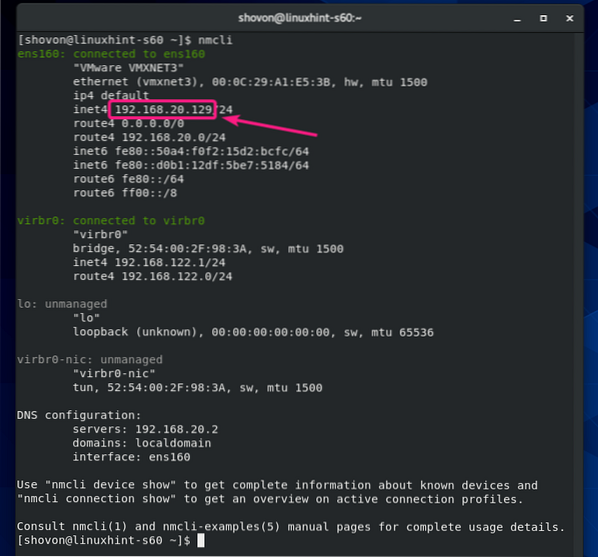
Če želite oddaljeno dostopati do Jupyter Notebook, zaženite Jupyter Notebook z -ip in -pristanišče zastava, kot sledi:
$ jupyter zvezek - no-browser --ip = 192.168.20.129 --port = 8080
Jupyter Notebook bi moral delovati. Kopirajte URL.
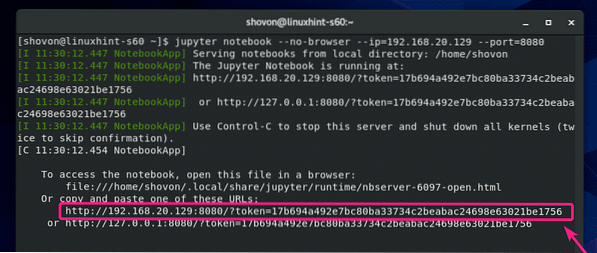
Zdaj dovolite vrata TCP 8080 skozi požarni zid, kot sledi:
$ sudo firewall-cmd --add-port = 8080 / tcp - trajno
Za začetek veljavnosti sprememb konfiguracije požarnega zidu zaženite naslednji ukaz:
$ sudo firewall-cmd --reload
Zdaj odprite svoj najljubši spletni brskalnik in se pomaknite do URL-ja, ki ste ga kopirali. Morali bi imeti dostop do nadzorne plošče prenosnika Jupyter.
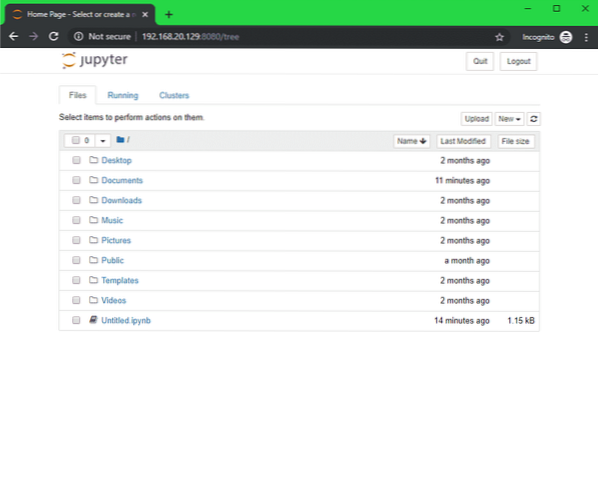
Nastavitev gesla za prenosnik Jupyter:
Privzeti sistem dostopa na osnovi žetonov Jupyter Notebook vam morda ne bo všeč. Za dostop z geslom morate nastaviti geslo za Jupyter Notebook.
Najprej ustvarite konfiguracijski imenik Jupyter Notebook ~ /.jupyter kot sledi:
$ test -d ~ /.jupyter || mkdir ~ /.jupyter
Zdaj zaženite naslednji ukaz, da nastavite geslo za Jupyterjev zvezek:
Geslo za prenosnik $ jupyter
Vnesite geslo in pritisnite

Znova vnesite geslo in pritisnite

Nastavite geslo.

Zdaj zaženite Jupyter Notebook kot običajno in ne sme natisniti nobenega URL-ja, ki temelji na žetonih, kot lahko vidite na spodnjem posnetku zaslona.

Za dostop do zvezka Jupyter morate le obiskati http: // 192.168.20.129: 8080 iz vašega spletnega brskalnika.
Pozval vas bo k geslu. Preprosto vnesite geslo in kliknite na Vpiši se.
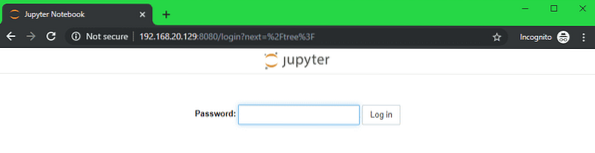
Prijavljeni bi morali biti na nadzorni plošči Jupyter Notebook.
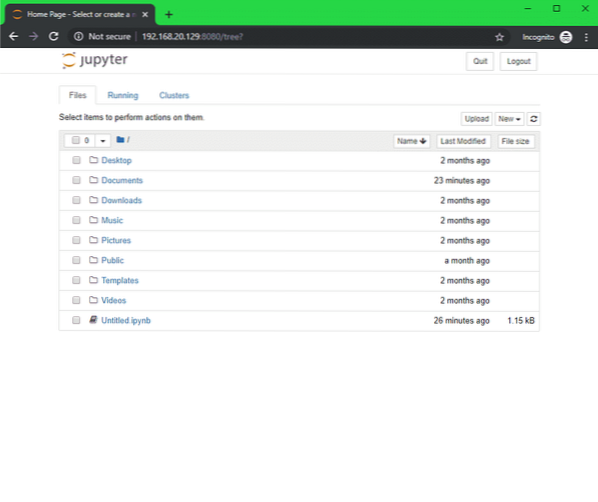
Nastavitev privzetega imenika zvezka:
Privzeti korenski imenik Jupyter Notebook je vaš HOME imenik. Če želite, ga lahko spremenite v drug imenik.
Najprej ustvarite nov korenski imenik ~ / zvezki (recimo) na naslednji način:
$ mkdir ~ / zvezki
Če želite spremeniti korenski imenik Jupyter Notebook, zaženite Jupyter Notbook z -zvezek-dir zastava, kot sledi:
$ jupyter zvezek - no-browser --ip = 192.168.20.129 --port = 8080--notebook-dir = ~ / zvezki

Treba je spremeniti korenski imenik Jupyter Notebook.
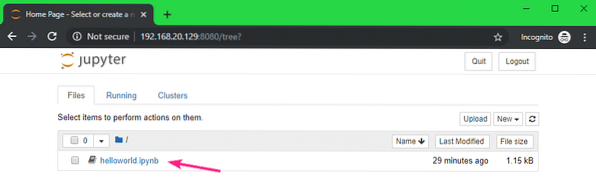
Konfiguriranje zvezka Jupyter z uporabo konfiguracijske datoteke:
Jupyter Notebook uporablja datoteko JSON ~ /.jupyter / jupyter_notebook_config.json da obdržite vse privzete nastavitve.
Če želite nastaviti Jupyter Notebook, odprite ~ /.jupyter / jupyter_notebook_config.json datoteka, kot sledi:
$ vi ~ /.jupyter / jupyter_notebook_config.json
Vsebina ~ /.jupyter / jupyter_notebook_config.json datoteka naj bo naslednja:
"NotebookApp":
"geslo": "sha1: 810ea19adfa5: b67bbfa54f8a2fdefa8ff812cde9b92baa57fe64",
"ip": "192.168.20.129 ",
"pristanišče": 8080,
"notebook_dir": "/ home / shovon / notebooks",
"open_browser": false
Ne pozabite spremeniti ip, pristanišče, notebook_dir vrednosti kot vaše zahteve. Vrednost notebook_dir mora biti absolutna pot do korenskega imenika vašega želenega prenosnika Jupyter.
OPOMBA: The geslo polje bi moralo biti tukaj le, če ste z ukazom nastavili geslo za Jupyter Notebook geslo za prenosni računalnik jupyter. Ne spreminjajte ga.
Ko končate, shranite konfiguracijsko datoteko.
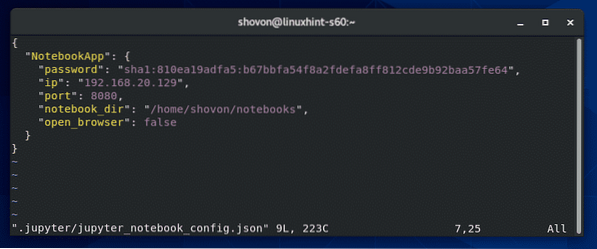
Zdaj lahko Jupyter Notebook zaženete brez argumentov ukazne vrstice.
zvezek $ jupyter
Jupyter Notebook je treba konfigurirati.
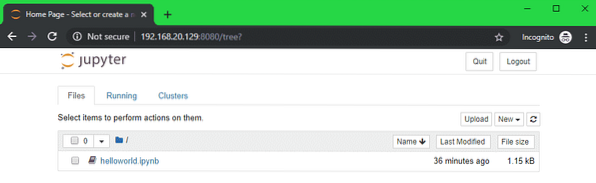
Torej, tako namestite in konfigurirate Jupyter Notebook na CentOS 8. Hvala, ker ste prebrali ta članek.
 Phenquestions
Phenquestions


