V tem članku bomo raziskali, kako v Google Chromu uporabiti povečavo in pomanjšavo celotne strani in njenih elementov.
Opomba: Chromeova funkcija povečave ni odvisna od ločljivosti zaslona, nastavitev pisave ali nastavitve DPI osnovnega operacijskega sistema.
Povečava in pomanjšava za Povečava strani v brskalniku Google Chrome
Če želite v Chromu bolj jasno videti elemente spletne strani, lahko nastavite ločljivost strani, povečate ali povečate zaslon. Vsebino spletne strani lahko povečate ali pomanjšate na naslednje načine. Najprej trajno prilagodite stopnjo povečave za vse strani, druga možnost pa je ročna nastavitev ravni povečave.
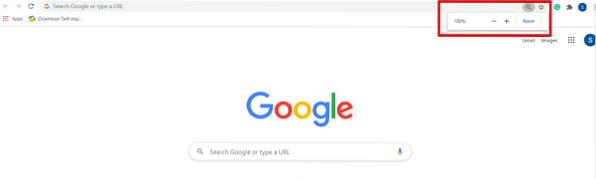
Raven povečave je v Chromu privzeto nastavljena na 100%. Te nastavitve lahko prilagodite ročno s pritiskom na Ctrl in znak plus (+) za povečavo ali povečanje strani, za pomanjšanje pa se uporablja znak Ctrl in minus (-).
Vsebino strani lahko povečate tudi z miško. Držite prst na tipki Ctrl s tipkovnice in premikajte kolesce miške, da povečate ali pomanjšate. Z uporabo Ctrl + 0 ponastavite možnost povečave ali kliknite gumb Ponastavi.
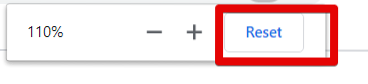
Eden od drugih načinov dostopa do možnosti povečave in pomanjšave v brskalniku Chrome je, da kliknete gumb za nastavitev Chroma in nato premaknete možnost »Povečava«. Pritisnite + znak, da povečate spletno stran, in pritisnite - znak, da pomanjšate.
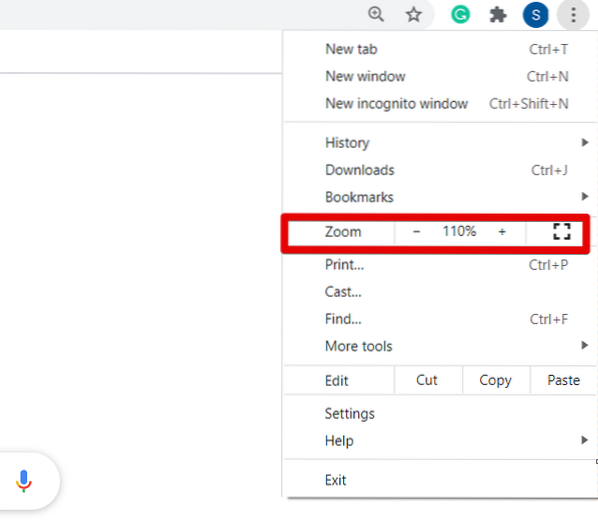
Če želite prilagoditi stopnjo povečave vseh spletnih strani v enakem razmerju, kliknite gumb za nastavitve (tri pike) v zgornjem kotu brskalnika. Zdaj na spustnem seznamu kliknite "Nastavitve".
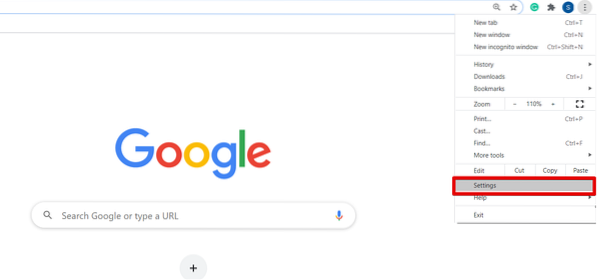
Ko v brskalniku odprete stran z nastavitvami, se prikaže naslednje okno:
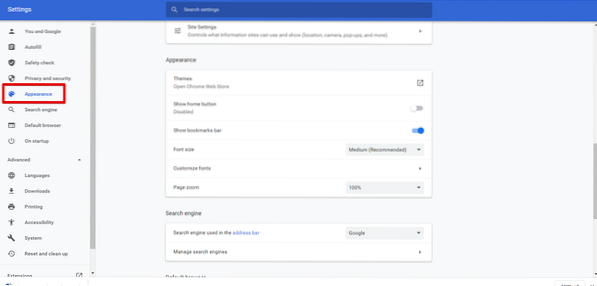
Zdaj pomaknite kazalec ali kliknite možnost »Videz« v levi stranski vrstici prikazanega okna. V polju Videz boste videli naslednje možnosti, ki so na spodnji sliki označene rdeče:
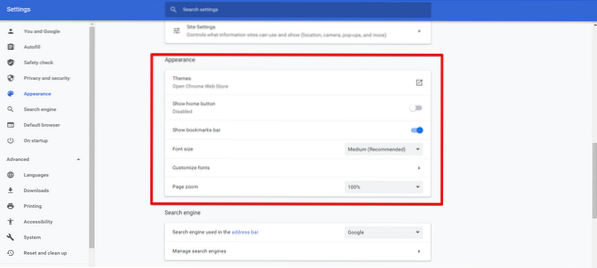
Od tu lahko prilagodite brskalnik Chrome, na primer spremenite velikost pisave, povečavo strani, teme itd. spremenite stopnjo povečave okna glede na izvedljivost.
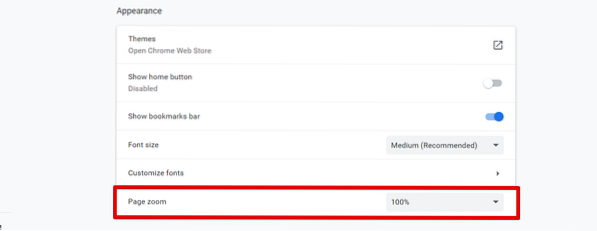
Ko spremenite nastavitve povečave strani, zaprite zavihek Chrome. Zdaj lahko v brskalniku vidite nove nastavitve brskalnika.
Zaključek
V tem članku smo razložili, kako povečati in skrčiti zaslon v Google chrome. Če želite prilagoditi velikost vsebine spletne strani, lahko s funkcijo Zoom povečate in zmanjšate vidnost slike. Če uporabljate napravo z zaslonom na dotik, se po povečavi s pomočjo dveh prstov premikajte po zaslonu brskalnika. Poleg tega lahko funkcijo povečave uporabite tudi tako, da namestite katero koli od svojih najljubših razširitev, kot so povečava fotografij, povečava slike itd. iz Chromove spletne trgovine. V primeru težav nam pošljite povratne informacije prek komentarjev.
 Phenquestions
Phenquestions


