V prejšnjem prispevku smo vas obvestili o izdaji WinSetupFromUSB v.1.1, brezplačna programska oprema, ki vam omogoča pripravo pogona USB z več zagoni z nekaj kliki miške. Čeprav je vmesnik zelo preprost in neposreden, bodo uporabniki prvič morda potrebovali malo pomoči pri pripravi pogonov USB z več zagonskimi napravami.
V tem priročniku vam bomo pokazali, kako ustvarite pogon USB z več zagoni, ki vsebuje Windows 7 in Windows 8.1 namestitvene datoteke s pomočjo programske opreme WinSetupFromUSB.
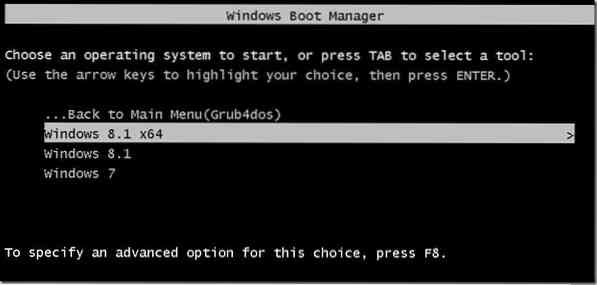
Natančno sledite spodnjim navodilom, da pripravite pogon USB z več zagoni, ki vsebuje Windows 7 in Windows 8.1 namestitvene datoteke.
Stvari, ki jih boste potrebovali za pripravo multiboot USB-ja:
# Datoteka ISO Windows 7
# Windows 8/8.1 datoteka ISO
# 8 GB + pogon USB (za 64-bitni Windows priporočamo 16 GB)
# Računalnik s sistemom Windows 7, 8 ali 8.1
OPOMBA: Imeti morate Windows 7 in Windows 8/8.1 ISO datotek. Če imate Windows 7 ali Windows 8.8.1 DVD-jev, morate najprej z DVD-ja pripraviti sliko datoteke ISO. Obstaja veliko orodij, ki vam bodo v pomoč pri pripravi zagonske ISO-slikovne datoteke z DVD-ja. Skoraj vsa priljubljena programska oprema za zapisovanje ISO slik, vključno s priljubljeno ISO Workshop (brezplačno), omogoča ustvarjanje ISO slike z DVD-ja.
Postopek:
Korak 1: Obiščite to stran in prenesite najnovejšo različico datoteke WinSetupFromUSB. Izvlecite stisnjeno datoteko zip, da dobite mapo z imenom WinSetupFromUSB z ločeno izvedljivo datoteko za 32-bitni in 64-bitni Windows.
2. korak: Pogon USB povežite z osebnim računalnikom in varnostno kopirajte vse podatke na varno mesto, saj bo pred izbrisom pogona izbrisan.
3. korak: Zaženite WinSetupFromUSB. Če uporabljate sistem x64 bit Windows, zaženite izvedljivo datoteko z imenom WinSetupFromUSB x64. Ko se prikaže pogovorno okno UAC, kliknite gumb Da.
4. korak: Spodaj Orodja za izbiro in formatiranje diskov USB v razdelku izberite bliskovni pogon USB, ki ga želite večkrat zagnati.
5. korak: Obrnite možnost z naslovom Samodejno ga formatirajte s FBinst in nato izberite NTFS kot datotečni sistem. Upoštevajte, da če pripravljate ta multi-boot USB za namestitev sistema Windows 7/8.1 na računalniku, ki temelji na UEFI, morate izbrati FAT32 namesto NTFS.

6. korak: Spodaj Dodaj na disk USB potrdite polje z naslovom Windows Vista / 7/8 / Server 2008/2012, ki temelji na ISO , da si ogledate gumb za brskanje in nato kliknite gumb za brskanje, da poiščete svojo slikovno datoteko Windows 7 ISO. Izberite ISO za Windows 7 in kliknite Odprto gumb.
OPOMBA: Če ste v 5. koraku za datotečni sistem izbrali NTFS, ko s klikom brskalnika izberete datoteko ISO, se prikaže sporočilo, da »Če potrebujete (U) podporo EFI za 64-bitne različice sistema Windows Vista SP1 ali novejša, morate uporabiti particijo FAT32."
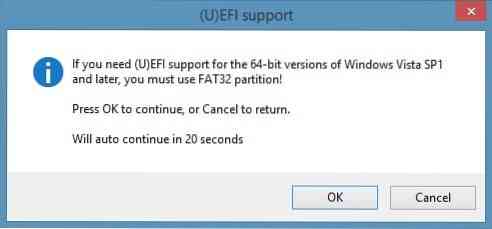
7. korak: Na koncu kliknite Pojdi gumb, da začnete prenašati namestitvene datoteke sistema Windows 7 na vaš USB. Kliknite Da , ko vidite opozorilna pogovorna okna za nadaljevanje. Postopek lahko traja 15–30 minut, odvisno od izbrane različice sistema Windows in strojne opreme računalnika.
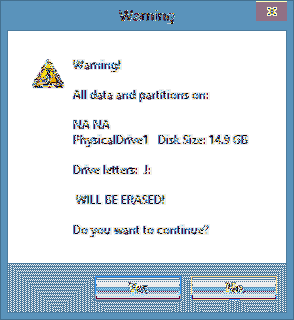
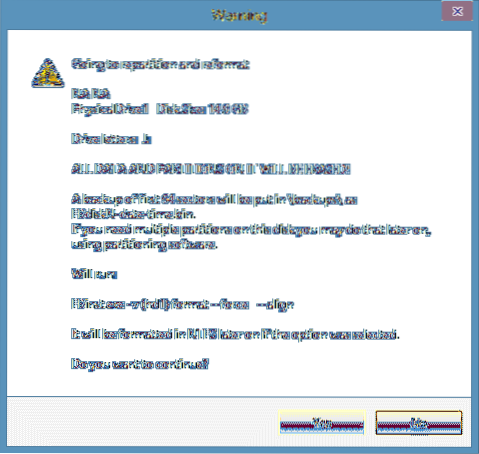
Ko končate, boste videli Opravilo opravljeno sporočilo.

Zdaj, ko smo na USB dodali namestitvene datoteke sistema Windows 7, je čas za prenos sistema Windows 8/8.1 datotek na USB. Ne odklopite USB-ja iz računalnika in tudi ne zapustite WinSetupFromUSB.
8. korak: V tem koraku bomo dodali Windows 8/8.1 namestitvenih datotek na USB. Izberite pogon USB in ohranite možnost Samodejno formatiranje z izklopljenim FBinst (če ga izberete, bo pogon USB znova formatiran, zato ga ne izberite).
9. korak: Preveri Datoteka ISO s sistemom Windows Vista / 7/8 / Server 2008/2012 in tokrat poiščite svoj Windows 8.1 ISO datoteko in kliknite gumb Odpri, da jo izberete.
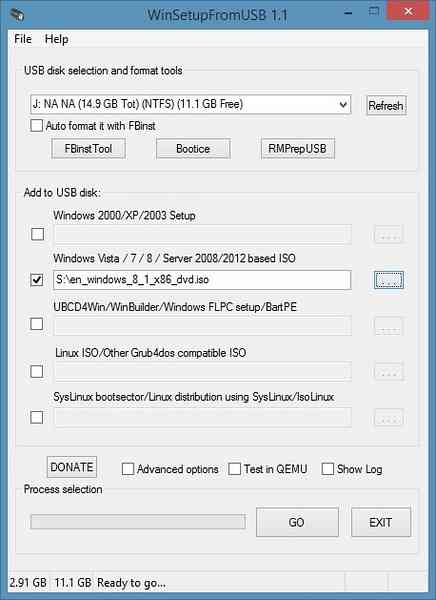
10. korak: Na koncu kliknite GO , kliknite Da ko vidite dve opozorilni sporočili za začetek prenosa sistema Windows 8/8.1 namestitvene datoteke na izbrani USB. Ko bo WinSetupFromUSB zaključil svoje poslovanje, boste videli Opravilo opravljeno sporočilo. Lahko varno odstranite USB in ga nato uporabite kot USB za več zagonov za namestitev sistema Windows 7 ali Windows 8/8.1. To je to! Vso srečo!
Kako vas namestiti Windows 7 na pogon USB in kako zagnati z USB-ja, tudi če matična plošča vašega računalnika ne podpira zagona z vodnikov USB, bi vas lahko zanimalo tudi.
 Phenquestions
Phenquestions

