V tem članku vam bom pokazal, kako namestiti teme v programski urejevalnik Sublime Text. Začnimo.
Nameščanje sublimnih besedilnih tem z nadzorom paketov:
Package Control je upravitelj paketov za programski urejevalnik Sublime Text. Z nadzorom paketov lahko enostavno naložite in namestite vtičnike ali pakete Sublime Text v urejevalnik Sublime Text.
OPOMBA: Če še niste namestili nadzora paketov, lahko berete Kako namestiti pakete v vzvišeno besedilo z nadzorom paketov na (povezava do tega članka), če želite izvedeti, kako namestiti nadzor paketov.
Package Control ima uradno skladišče paketov, kjer so na voljo vsi vtičniki ali paketi Sublime Text. V repozitoriju Package Control lahko iščete teme Sublime Text in namestite tisto, ki vam je všeč.
Obiščite uradno spletno stran Package Control na naslovu https: // packagecontrol.io / browse / labels / theme, da poiščete vse teme Sublime Text, kot lahko vidite na spodnjem posnetku zaslona.
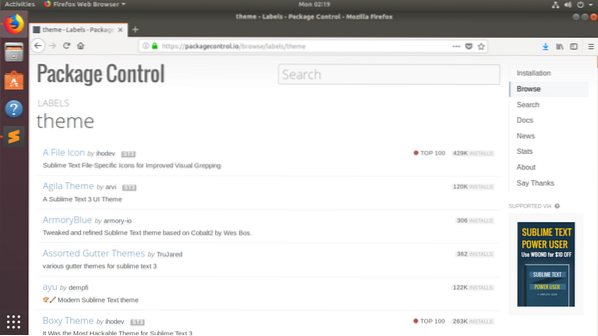
Pokazal vam bom, kako namestiti Agila tema v tem članku. Toda postopki za namestitev drugih tem uporabniškega vmesnika v Sublime Text z uporabo nadzora paketov so enaki. Najdete ga na uradnem spletnem mestu Package Control in si zabeležite ime paketa. Nato ga namestite s programom Control Package iz Sublime Text.
Uradno stran za nadzor paketov teme Agila lahko najdete na https: // packagecontrol.io / paketi / Agila% 20Tema
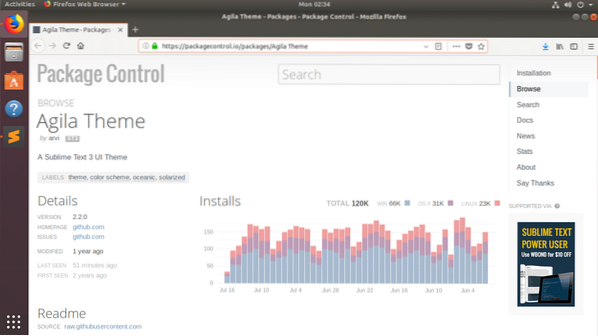
Zdaj, ko vemo, kateri paket želimo namestiti, odprite Sublime Text in pojdite na Preference > Nadzor paketa kot je prikazano na spodnjem posnetku zaslona.
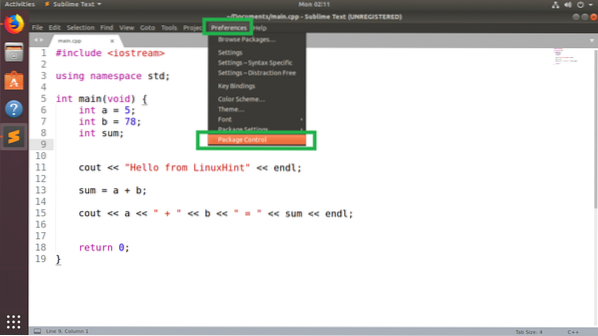
Zdaj v pojavnem oknu Package Control kliknite Nadzor paketa: Namestite paket kot je označeno na spodnjem posnetku zaslona.
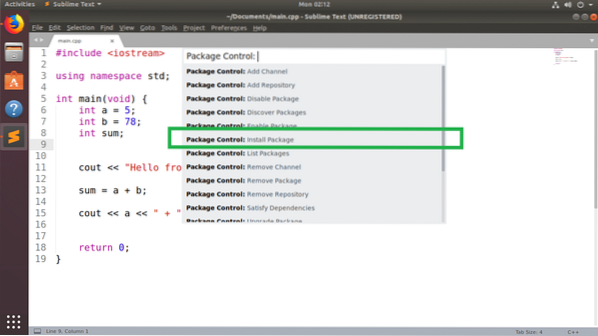
Zdaj poiščite Agila tema in morali bi ga najti, kot lahko vidite na spodnjem posnetku zaslona. Ko to storite, kliknite nanjo.
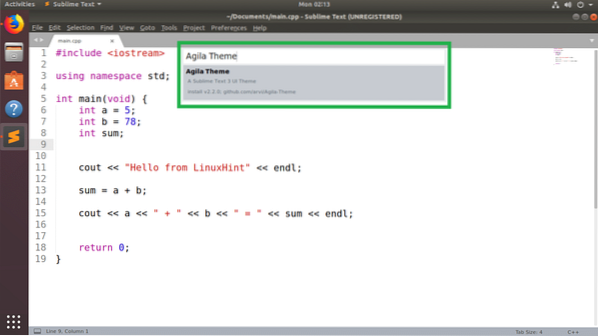
Nadzor paketa naj začne nameščati paket Sublime Text.
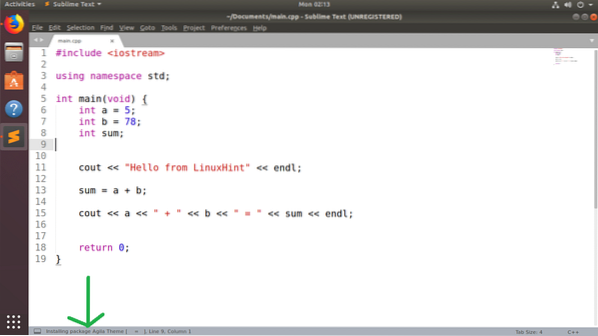
Ko je namestitev končana, se prikaže naslednje sporočilo. Lahko ga preberete, če želite. Ko končate, lahko zaprete zavihek Sublime Text.
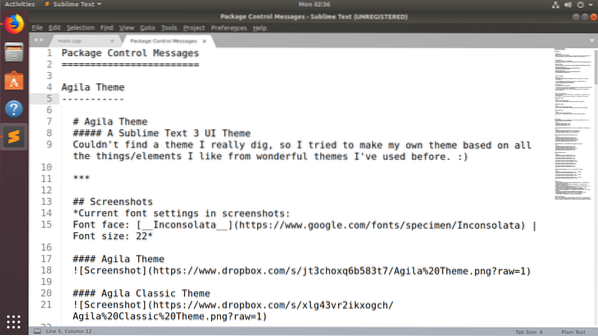
Zdaj pa spremeniti v Agila tema, Pojdi do Preference > Teme .. kot je označeno na spodnjem posnetku zaslona.
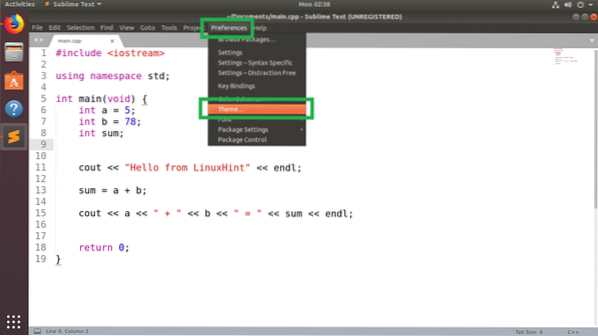
V pojavnem meniju bi morali videti seznam vseh nameščenih tem uporabniškega vmesnika. Kliknite katero koli Agila tema rad imaš. Izbral bom Agila Monokai.
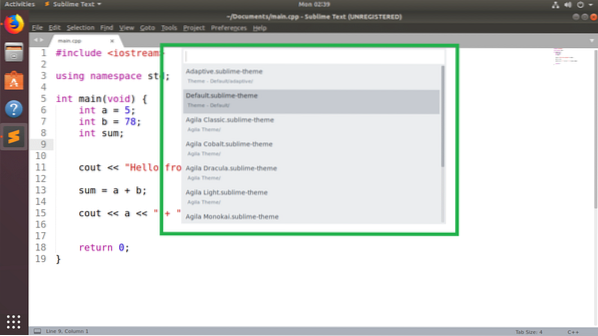
Uporabiti je treba temo uporabniškega vmesnika.
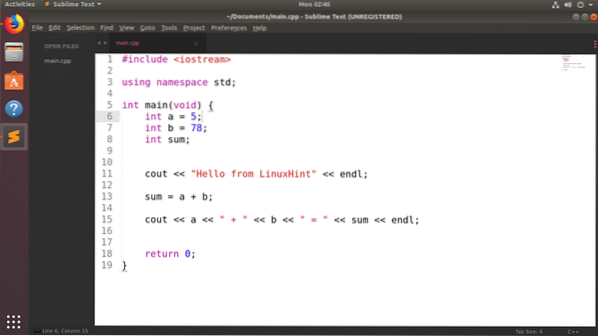
Barvno shemo lahko spremenite tudi tako, da se ujema s temo uporabniškega vmesnika. Prijavil sem se za vnaprej nameščeno barvno shemo Monokai. Toda v Sublime Text lahko z upraviteljem paketov Control Package namestite številne druge barvne sheme. Lahko preberete moj članek Kako uporabljati barvne sheme z vzvišenim besedilom na (povezava do tega članka), če želite izvedeti, kako.
Po spremembi barvne sheme na Monokai, Vzvišeno besedilo z Agila Monokai Tema uporabniškega vmesnika je videti tako:
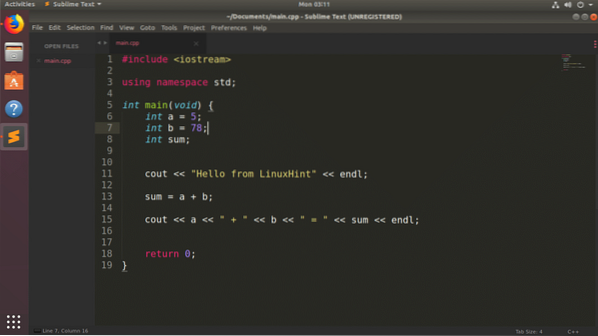
Ročna namestitev sublimnih besedilnih tem:
V upravitelju paketov Package Control morda ne boste mogli ves čas najti teme uporabniškega vmesnika za Sublime Text. Če slučajno najdete katero koli temo, ki ni na voljo v upravitelju paketov Control Package, jo lahko še vedno namestite.
Če je paket tem UI, ki ga želite namestiti, stisnjena arhivska datoteka, jo morate preprosto izvleči na pravilno pot. Potem bi ga Sublime Text lahko našel.
Če je paket tem uporabniškega vmesnika, ki ga želite namestiti, v repozitoriju GitHub, morate klonirati repozitorij GitHub na pravilno pot. Potem bi ga Sublime Text lahko našel.
Recimo, da želite namestiti Spacegray tema iz GitHub na https: // github.com / kkga / spacegray
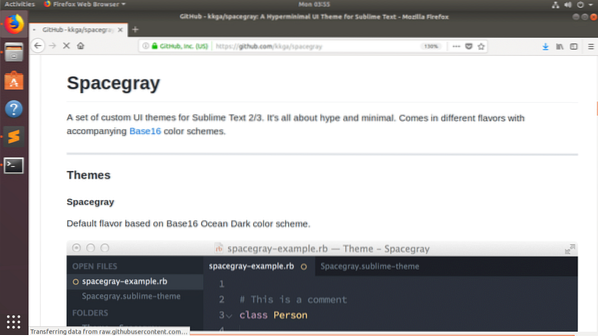
Najprej kopirajte URL repozitorija GitHub.
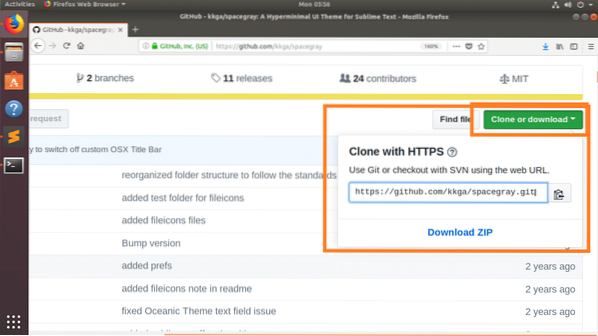
Zdaj odprite Sublime Text in pojdite na Preference > Brskaj po paketih ..
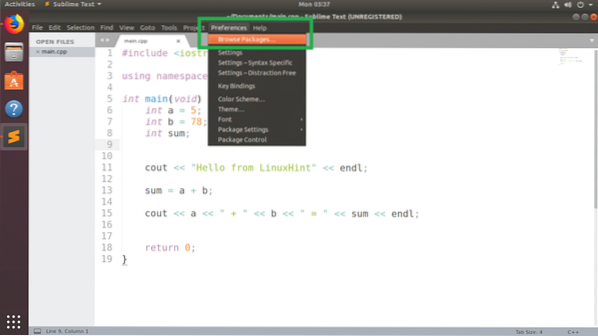
Upravitelj datotek mora odpreti imenik paketov Sublime Text, kot lahko vidite na spodnjem posnetku zaslona.
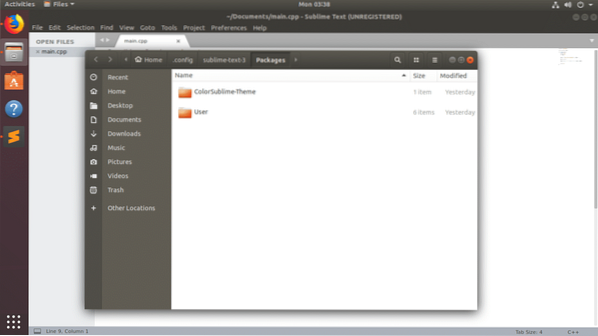
Zdaj tukaj odprite Terminal in zaženite naslednji ukaz za kloniranje repozitorija GitHub of Spacegray:
$ git klon https: // github.com / kkga / spacegray.git "Tema - Spacegray"
OPOMBA: Tukaj “Tema - Spacegray”, je imenik, v katerem bodo shranjene klonirane datoteke, in bo tudi ime vašega paketa / vtičnika. Po potrebi ga lahko spremenite.
Ko je repozitorij GitHub kloniran, pojdite na Preference > Tema… iz sublimnega besedila.

Morali bi najti temo uporabniškega vmesnika, ki ste jo pravkar namestili. V mojem primeru Uporabniški vmesnik Spacegray temo.
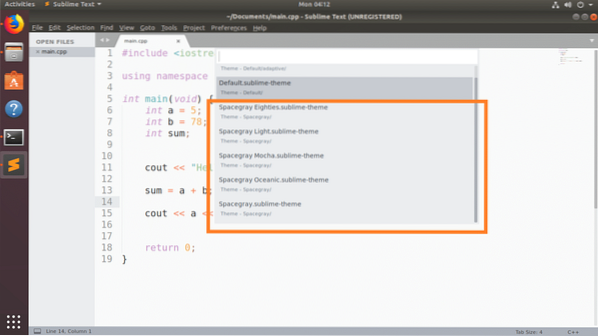
Kliknite nanjo in jo je treba aktivirati.
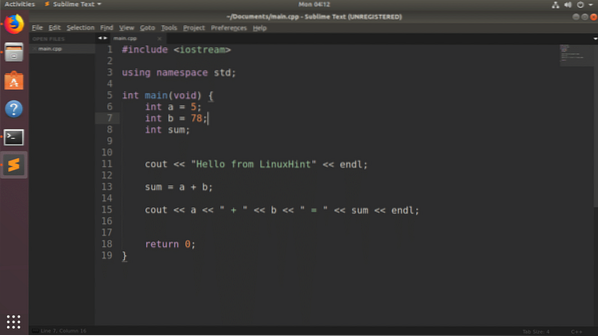
Zaključek:
Teme uporabniškega vmesnika lahko namestite ročno. Priporočam pa, da za nadzor tem uporabniškega vmesnika namestite nadzor paketa, saj je to lažje in varneje.
Z nadzorom paketov lahko na Sublime Text namestite veliko več tem uporabniškega vmesnika. The Spacegray Uporabniški vmesnik tema je na voljo tudi tam. Sem pa pokazal, kako ga lahko tukaj namestite ročno, samo za predstavitev.
 Phenquestions
Phenquestions


