Vsebina imenika s seznamom ls:
Vsebino trenutnega delovnega imenika lahko navedete z ls. To je najpogostejša uporaba ls.
Če želite seznam vsebine trenutnega delovnega imenika, zaženite ls na naslednji način:
$ lsKot lahko vidite, je navedena vsebina imenika mojega trenutnega delovnega imenika (ki je privzeto imenik HOME prijavnega uporabnika).

Vsebino drugega imenika lahko tudi navedete s pomočjo celotne / absolutne poti ali relativne poti tega imenika.
Recimo na primer, da želite navesti vsebino datoteke / itd imenik. Če želite to narediti, zaženite ls na naslednji način:
$ ls / itdKot lahko vidite, je vsebina / itd imenik.
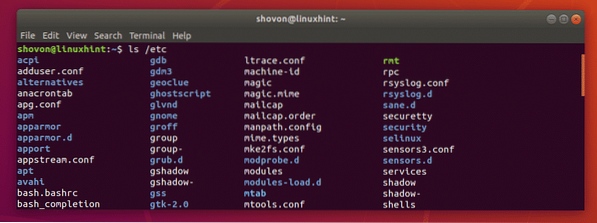
Še enkrat, recimo, želite našteti vsebino datoteke ~ / Prenosi imenik z uporabo relativne poti imenika iz vašega trenutnega delovnega imenika, ki je privzeto uporabniški imenik HOME (~).
Če želite to narediti, zaženite ls na naslednji način:
$ ls ./ PrenosiKot lahko vidite, je vsebina ~ / Prenosi imenik.

Seznam skritih datotek z ls:
V Linuxu datoteke in imeniki, ki se začnejo z . (kot naprimer .profil, .bashrc, .lokalno / itd.) so skrite datoteke in imeniki. Privzeto jih ukaz ls ne navede. Lahko pa uporabite -a možnost ls za seznam skritih datotek in imenikov.
$ ls -aKot lahko vidite, so skrite datoteke in imeniki navedeni.

Uporabite lahko tudi -A možnost ls za seznam skritih datotek in imenikov. Dobra stran te možnosti je, da ne vsebuje seznama . (trenutni imenik) in .. (nadrejeni imenik) imeniki kot -a možnost. Morda je v pomoč pri skriptiranju lupine.
Na primer,
$ ls -AČe primerjate izhod s prejšnjim, boste videli, da ni več . in.. na seznamu.

Omogoči in onemogoči barvni izhod:
Barvni izhod ukaza ls lahko omogočite in onemogočite z uporabo -barva možnost. The -barva možnost ima 3 vrednosti, nikoli, nenehno in samodejno.
V skoraj vsaki sodobni distribuciji Linuxa je barvni izhod privzeto omogočen. Če vam ni všeč barvni izhod ls, uporabite -barva = nikoli z ls.
Če iz kakršnega koli razloga privzeto nimate barvnih izhodov, lahko uporabite -barva = vedno z ls.
Če želite barvni izhod le, ko je standardni priključek (STDIN) priključen na terminal, lahko uporabite -barva = samodejno.
Na primer, onemogočimo barvni izhod ls,
$ ls --color = nikoli / itdKot lahko vidite, je barvni izhod onemogočen.
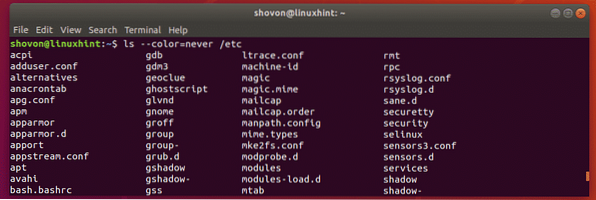
Oblika dolgega seznama ls:
Ukaz ls ima izjemno dolgo obliko zapisa. V obliki zapisa dolgega seznama si lahko ogledate dovoljenja za datoteke in imenike, velikost datoteke, lastnika in primarno skupino datotek ali imenikov, število trdih povezav ali globino imenika, datum zadnje spremembe in ime datoteke datotek in imenikov.
The -l možnost ls se uporablja za omogočanje formata dolgega seznama.
Na primer,
$ ls -l / itdKot vidite, so vse informacije, o katerih sem vam povedal, lepo prikazane.
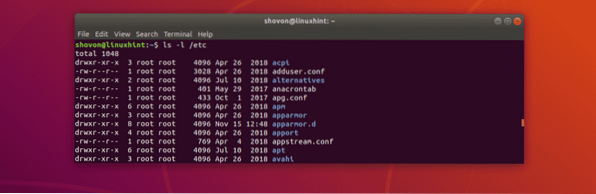
To je razdelek z dovoljenji za imenik ali datoteko. Za imenike se ta odsek začne z d in za datoteke se začne z -. Nato so prvi 3 znaki za uporabniška dovoljenja, nato naslednji 3 znaki za skupinska dovoljenja, nato pa zadnji 3 znaki za dovoljenja drugih. Znak r = preberite, w = napiši in x = izvrši dovoljenje. - samo pomeni, da ni nastavljena nobena vrednost.

Ta razdelek predstavlja število trdih povezav za datoteke in globino za imenike.

Tukaj imate lastnika oziroma primarno skupino datoteke ali imenika.

Tu imate skupno velikost datoteke v bajtih. Enoto lahko spremenite z drugimi možnostmi ls, ki jih bom obravnaval v naslednjem poglavju tega članka.

Tu imate zadnji datum spremembe datoteke ali imenika.

Na koncu imate še ime datoteke ali imenika.

Spreminjanje enote velikosti datoteke v obliki dolgega seznama ls:
V obliki zapisa dolgega seznama ls so privzeto uporabljene enote velikosti datoteke v bajtih. Toda to lahko enostavno spremenite s -velikost bloka možnost ls.
Če želite enoto nastaviti na kilobajte, uporabite -velikost bloka = k
Če želite enoto nastaviti na megabajte, uporabite -velikost bloka = M
Če želite enoto nastaviti na gigabajte, uporabite -velikost bloka = G
Za nastavitev enote na petabajte uporabite -velikost bloka = P
Na primer,
$ ls -l --block-size = M ~ / PrenosiKot lahko vidite, so velikosti datotek natisnjene v megabajtnih enotah. Tako boste dobili napačne rezultate, saj so velikosti datotek zaokrožene.
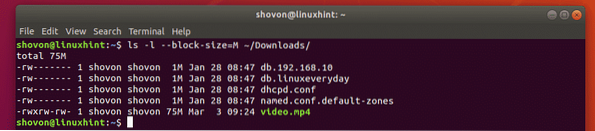
Tiskanje človeško berljivih velikosti datotek v obliki dolgega seznama ls:
V prejšnjem razdelku ste videli, kako natančno določanje enote velikosti datoteke daje napačne rezultate. Na srečo lahko uporabite -h možnost ls za tiskanje velikosti datotek v berljivi obliki, torej se bo enota spreminjala glede na dejansko velikost datoteke. Torej boste dobili pravilno velikost datoteke.
Na primer,
$ ls -lh ~ / PrenosiKot lahko vidite, so uporabljene zahtevane enote velikosti datoteke. Izhod je tudi natančen.
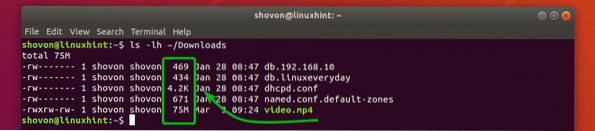
Tiskanje številk inode z ls:
Število datotek in imenikov inode lahko natisnete s -jaz možnost ls.
Na primer,
$ ls -i / itdKot lahko vidite, je število datotek in imenikov inode natisnjeno pred imenom datoteke in imenika.
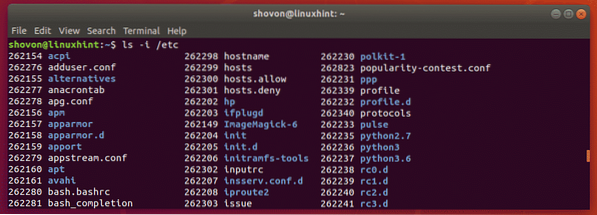
Tiskanje kontekstov SELinux z ls:
S kontekstom datotek in imenikov lahko natisnete kontekste datotek in imenikov SELinux -Z možnost ls, če imate na svojem računalniku omogočen SELinux.
Na primer,
$ ls -lZKot lahko vidite, so konteksti SELinux natisnjeni.
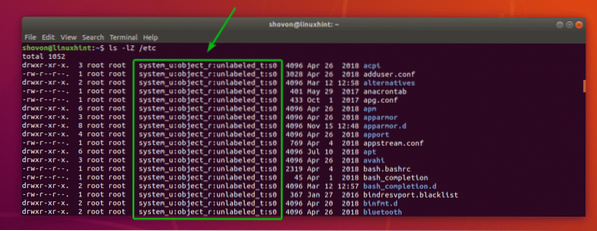
Pridobivanje pomoči:
Za več informacij o ls si lahko ogledate priročno stran ls z naslednjim ukazom:
$ man ls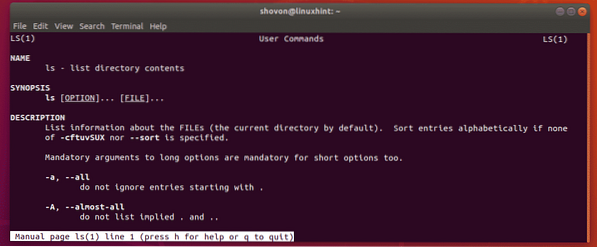
Torej, tako uporabljate ukaz ls v Linuxu. Hvala, ker ste prebrali ta članek.
 Phenquestions
Phenquestions


