Ta članek se bo osredotočil na urejevalnik besedil Nano. GNU Nano je del sistema GNU / Linux. Ta program je zelo poenostavljen, a hkrati zmogljiv urejevalnik besedil. GNU Nano je zelo primeren za tiste, ki imajo raje preprostost kot lastnosti in moč. Spodaj boste izvedeli, kako uporabljati urejevalnik GNU Nano.
GNU Nano v Linuxu
Linux je jedrni program, ki ga je ustvaril in vzdrževal Linus Torvalds. Vendar samo jedro ne koristi. Drugi deli programske opreme, ki sedijo na vrhu Linuxa, tvorijo celoten, funkcionalen OS. Večina distribucij Linuxa uporablja programsko opremo, ki jo ponuja projekt GNU, za dokončanje operacijskega sistema.
Nano je urejevalnik besedil, ki je del sistema GNU. Sistem GNU, ki ga je razvil in vzdržuje projekt GNU, je popoln operacijski sistem, ki je brezplačen in odprtokoden. Zanimivo je, da so skoraj vsi trenutni distribucijski sistemi Linux le del celotnega sistema GNU. Zato je Linux imenovan tudi GNU / Linux.
Namestitev GNU Nano
Kot ste že uganili, bi moral biti v vašem sistemu že nameščen Nano. Če Nano ni nameščen, je na voljo na vseh distribucijah Linuxa neposredno iz ustreznih strežnikov paketov. V večini primerov bo ime paketa nano.
Zaženite ustrezen ukaz v terminalu, odvisno od tega, katero distribucijo uporabljate.
Za Debian / Ubuntu in izpeljanke uporabite naslednji ukaz:
$ sudo apt install nanoZa Arch Linux in izpeljanke uporabite naslednji ukaz:
$ sudo pacman -S nanoZa openSUSE, SUSE Linux in izpeljanke uporabite naslednji ukaz:
$ sudo zypper namestite nanoZa Fedoro in izpeljanke uporabite naslednji ukaz.
$ sudo dnf namestite nanoOglejte si uradno domačo stran GNU Nano
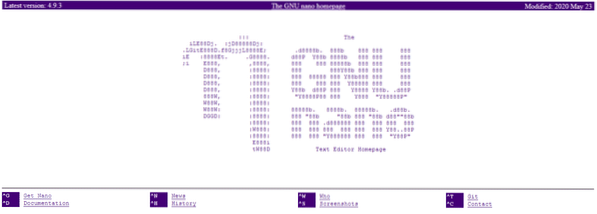
Če se počutite pustolovsko, raje preizkusite to metodo. GNU Nano bomo namestili iz vira. Čeprav je to zabavno, slabost pa je, da ga upravitelj paketov ne more upravljati neposredno. Poleg tega boste morali posodobljeno različico znova prenesti, zbrati in znova namestiti.
Pripravljen? Zgrabi izvorno kodo Nano.
$ curl -o nano.katran.gz https: // www.nano-urednik.org / dist / v4 / nano-4.9.3.katran.gz
Če curl ni nameščen, lahko uporabite tudi wget.
$ wget -O nano.katran.gz https: // www.nano-urednik.org / dist / v4 / nano-4.9.3.katran.gz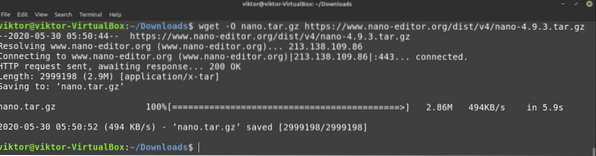
Izvlecite paket.
$ tar -xvf nano.katran.gz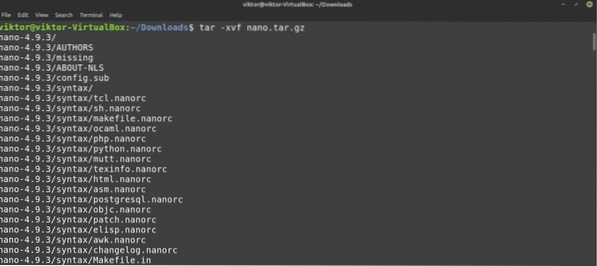
Za naslednji del boste potrebovali nekaj gradbenih orodij, na primer prevajalnik GNU C / C ++. V primeru Debian / Ubuntu boste morali namestiti bistvene gradnje skupina paketov. Če uporabljate sistem, ki temelji na Archu, namestite osnova-razvoj paket. Če uporabljate druge distribucijske sisteme, najprej opravite lastno raziskavo teh distribucijskih sistemov.
Ko so potrebna orodja nameščena, zaženite naslednje ukaze.
$ cd nano-4.9.3$ ./ configure
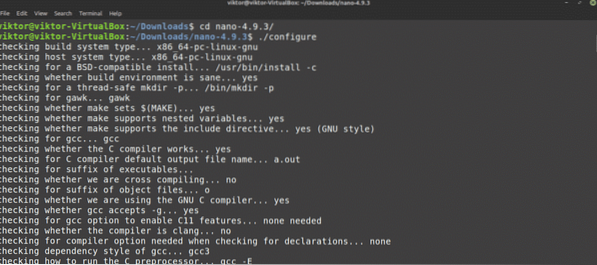
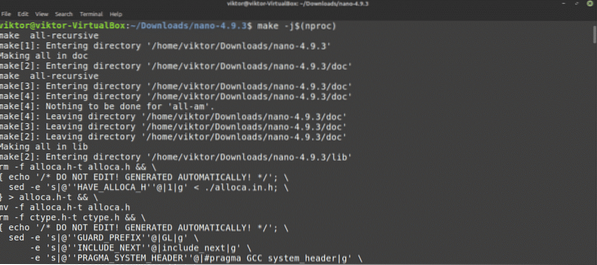
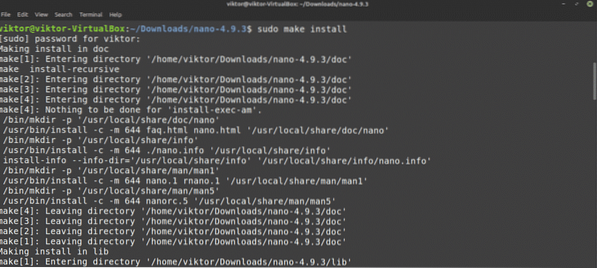
Uporaba Nano
Ko je Nano nameščen, je čas, da ga uporabite. V terminalu zaženite naslednji ukaz.
$ nano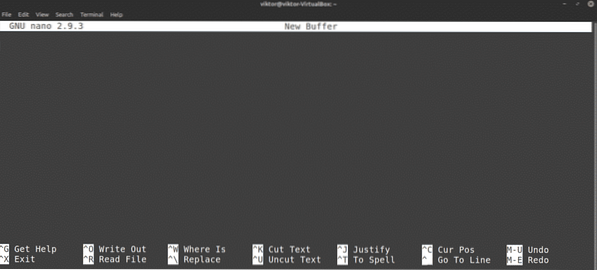
S tem se bo urejevalnik Nano začel s prazno besedilno datoteko.
Izhod iz Nano
Ste že bili v Vimu? Potem ste morda seznanjeni z memom "ne morem zapustiti Vima". No, v primeru Nano sploh ni nič takega zapletenega. Pritisnite
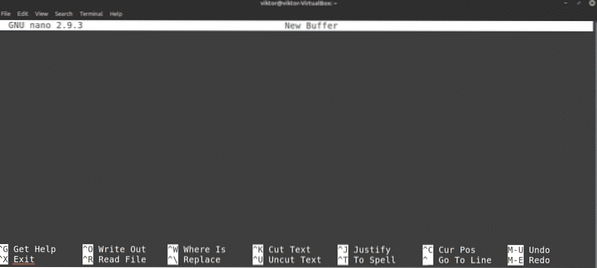
Ustvarjanje besedilne datoteke
Če želite ustvariti besedilno datoteko na določenem mestu, uporabite naslednjo ukazno strukturo. Prepričajte se, da ima trenutni uporabnik dovoljenje za pisanje v ciljni imenik.
$ nanoNa primer, ustvaril bom besedilno datoteko z imenom demo.txt na lokaciji ~ / namizje.
$ nano ~ / namizje / demo.txt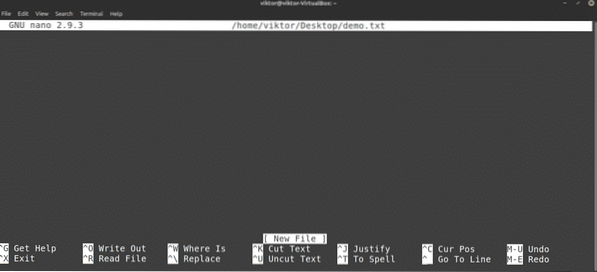
Kot predstavitev.txt datoteka ne obstaja, Nano bo odprl prazno besedilno datoteko. Datoteka še ni ustvarjena in bo zapisana, ko datoteko shranite.
Shranjevanje besedilne datoteke
Ko spremenite besedilno datoteko, jo shranite s pritiskom na
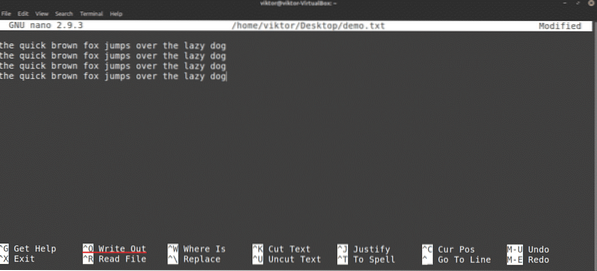
Nano bo vprašal za ime datoteke. V večini primerov samo zadeneš Enter. Če ste uredili obstoječo datoteko, imena datoteke verjetno ne bi smeli spreminjati. V tem primeru bo Nano shranil novo datoteko z novim imenom in novo urejeno vsebino.
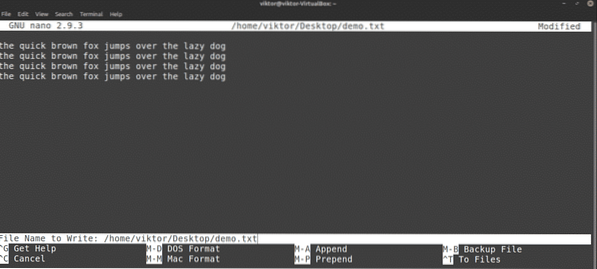
Ko je datoteka shranjena, boste videli sporočilo o uspehu.
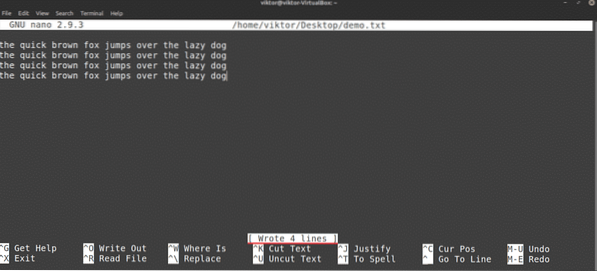
Nano vas bo tudi prosil, da shranite, če želite zapreti urejevalnik, ne da bi shranili urejeno datoteko.
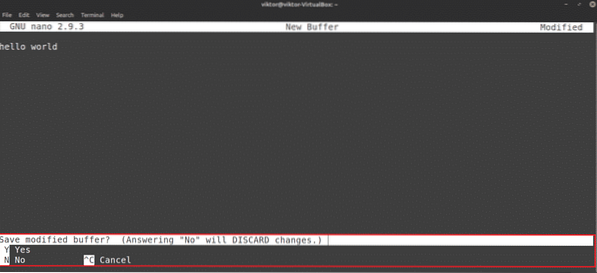
Urejanje obstoječe datoteke
Če želite urediti obstoječo datoteko, uporabite naslednjo ukazno strukturo. Upoštevajte, da je ta metoda podobna metodi ustvarjanja nove datoteke z Nano.
$ nano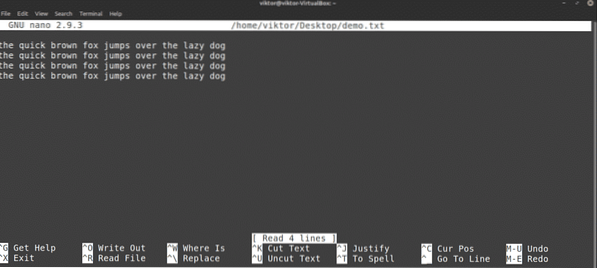
Iskanje
To je pogosta funkcija, ki jo ponuja večina urejevalnikov besedil. Nano ima tudi poenostavljeno, a priročno možnost iskanja. Za iskanje določenega izraza pritisnite
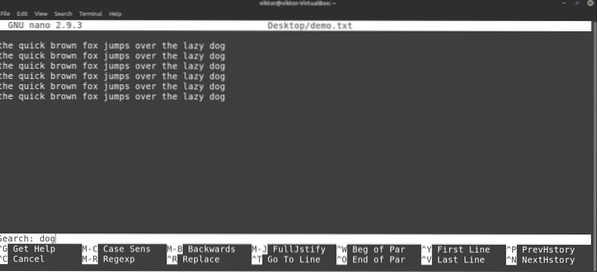
Nano bo odprl iskalno funkcijo. Vnesite ključno besedo za iskanje in pritisnite Enter.
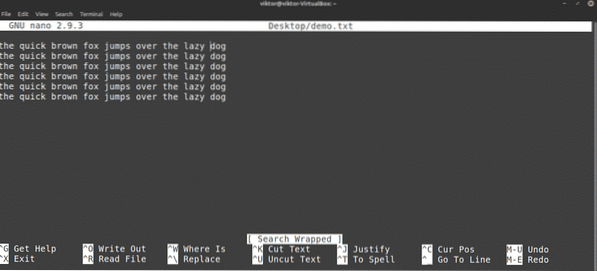
Nano bo skočil kurzor do rezultata iskanja. Če je več istih izrazov, lahko pritisnete
Zamenjava besedila
Nano ima tudi precej priročno funkcijo zamenjave. Če želite zamenjati besedilo, pritisnite
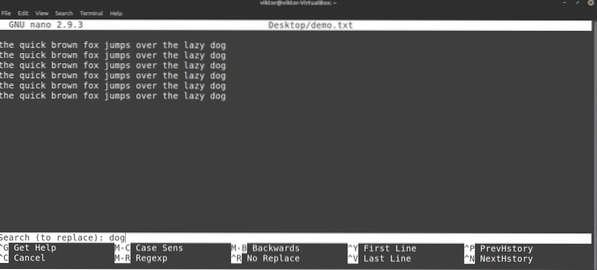
Vnesite izraz, ki ga želite zamenjati. Nato vnesite nadomestno vrednost.
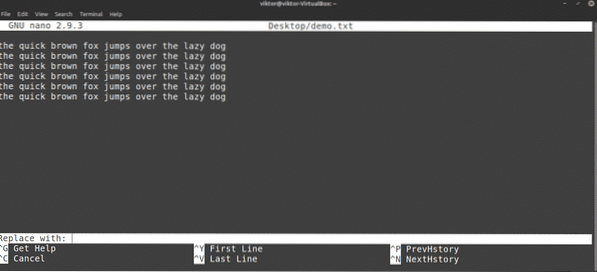
Nano bo poudaril tekme in vprašal, ali jih želite zamenjati. Če je tekem več, bo Nano ponudil tudi zamenjavo vseh tekem hkrati.
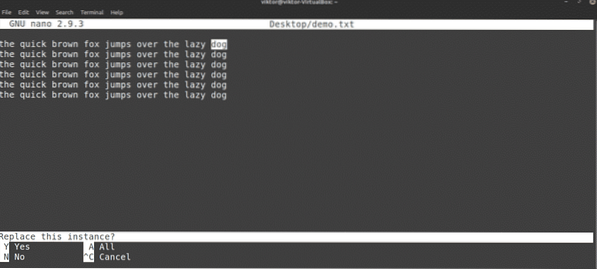
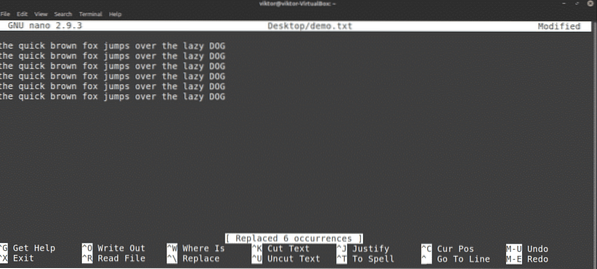
Kopiraj in prilepi
Nano sam ne ponuja funkcije kopiranja in lepljenja. To funkcijo namesto tega upravlja emulator terminala, ki ga uporabljate. V večini terminalskih emulatorjev,
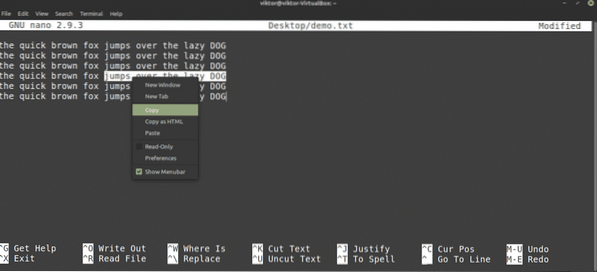
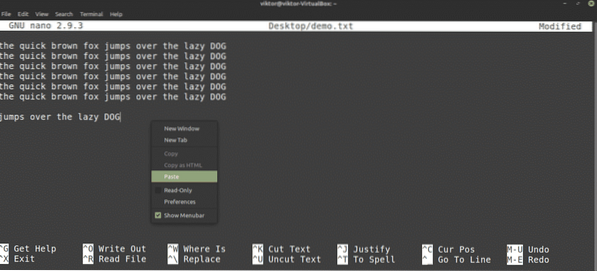
Nano ponuja tudi funkcije rezanja in lepljenja. Osebno se mi zdi nekoliko neprijetno za uporabo. Če želite narediti rez, izvedite naslednje: premaknite kazalec na želeno mesto in pritisnite
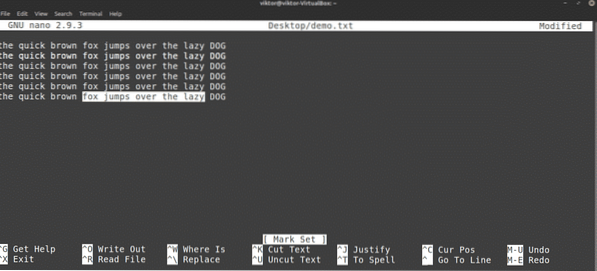
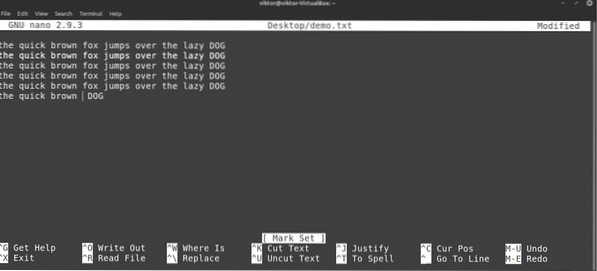
Če želite prilepiti, pritisnite
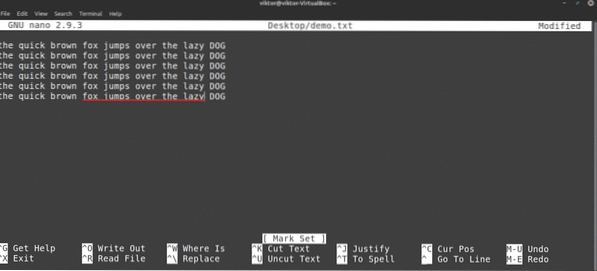
Razveljavi in Ponovi
Napačno izbrisana napačna vrstica? Vsebino prilepili na napačno mesto? Razveljavi in ponovi so tu, da te rešijo!
V primeru Nano je bližnjica za razveljavitev
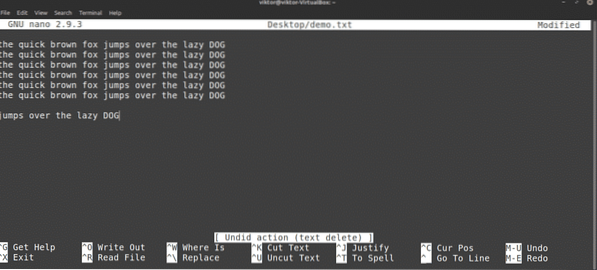
Za izvedbo ponovitve pritisnite
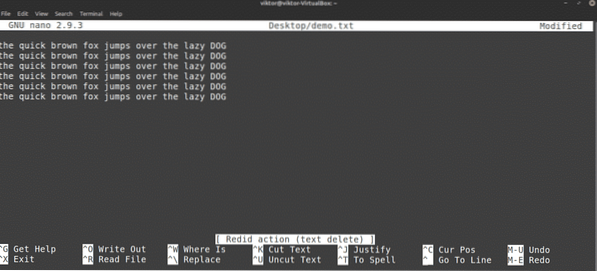
Bližnjice na tipkovnici Nano
Kot že lahko ugotovite, so vse funkcije Nano neposredno dostopne prek bližnjičnih tipk. Obvladovanje bližnjic je najboljši način, da v celoti izkoristite urejevalnik Nano. Na zaslonu Nano prikaže nekaj bližnjic na tipkovnici.
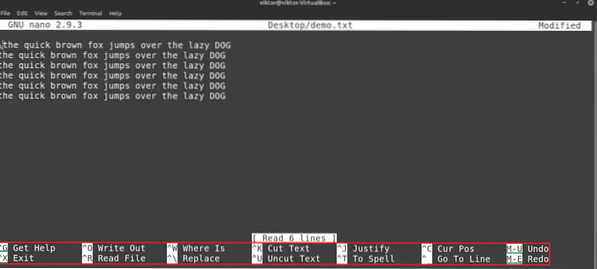
Tu simbol „^“ označuje znak Ctrl tipka in simbol "M" označuje Alt tipko. Na primer »^ O« pomeni »Ctrl + O."
Če želite dobiti seznam vseh podprtih bližnjičnih tipk, pritisnite
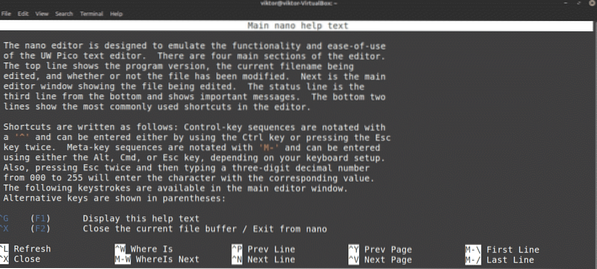
Ogledate si lahko tudi glavno stran Nano. Glavna stran ponuja poglobljeno razlago vseh argumentov ukaza.
$ man nano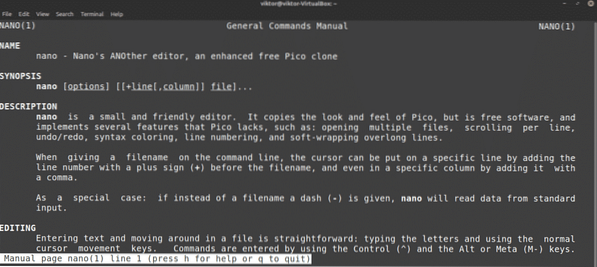
Nano sintaksa poudarjanje
Nano ni le preprost in preprost urejevalnik besedil. Ta program je mogoče izboljšati tudi z barvami. Poudarjanje sintakse je pogosta značilnost urejevalnikov besedil. Za Nano so na voljo številne funkcije poudarjanja sintakse. V tem primeru bom predstavil nekaj izboljšanih datotek za poudarjanje sintaks Nano iz GitHub.
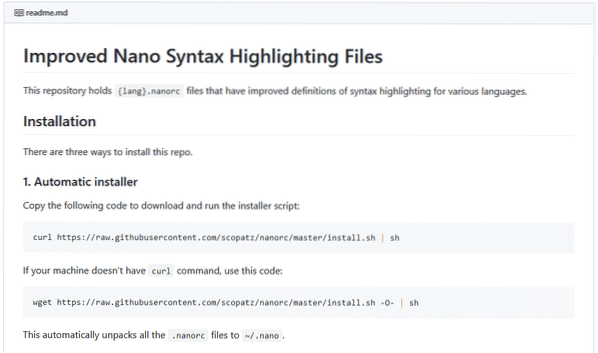
Kot piše v vadnici, zaženite naslednji ukaz, da namestite poudarjanje sintakse za Nano.
$ curl https: // raw.githubusercontent.com / scopatz / nanorc / master / install.sh | sh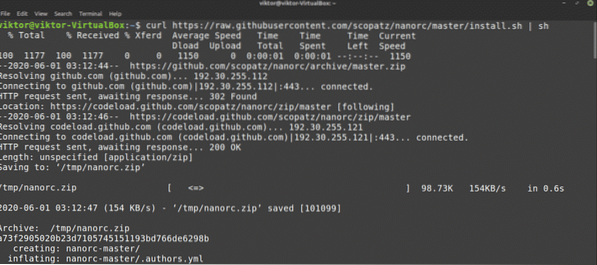
Če curl ni nameščen, je na voljo tudi wget.
$ wget https: // raw.githubusercontent.com / scopatz / nanorc / master / install.sh -O- | shFunkcija bo prenesla in poiskala kup .nanorc datoteke v imeniku ~ ~ / nano.
Končne misli
Nano je čudovit urejevalnik besedil, ki ponuja ravno toliko za vaše vsakodnevne potrebe. Če pa ste napredni uporabnik, ki potrebuje resnično napredne funkcije, si oglejte Vim. Vim je nedvomno eden najboljših urednikov. Začnite z Vim v tem priročniku za Vim za začetnike.
Uživajte!
 Phenquestions
Phenquestions


