Za lažje upravljanje korenskega dostopa je na voljo program "sudo" (superuser do). Pravzaprav ni sam koren. Namesto tega poveže ukaz na korensko raven. Kot rečeno, upravljanje "korenskega" dostopa dejansko pomeni upravljanje uporabnikov, ki lahko dostopajo do "sudo". Sudo se lahko uporablja na več načinov.
Naučimo se več o root in sudo v Arch Linuxu.
Pozor: Ker je root vsemogočen, lahko igranje z njim povzroči nepričakovano škodo. Sistemi, podobni Unixu, po svoji zasnovi domnevajo, da sistemski skrbnik natančno ve, kaj počne. Torej, sistem bo omogočil tudi najbolj nevarne postopke brez nadaljnjih vprašanj.
Zato morajo biti skrbniki sistema pri delu s korenskim dostopom najbolj previdni. Dokler uporabljate "korenski" dostop za izvajanje določene naloge, bodite previdni in odgovorni za rezultat.
Sudo na Arch Linuxu
Sudo ni samo program. Namesto tega je okvir tisti, ki ureja "korenski" dostop. Ko je sudo prisoten v sistemu, obstajajo tudi določene skupine uporabnikov, ki imajo dostop do "root". Združevanje v skupine omogoča lažji nadzor nad dovoljenji uporabnikov.
Začnimo s sudo!
Nameščanje sudo
Ko namestite Arch Linux, mora biti privzeto nameščen sudo. Zaženite naslednji ukaz, da se prepričate, da je sudo dejansko prisoten v sistemu.
pacman -S sudo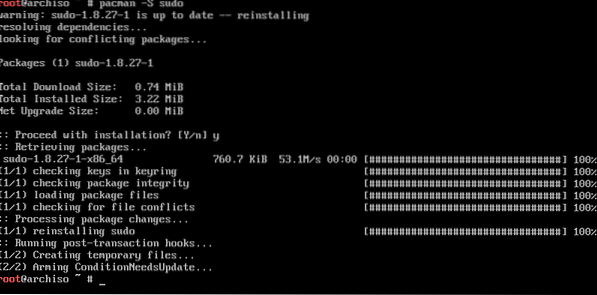
Zagon ukaza s korenskim pooblastilom
Sudo sledi naslednji ukazni strukturi.
sudo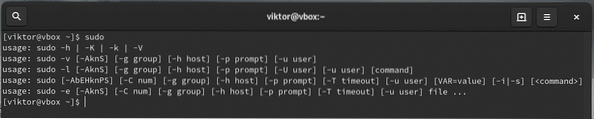
Na primer, uporabite sudo, da povejte pacmanu, naj nadgradi celoten sistem.
sudo pacman -Syyu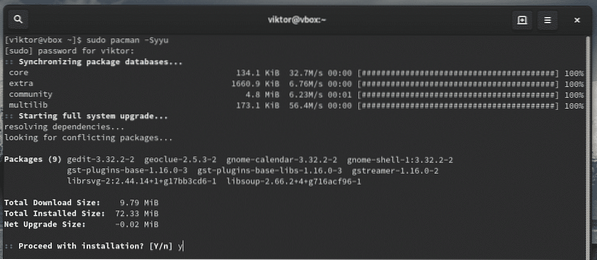
Trenutne nastavitve sudo
Sudo lahko prilagodite potrebam situacije. Če si želite ogledati trenutne nastavitve, uporabite naslednje ukaze.
sudo -ll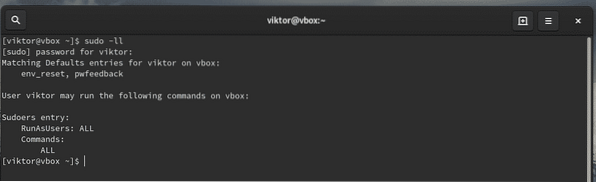
Če vas zanima preverjanje konfiguracije za določenega uporabnika, uporabite naslednji ukaz.
sudo -lU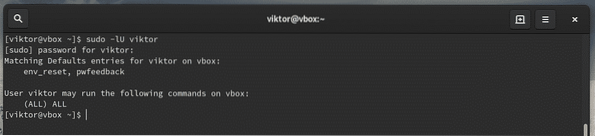
Upravljanje sodnikov
Ko namestite sudo, ustvari tudi konfiguracijsko datoteko z imenom "sudoers". Vsebuje konfiguracijo za različne uporabniške skupine, kot so kolo, sudo in druge nastavitve. Do sodnikov je treba VEDNO dostopati z ukazom "visudo". To je varnejši način kot neposredno urejanje datoteke. Datoteko sudoers zaklene, urejeno shrani v začasno datoteko in preveri slovnico, preden je trajno zapisana v “/ etc / sudoers”.
Oglejmo si sodnike.
sudo visudo
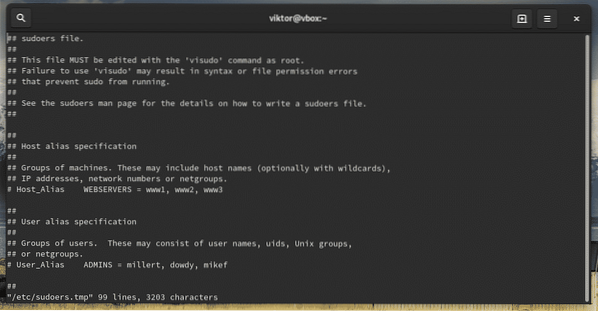
Ta ukaz zažene način urejanja datoteke sudoers. Privzeto bo urejevalnik vim. Če vas zanima kaj drugega kot urejevalnika, uporabite naslednjo ukazno strukturo.
sudo UREDNIK =
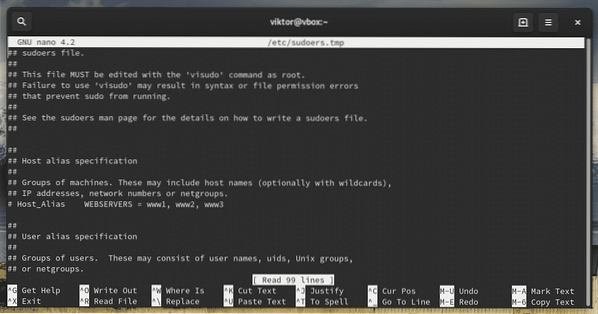
Urejevalnik visudo lahko trajno spremenite tako, da na koncu datoteke dodate naslednjo vrstico.
Privzeti urejevalnik = / usr / bin / nano, !env_editor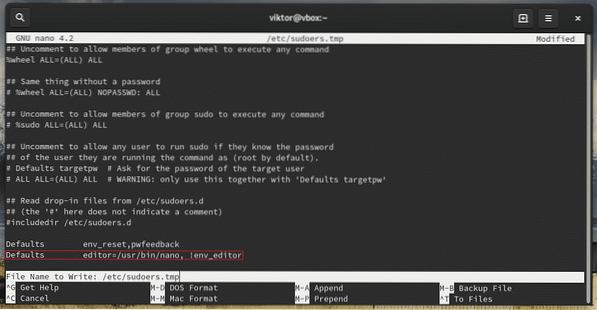
Ne pozabite preveriti rezultata.
sudo visudo
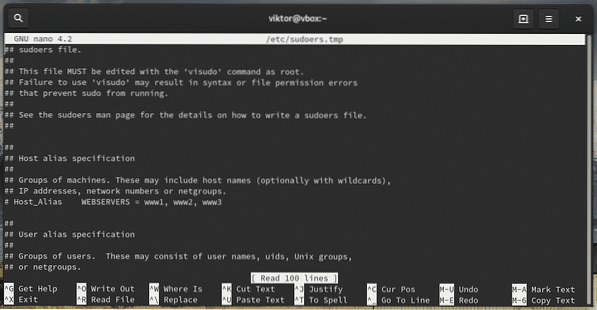
Skupine
"Sudoers" uporabnikom in skupinam hkrati narekuje dovoljenje "sudo". Na primer, skupina koles ima privzeto možnost izvajanja ukazov s korenskim privilegijem. Obstaja tudi druga skupina sudo za isti namen.
Preverite, katere uporabniške skupine so trenutno prisotne v sistemu.
skupin
Oglejte si sudoerje, katere skupine imajo dostop do korenskih pravic.
sudo visudo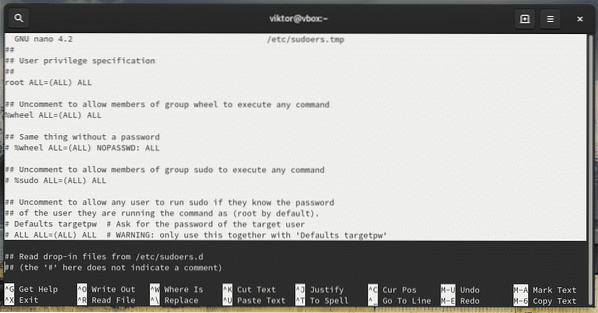

Kot lahko vidite, ima "root" račun dostop do popolnega korenskega privilegija.
- Prvi »VSE« označuje, da pravilo velja za vse gostitelje
- Drugi »ALL« pove, da lahko uporabnik v prvem stolpcu zažene kateri koli ukaz s privilegijem katerega koli uporabnika
- Tretji »VSE« pomeni, da je kateri koli ukaz dostopen
Enako velja za skupino koles.

Če vas zanima dodajanje katere koli druge uporabniške skupine, morate uporabiti naslednjo strukturo
%Za običajnega uporabnika bi bila struktura
Omogočanje uporabnika s sudo dostopom
To lahko izvedete na dva načina - z dodajanjem uporabnika kolo skupina ali, pri čemer omenja uporabnika v sudoers.
Dodajanje skupini koles
Uporaba usermod za dodajanje obstoječega uporabnika v kolo skupini.
sudo usermod -aG kolo
Dodajanje sodnikov
Kosilo Sudoerji.
sudo visudoZdaj dodajte uporabnika s pripadajočim korenskim dovoljenjem.
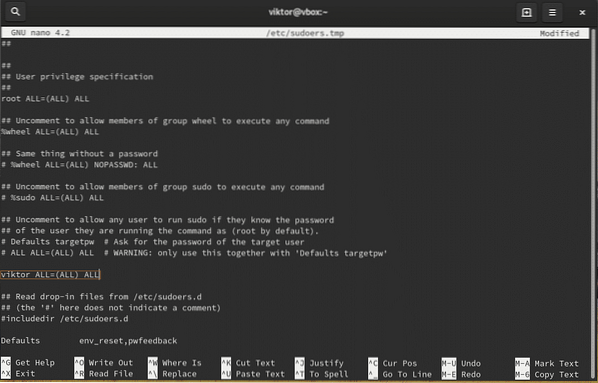
Če želite uporabniku odstraniti dostop do sudo, odstranite uporabniški vnos iz sudoerjev ali uporabite naslednji ukaz.
sudo gpasswd -d
Dovoljenja za datoteke
Lastnik in skupina za "sudoers" MORA biti 0 z dovoljenjem datoteke 0440. To so privzete vrednosti. Če ste poskusili spremeniti, jih ponastavite na privzete vrednosti.
chown -c root: root / etc / sudoerschmod -c 0440 / etc / sudoers

Prenos spremenljivk okolja
Kadar koli izvajate ukaz kot root, trenutne spremenljivke okolja ne bodo posredovane korenskemu uporabniku. Precej boleče je, če je vaš potek dela močno odvisen od spremenljivk okolja ali če posredujete nastavitve proxyja prek »izvozi http_proxy =« ... «, morate dodati oznako» -E «s sudo.
sudo -E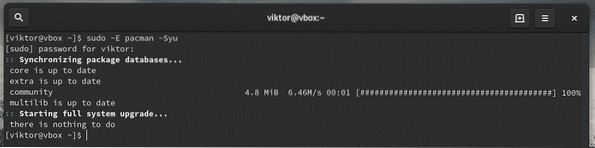
Urejanje datoteke
Ko namestite sudo, obstaja tudi dodatno orodje, imenovano "sudoedit". Omogočil bo urejanje določene datoteke kot korenski uporabnik.
To je boljši in varnejši način, da določenemu uporabniku ali skupini omogočite urejanje določene datoteke, ki zahteva korenski privilegij. S sudoedit uporabniku ni treba imeti dostopa do sudo.
Izvede se lahko tudi z dodajanjem novega vnosa skupine v datoteko sudoers.
% newsudo ALL =Vendar je v zgornjem scenariju uporabnik določen samo z določenim urejevalnikom. Sudoedit omogoča prilagodljivost uporabe katerega koli urejevalnika po izbiri uporabnika za opravljanje dela.
% newsudo ALL = sudoedit / pot / do / datotekePreizkusite urejanje datoteke, ki zahteva dostop do sudo.
sudoedit / etc / sudoers
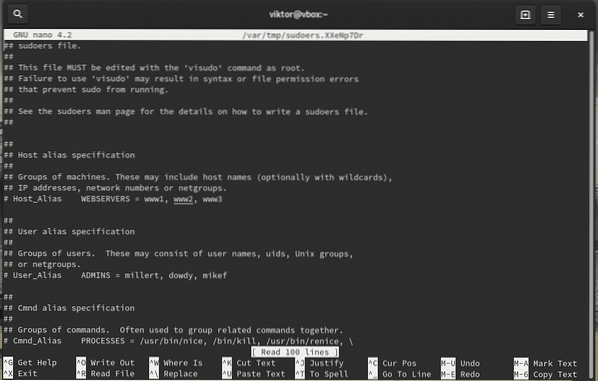
Opomba: Sudoedit je enakovreden ukazu “sudo -e”. Vendar je to boljša pot, saj ne zahteva dostopa do sudo.
Zadnje misli
njegov kratek vodnik prikazuje le majhen del tega, kar lahko naredite s sudo. Toplo priporočam, da si ogledate man stran sudo.
človek sudo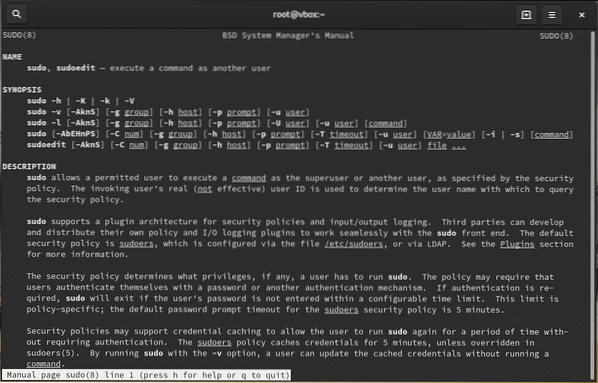
Na zdravje!
 Phenquestions
Phenquestions


