Med različnimi koncepti operacijskega sistema je najpomembnejši nadzor dostopa, ki določa raven dostopa, ki se odobri vsakemu uporabniku tega operacijskega sistema. Politike nadzora dostopa zagotavljajo, da noben uporabnik ne sme izvajati tistih dejavnosti, za katere ni prejel nobenih privilegijev. Dve najpogostejši vrsti uporabnikov v katerem koli operacijskem sistemu sta korenski uporabnik (ima privilegije na skrbniški ravni) in uporabnik gost (samo omejen nabor privilegijev).
Včasih mora celo uporabnik gost opraviti nekatere naloge, ki zahtevajo skrbniške privilegije. Na srečo nam Linux to omogoča, tj.e., z uporabo ključne besede "sudo" pred ukazom. To je tako čarobna ključna beseda, da se kateremu koli ukazu, ki mu sledi ta ključna beseda, dovoli zagon s korenskimi privilegiji in ne z lastnimi omejenimi privilegiji. Sudo pomeni Super User DO. Za današnjo razpravo vam želimo razložiti uporabo ukaza “sudo” v Linuxu.
Opomba: Za razlago načina uporabe ukaza “sudo” smo uporabili Linux Mint 20.
Metoda uporabe ukaza "sudo" v Linux Mint 20 bo prikazana v naslednjih treh primerih:
Scenarij 1: Posodabljanje sistema z ukazom Sudo
Kadar želite v svoj sistem Linux namestiti kateri koli nov program, aplikacijo, paket ali ukaz, vam vedno svetujemo, da posodobite predpomnilnik sistema, preden začne. Tako je, ker se včasih nekateri obstoječi paketi morda ne odstranijo, kar vam lahko povzroča težave med nameščanjem česar koli novega v vaš sistem. Ukaz »update« lahko izvedete s korenskimi pravicami uporabnika. Zato boste morali za posodobitev sistema z ukazom sudo izvesti spodnje korake:
V prvem koraku zaženite terminal v kateri koli distribuciji Linuxa (uporabljam Linux Mint 20); to lahko storite s klikom na ikono terminala na. Terminal Linux Mint 20 si lahko predstavite na naslednji sliki:

Ko zaženete terminal, morate naslednjič zagnati ukaz »update«, medtem ko pred uporabo uporabite ključno besedo »sudo«, kot je prikazano spodaj:
$ sudo apt posodobitev
Ko pritisnete tipko Enter, bo ukaz "update" trajal nekaj sekund, da se dokonča, odvisno od skupnega števila paketov, ki jih je treba posodobiti. Več kot je pokvarjenih ali zastarelih paketov ali odvisnosti, več časa bo porabil za izvajanje ukaza “update”. Ko pa se njegovo izvajanje konča, bo terminal na njem prikazal naslednji izhod:
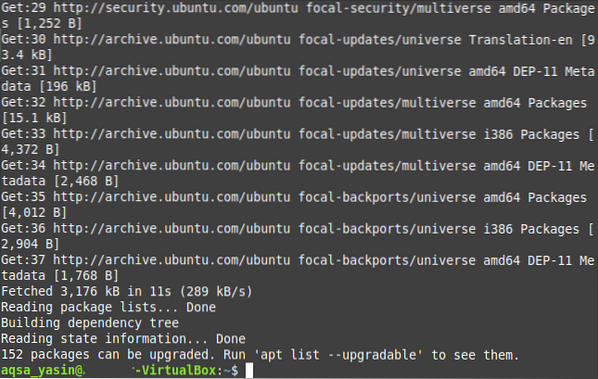
Scenarij št. 2: Nadgradnja sistema z ukazom Sudo
Po navadi morate po posodobitvi sistema nadgraditi tudi tiste pakete, katerih nadgrajene različice so na voljo v internetu. Ta postopek traja malo dlje kot zagon preprostega ukaza »posodobitev«, saj navsezadnje nameščate vse novejše različice paketov, katerih nadgradnje so na voljo. Poleg tega te nadgradnje zahtevajo tudi dodaten prostor v sistemu. Še enkrat, za nadgradnjo paketov v sistemu morate zagnati ukaz “upgrade” s privilegiji “sudo”, kar lahko storite na naslednji način:
V terminalu Linux Mint 20 bi morali izvesti naslednji ukaz:
$ sudo apt nadgradnja
Ko za zagon tega ukaza pritisnete tipko Enter, boste pozvani k potrditvi, ali želite svoje pakete dejansko nadgraditi ali ne. To se naredi zato, ker Linux meni, da je treba uporabnika vprašati pred namestitvijo katerega koli takega paketa, ki zaseda dodaten prostor v njegovem sistemu in zahteva dovolj časa. Če ste prepričani, da boste nadaljevali s tem postopkom, lahko to preprosto prenesete v svoj operacijski sistem, tako da na terminalu vnesete "Y" in nato pritisnete tipko Enter, kot je označeno na spodnji sliki:
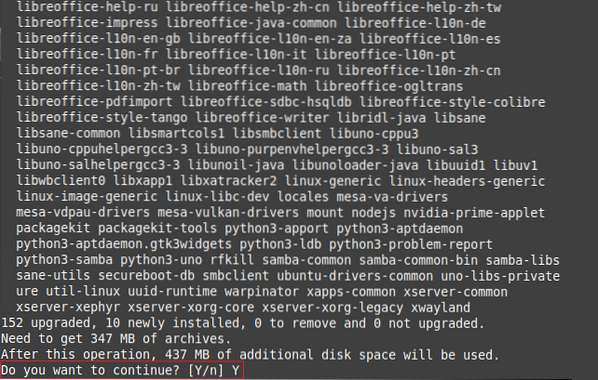
Ukaz “upgrade” bo trajal nekaj minut, da se dokonča, kar je spet odvisno od natančnega števila paketov, ki jih je treba nadgraditi. Ko bodo vsi paketi nadgrajeni, bo na terminalu na njem prikazan naslednji izhod:
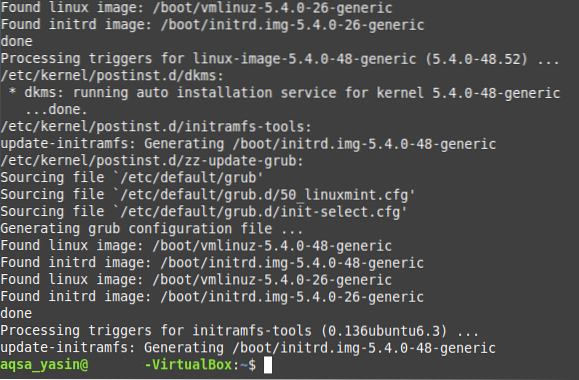
Scenarij št. 3: Ustvarjanje besedilne datoteke z ukazom Sudo
Za dostop do večine urejevalnikov besedil v operacijskem sistemu Linux potrebujete korenske uporabniške pravice. Za ustvarjanje besedilne datoteke z urejevalnikom nano morate to storiti, medtem ko uporabljate ključno besedo "sudo", celoten postopek pa je razložen v spodnjih korakih:
V prvem koraku morate izvesti naslednji ukaz:
$ sudo nano MyFile.txtLahko zamenjate »MyFile.txt «s poljubnim imenom v besedilno datoteko, namesto da bi jo poimenovali MyFile.txt. Tako kot v tem primeru smo tudi besedilno datoteko poimenovali Sudo.txt.

Ko zaženete ta ukaz, ne bo ustvaril samo nove prazne besedilne datoteke z določenim imenom v vašem domačem imeniku, temveč jo bo odprl tudi z urejevalnikom nano, od koder lahko tej datoteki dodate poljubno vsebino kot prikazano na naslednji sliki:

Po vseh teh spremembah morate datoteko shraniti in izstopiti iz urejevalnika nano, tako da pritisnete Ctrl + X. Prav tako lahko preverite, ali je bila besedilna datoteka dejansko ustvarjena v vašem domačem imeniku, tako da zaženete ukaz “sudo” ali ne, preprosto tako, da odprete svoj domači imenik. Tu boste našli novo ustvarjeno besedilno datoteko, kot je prikazano na spodnji sliki:
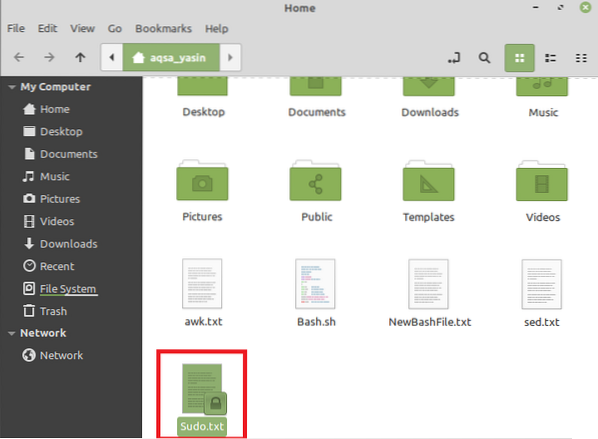
Zaključek
V tem članku smo vam poskušali podati kratek pregled uporabe ukaza “sudo” v Linux Mint 20. To je le nekaj primerov, v katerih lahko učinkovito uporabite ta ukaz. Vendar je to ključno besedo mogoče uporabiti z velikim številom drugih ukazov, pa tudi z drugimi okusi operacijskega sistema Linux.
 Phenquestions
Phenquestions


