V Linuxu je terminal zelo učinkovit in varen način komunikacije z vašim sistemom. Toni ukazov vam omogočajo izvajanje različnih nalog in operacij v Linuxu. Osredotočili se bomo na ukaz "shutdown" s podrobnostmi in primeri v tem članku.
Ukaz za zaustavitev Linuxa daje vsem procesom signal in čas, da prihranijo napredek, preden se sistem izklopi. Postopek “init” spremeni “runlevel”, ko se na to zahteva ukaz “shutdown”. "Init" je nadrejena vsem procesom vašega sistema in zažene ali zapre druge procese v skladu z ukazom, ki mu ga da uporabnik.
Sistem Linux lahko na različne načine zaustavimo z ukazom "shutdown". Preverimo, kako!
Sintaksa ukaza za zaustavitev:
Spodaj je prikazana osnovna sintaksa ukaza "shutdown":
$ sudo shutdown [OPTIONS] [TIME] [MESSAGE]Namesto “[OPTION]” lahko uporabite različne možnosti, na primer “-h”, ki se uporablja za zaustavitev in zaustavitev sistema, in “-r”, ki se uporablja za ponovni zagon. Izklop lahko načrtujete tudi tako, da določite čas namesto argumenta »[TIME]« in celo niz sporočila za vse uporabnike namesto »[MESSAGE]«.
Za več pomoči o vseh možnostih uporabite naslednji ukaz:
$ sudo shutdown --help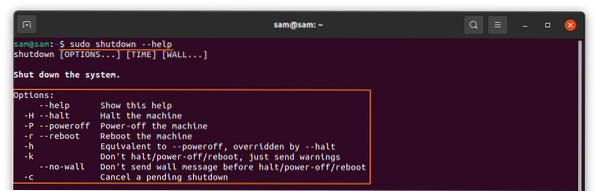
Uporaba ukaza “shutdown”:
Pri uporabi ukaza “shutdown” preprosto odprite terminal in vnesite ukaz, nato pritisnite ENTER. Spodnji ukaz bo stroj izklopil po eni minuti, kar je privzeti čas:
$ sudo zaustavitev
Načrtovanje zaustavitve:
Kot smo že omenili, lahko zaustavitev razporedimo tudi tako, da določimo čas, na primer:
$ sudo zaustavitev 5
Zgornji ukaz bo izvedel operacijo zaustavitve po 5 minutah. Razen tega je mogoče sistem tudi izklopiti ob določenem času, na primer, če želite načrtovati zaustavitev ob 10. uri, nato uporabite naslednje:
$ sudo zaustavitev 10:00
Če želite zaustaviti sistem ob 22. uri, uporabite spodnji ukaz:
$ sudo zaustavitev 22:00
Takojšen izklop sistema:
Če želite sistem takoj izklopiti, uporabite izraz »zdaj« za ukazom »zaustavitev«, v terminal vnesite spodnji ukaz:
$ sudo zaustavitev zdajAli
$ sudo zaustavitev 0Izklop sistema s sporočilom po meri:
Ta metoda je uporabna, kadar je več uporabnikov. Niz sporočil lahko uporabnike obvestite o vzroku za zaustavitev. Pomembno je tudi, da določite čas, ko z ukazom po meri uporabite ukaz “shutdown”, vzemite na primer dodani ukaz spodaj:
$ sudo shutdown 10 "Sistem se bo izklopil v desetih minutah za pomembno nadgradnjo"
Sistem za ponovni zagon:
Ponovni zagon sistema pomeni ponovni zagon sistema po zaustavitvi. Tako kot zaustavitev lahko tudi ponovni zagon načrtujete s sporočilom po meri. Za ponovni zagon sistema uporabite argument »-r« z ukazom »shutdown«:
$ sudo shutdown -r
In za razpored ponovnega zagona, kot je prikazano v spodnjem ukazu:
$ sudo shutdown -r 10 "Sistem se znova zažene po 10 minutah"
Za takojšen ponovni zagon uporabite priloženi ukaz:
$ sudo shutdown -r zdajPreklic zaustavitve:
Načrtovano zaustavitev lahko kadar koli prekličete s spodnjim ukazom:
$ sudo shutdown -c
Načrtovani postopek zaustavitve lahko prekličete tudi s sporočilom, na primer:
$ sudo shutdown -c “Preklic nadgradnje sistema”
Vendar tega ukaza ni mogoče uporabiti, če takoj zaustavite sistem z izrazom "zdaj".
Zaključek:
V tem prispevku smo preučevali in razumeli, kako uporabiti ukaz »izklop« z različnimi možnostmi. Prav tako je zelo učinkovit in varen način zapiranja vseh procesov in izklopa sistema. Omogoča vam celo načrtovanje zaustavitve in ponovni zagon s sporočilom. Čeprav je funkcijo "zaustavitve" mogoče izvesti prek GUI, je izvajanje skozi celoten postopek v terminalu veliko bolj nadzorovano in zavarovano.
 Phenquestions
Phenquestions


