Tu je pripomoček z imenom Zaslon pride v sliko. Zaslon uporabnikom omogoča uporabo več terminalskih sej znotraj enega okna, ki jih je mogoče odklopiti in nato znova povezati natančno od mesta, kjer je bila seja prekinjena. To je izjemno koristno, saj nevarnosti izgubljene povezave ni več, zato se lahko vsaka seja nadaljuje. Danes bomo preučili, kako lahko uporabimo pripomoček Screen, pa tudi nekatere funkcije Screen-a.
Namestitev zaslona
Zaslon je danes pogosto nameščen v številnih distribucijah Linuxa. Enostavno lahko preverite, ali je nameščen pripomoček Screen, tako da v terminalu zaženete naslednji ukaz:
$ screen --verzija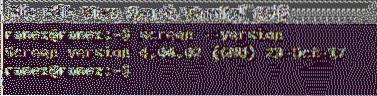
Če v računalniku ni nameščen zaslon, morate za namestitev tega pripomočka zagnati naslednji ukaz:
$ sudo apt namestitveni zaslonUporaba zaslona in funkcije
1) Začetni zaslon
Če želite zagnati zaslon, odprite terminal in vnesite naslednji ukaz:
$ zaslonPo vnosu tega ukaza boste videli zaslon z avtorskimi pravicami, na katerem boste morali pritisniti Enter in nadaljevati. Naredite to in pripeljali vas bodo nazaj na terminal brez ničesar. Zdi se, da je terminal enak. Lahko greste v mape, jih pregledujete, odpirate datoteke in počnete vse, kar ste že počeli. Torej, kaj se je spremenilo?
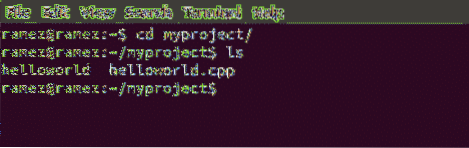
Čeprav se zdi, da ni prišlo do nobene spremembe, smo po vnosu ukaza Screen na koncu res odprli sejo zaslona. Če želite pridobiti vse ukaze, ki so priloženi zaslonu, najprej pritisnite Ctrl + a čemur sledi ? (Vprašalnik brez narekovajev).
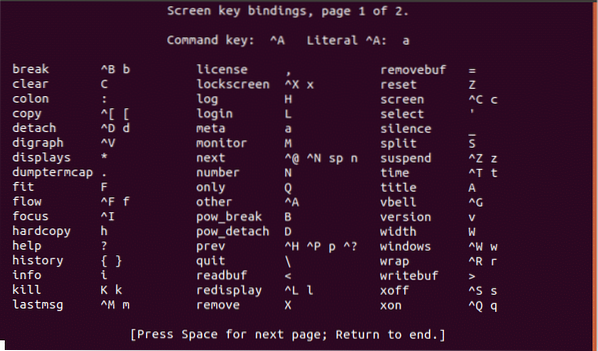
2) Odstranjevanje in ponovno pritrditev na zaslon
Zdaj pa predpostavimo, da želimo posodobiti svoj sistem. V terminal vnesemo ukaz za posodobitev in počakamo, da se dokonča. Če se naša internetna povezava izgubi ali seja prekine, se vrnemo k prejšnjemu, nato pa se bo naš postopek posodobitve ustavil in morali bi začeti znova. Da bi se temu izognili, bomo uporabili ločen ukaz Screen. Za to vnesite Ctrl + a čemur sledi: d. Dobili boste izhod, podoben tistemu, prikazanemu na spodnji sliki:
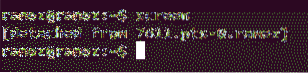
Zdaj lahko opravljate več opravil in opravljate druge naloge, ki jih želite opraviti. Nadgradnja se še vedno izvaja, vendar le v ozadju.
Če po naključju vaša povezava pade ali se preprosto želite znova povezati, da vidite njen napredek, preprosto vnesite naslednji ukaz v terminal:
$ zaslon -rTo se bo znova pritrdilo na zaslon in lahko boste neposredno videli posodobitev, ki se ponovi. Tudi če se povezava prekine ali seja prekine, se lahko s tem ukazom znova povežete s postopkom, ki se dogaja v ozadju.
3) Več zaslonov
Kot smo že omenili, vam Screen omogoča povezavo več terminalskih sej znotraj enega okna. Zaslon vam to omogoča na dva načina: ugnezdeni zasloni ter odstranitev in zagon drugega zaslona.
a) Vgnezdeni zasloni
Če želite ustvariti ugnezdene zaslone, tako kot na zaslonih znotraj zaslona, lahko preprosto vnesete ukaz Zaslon ali uporabite Ctrl + a čemur sledi: c. To bo ustvarilo novo okno na vaši trenutni lokaciji. Medtem bo vaše staro okno še vedno aktivno v ozadju.
Na primer, v začetnem oknu izvajam zgornji ukaz, do katerega lahko dostopate z naslednjo kodo:
$ vrh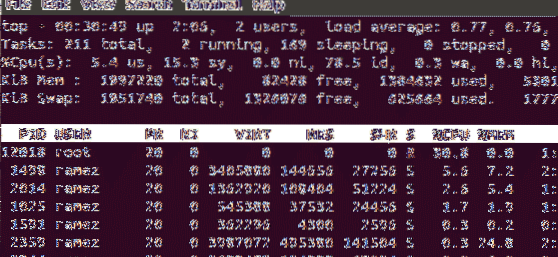
Zdaj želim opraviti še kakšno delo, pri tem pa naj bo zgornji del odprt v ozadju. Za to najprej izberem Ctrl + a in nato kliknite: c. S tem se odpre novo okno in zdaj lahko opravljam še druge naloge.
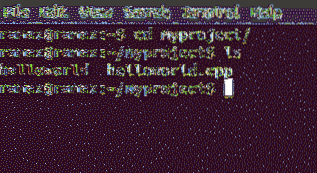
Za preklapljanje med zasloni lahko uporabim ukaze: Ctrl + a čemur sledi: n, ki nas premakne v naslednje okno; in Ctrl + a čemur sledi: str, ki preklopi na prejšnje okno. Vsak postopek se bo nadaljeval, dokler okna ne zaprete ročno.
Če se želite vrniti v okno, v katerem se je zagnal zgornji postopek, lahko to storite preprosto tako, da vnesete katerega koli od zgornjih dveh ukazov. Izbral sem slednje, zato sem vtipkal Ctrl + a čemur sledi: n.
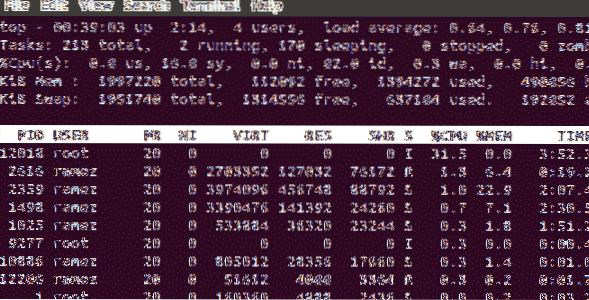
In voilà, vrnili smo se na zgornji zaslon.
b) Ločevanje in zagon drugega zaslona
Drug način uporabe več zaslonov hkrati je ločitev prvega zaslona in zagon drugega zaslona na istem terminalu. Oglejmo si to situacijo s primerom.
Najprej vnesemo ukaz Screen, da začnemo sejo. Nato recimo želimo videti, koliko pomnilnika porablja naš notranji trdi disk. Če želite to narediti, v terminal vnesite naslednji ukaz:
$ df -h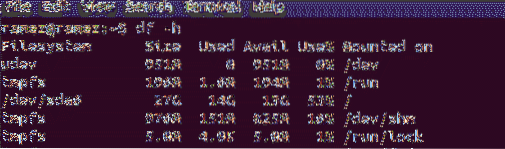
Odklopite to okno s pritiskom na Ctrl + a čemur sledi: d. Videli bomo izhod, kot je prikazan na spodnji sliki.
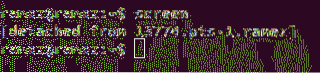
Zdaj bomo zagnali ukaz zaslona, da odpremo novo sejo in začnemo izvajati nekatere svoje naloge. Preprosto bom odprl nekatere mape in preveril njihove imenike za informacije.
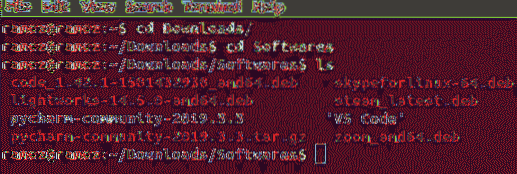
Odklonimo tudi to okno.
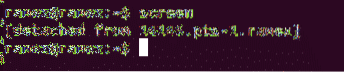
Zdaj se moramo znova pritrditi na prvo okno, v katerem smo gledali svoje pomnilniške podatke. Ko pa vnesemo ukaz za ponovno pritrditev, vidimo nekaj takega:

Ko je v vaši seji več oken in se želite znova pritrditi kateremu koli od njih, morate poznati ID zaslona vsakega okna. Če želite dobiti seznam ID-jev zaslona, v terminal vnesite naslednji ukaz:
$ screen -ls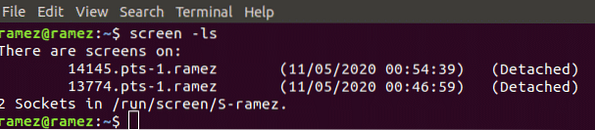
To nam kaže, da obstajata dve okni, skupaj z njunima osebnima dokumentoma (14145 in 13774), ki sta obe ločeni. Torej, če je v naši seji več oken in se želimo znova pritrditi na neko okno, je treba v terminal vnesti naslednji ukaz:
$ screen -r IDIn če želimo znova pritrditi prvo okno, bomo vnesli:
$ zaslon -r 13774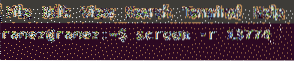
In voilà, vrnili smo se na naš prvi zaslon.
4) Zapiranje zaslonov
Zapiranje pripomočka Zasloni lahko izvedete tako, da v terminal vnesete izhodni ukaz, kot sledi:
$ izhodZakaj je ukaz zaslona tako uporaben?
Vsi smo že prešli scenarije, v katerih naša internetna povezava ne uspe ali pa se naša seja prekine, kar povzroči izgubo ključnega časa ali podatkov. Zaslon ponuja rešitev te težave, tako da se postopki še naprej izvajajo v ozadju. V primeru, da se seja konča, potem Screen omogoči uporabnikom, da nadaljujejo postopek s točno določene točke prekinitve. To je zelo koristno, saj omogoča omogočanje, da se v ozadju izvajajo procesi, ki zahtevajo veliko časa, medtem ko še vedno opravljajo druga dela.
 Phenquestions
Phenquestions


