PulseAudio lahko kombinira zvoke iz več virov (imenovano mešanje). Lahko spremeni format zvoka, poveča ali zmanjša zvočne kanale. Zvok enega računalnika lahko pošlje tudi drugemu. PulseAudio je v bistvu zelo zmogljiv omrežni zvočni strežnik za sisteme Linux, Mac OS in Win32.
V tem članku vam bom pokazal, kako uporabljati PulseAudio za upravljanje zvokov v Ubuntu 18.04 LTS. Začnimo.
Omogočanje virov programske opreme:
To moraš zagotoviti glavno, omejeno, vesolje, in multiverse viri programske opreme so omogočeni v vašem Ubuntu 18.04 LTS, ker je nekaj paketov, ki jih boste morali namestiti, v teh virih programske opreme.
Lahko uporabite Programska oprema in posodobitve za grafično omogočanje teh virov programske opreme. Najti Programska oprema in posodobitve Iz Meni aplikacije in ga odprite.
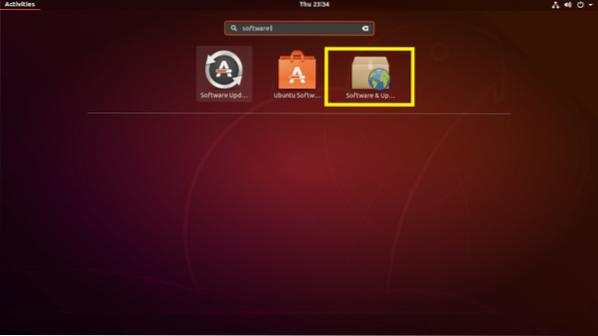
Zdaj v Programska oprema in posodobitve app, preverite, ali so označena potrditvena polja.
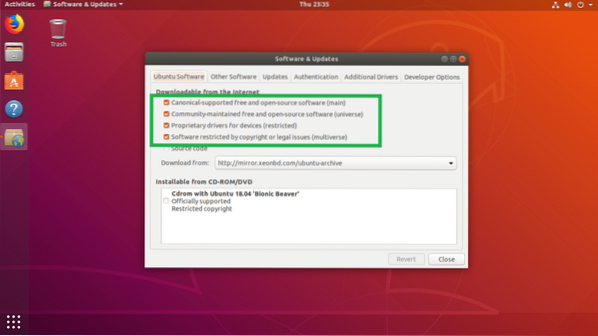
Ko končate, zaprite Programska oprema in posodobitve in posodobite APT predpomnilnik repozitorija paketov vašega Ubuntu 18.04 LTS stroj z naslednjim ukazom:
$ sudo apt posodobitev
The APT posodobiti je treba predpomnilnik repozitorija paketov.
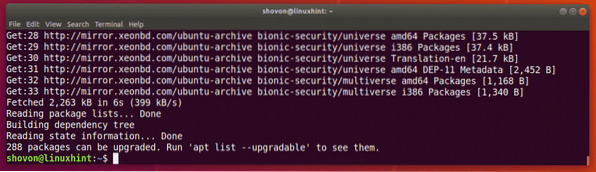
Namestitev PulseAudio na Ubuntu 18.04 LTS:
Ubuntu 18.04 LTS uporablja ALSA za privzeto upravljanje zvoka. Z lahkoto ga lahko zamenjate z zvočnim strežnikom PulseAudio.
PulseAudio je na voljo v uradnem skladišču paketov. Torej je enostavno namestiti.
PulseAudio lahko namestite z naslednjim ukazom:
$ sudo apt namestite pulseaudio
Zdaj pritisnite y in nato pritisnite

Namestiti je treba PulseAudio.

Zdaj znova zaženite računalnik.
Uporaba grafičnega pripomočka PulseAudio za nadzor glasnosti:
PulseAudio ima grafični vmesnik Nadzor glasnosti PulseAudio, ki ga lahko uporabite za enostavno grafično nastavitev zvokov PulseAudio.
Na voljo je v uradnem repozitoriju paketov Ubuntu 18.04 LTS, vendar ni privzeto nameščen.
Zaženite naslednji ukaz, da namestite PulseAudio Volume Control na Ubuntu 18.04 LTS:
$ sudo apt namestite pavucontrol
Zdaj pritisnite y in nato pritisnite
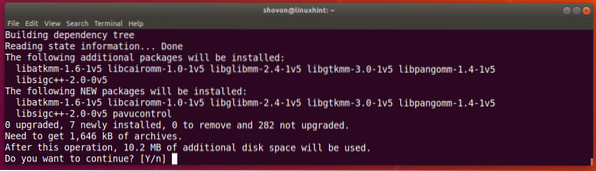
Namestiti je treba glasnost PulseAudio.
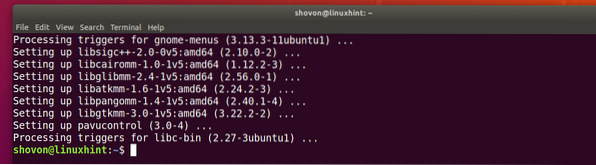
Zdaj lahko odprete Nadzor glasnosti PulseAudio Iz Meni aplikacije vašega Ubuntu 18.04 LTS.
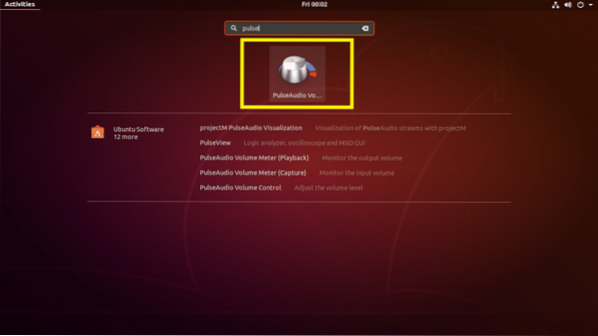
To je grafični pripomoček PulseAudio Volume Control.
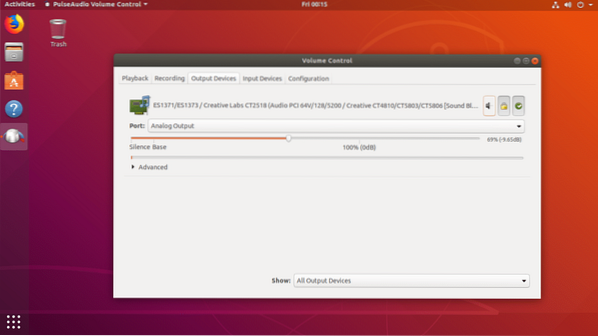
Zvok lahko nastavite iz Izhodne naprave zavihek. Označeni drsnik lahko povlečete v levo, da zmanjšate izhodni zvok, in ga povlečete v desno, da povečate izhodni zvok.
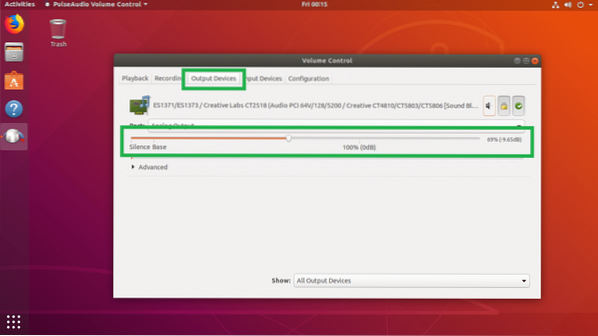
Zvok lahko izklopite in izključite s klikom na označeni preklopni gumb v Izhodne naprave zavihek.
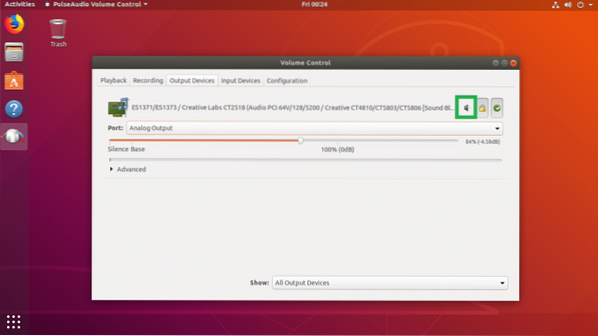
PulseAudio vam omogoča ločen nadzor levega in desnega zvočnika. Preprosto kliknite ikono za preklop ključavnice v Izhodne naprave zavihek in videli bi dva ločena drsnika, kot sta označena na spodnjem posnetku zaslona. Lahko jih povlečete levo in desno, dokler ne dobite želenega rezultata.
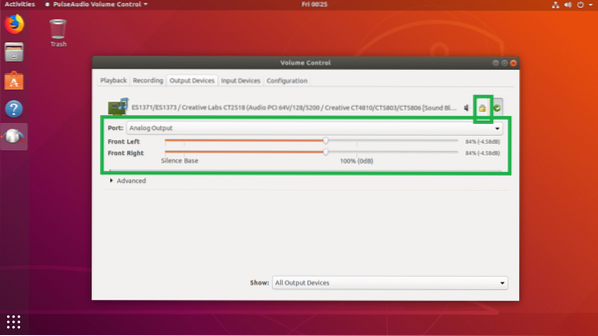
Naprave za vnos zvoka lahko nadzorujete z Vhodne naprave zavihek. Drsnik lahko povlečete v levo, da zmanjšate glasnost snemanja, in drsnik v desno, da povečate glasnost snemanja za privzeto snemalno napravo, kar je v mojem primeru Mikrofon.
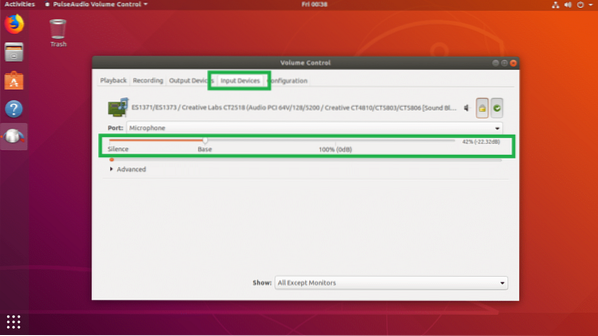
Med napravami lahko izberete več naprav Pristanišče spustnega menija, kot lahko vidite na spodnjem posnetku zaslona. Zvočne vhode lahko nastavite za Mikrofon, Line In, Analogni vhod in Video.
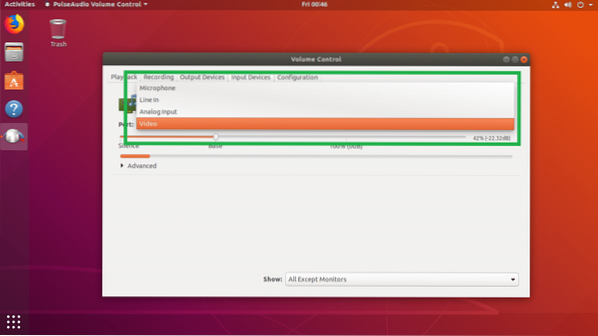
Tako kot pri izhodnih napravah lahko tudi za vhodne naprave nastavite ločeno levi in desni kanal. Samo kliknite ikono ključavnice in dva drsnika naj bi se pojavila, kot je označeno na spodnjem posnetku zaslona.
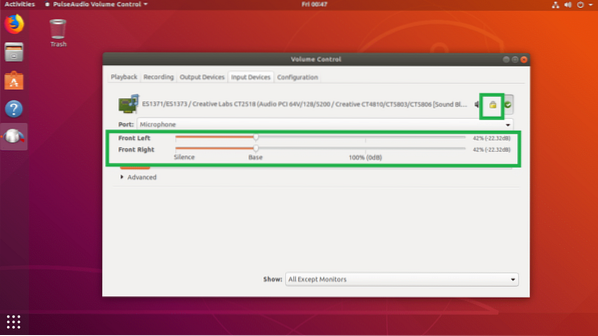
Nadzirate lahko, katere vhodne naprave želite videti v Vhodne naprave z zavihkom Pokaži spustni meni, kot lahko vidite na spodnjem posnetku zaslona. Če imate nameščenih več vrst vhodnih naprav za zvok, bi to morala biti dobra lastnost za vas.
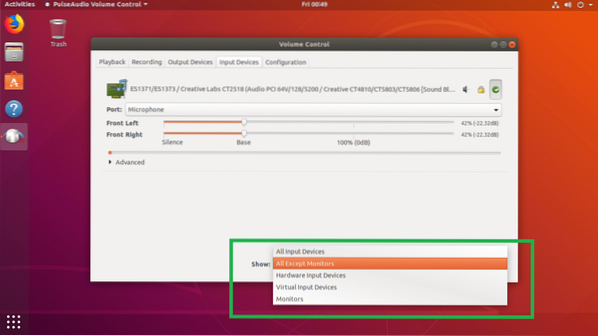
Lahko tudi kliknete označeno ikono za preklop, da omogočite ali onemogočite snemanje zvoka.
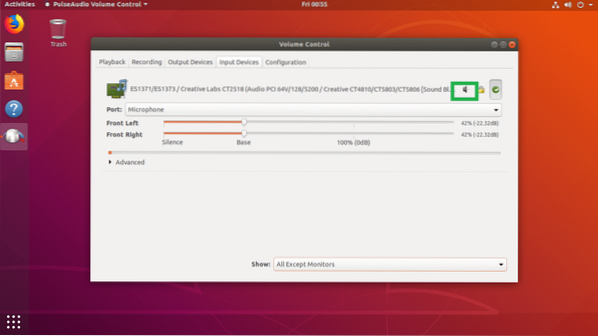
Zvočne profile lahko spremenite v Konfiguracija zavihek aplikacije PulseAudio Volume Control. Kot je razvidno iz spodnjega posnetka zaslona, je privzeto na voljo veliko zvočnih profilov. Analogni stereo dupleks je privzeti zvočni profil.

Zvoke za posamezne programe lahko nadzirate v Predvajanje zavihek PulseAudio Volume Control. ko zaženete predstavnostne datoteke s katero koli aplikacijo predvajalnika predstavnosti v Linuxu, bi se morale prikazati v Predvajanje zavihek. Nato lahko drsnik za to določeno aplikacijo povlečete levo ali desno, da nadzirate glasnost zvoka samo te aplikacije.
S predvajalnikom VLC predvajam glasbo, ki se je pojavila v Predvajanje zavihka PulseAudio Volume Control, kot lahko vidite iz označenega oddelka spodnjega posnetka zaslona. Zdaj lahko drsnik premaknem v desno, da povečate glasnost zvoka, ali v levo, da zmanjšate glasnost zvoka.
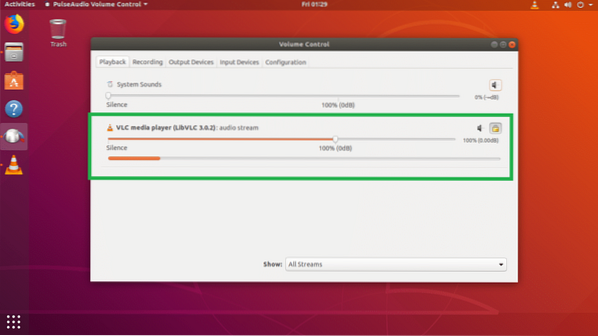
Lahko kliknem na označeni preklopni gumb, da izklopim in izključim zvok tudi za predvajalnik VLC.
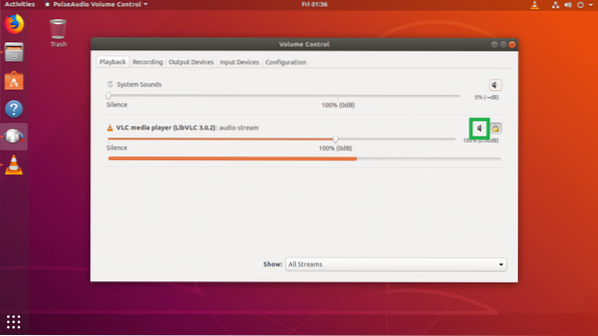
Po kliku na ikono za preklop ključa lahko celo nadzorujem levi in desni zvočni kanal predvajalnika VLC, kot lahko vidite iz označenega dela spodnjega posnetka zaslona.
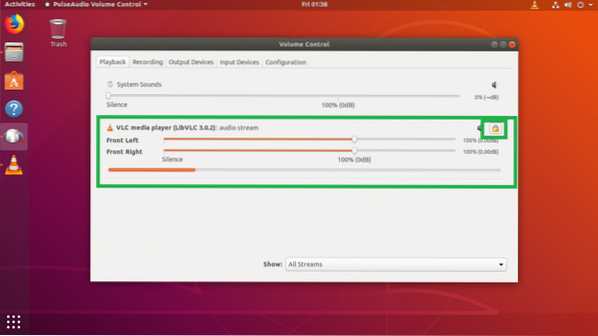
Zvoke lahko nadzorujete s pomočjo PulseAudio Control Volume tudi med snemanjem. Trenutno lahko nadzorujete snemanje na Snemanje zavihek aplikacije PulseAudio Volume Control.
Prekodiram glas s pomočjo snemalnika GNOME in kot lahko vidite iz označenega odseka spodnjega posnetka zaslona, se prikaže v Snemanje zavihek PulseAudio Volume Control.
Tako kot prej lahko tudi drsnik povlečete levo ali desno za nadzor glasnosti snemanja za aplikacijo snemalnika zvoka.
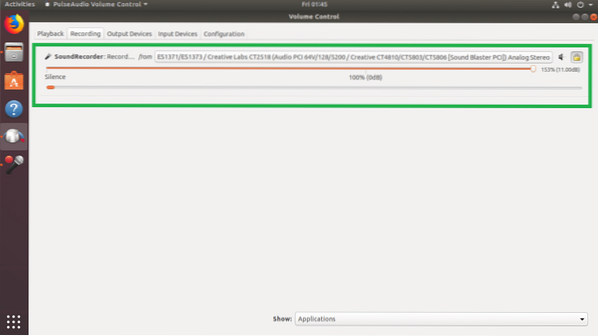
Lahko celo kliknete označeni preklopni gumb, da izklopite in izključite zvok zvočne aplikacije.
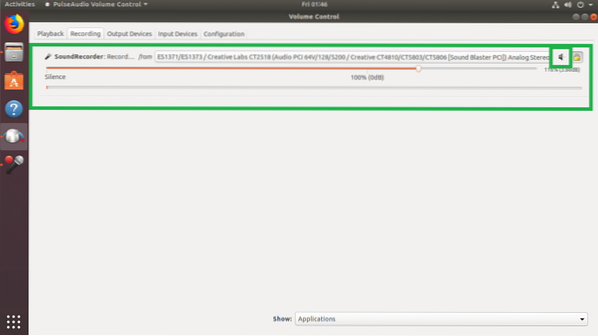
Tako kot prej lahko tudi ločeno nadzorujete levi in desni zvočni kanal.
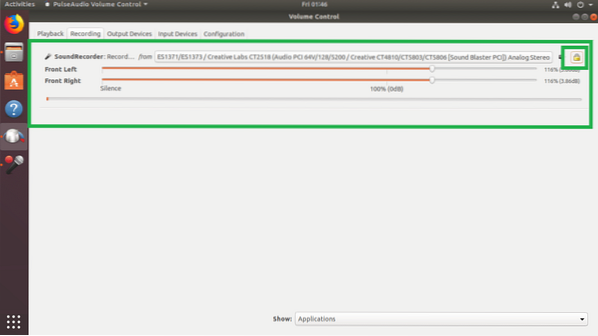
Tako uporabljate PulseAudio v Ubuntu 18.04 LTS za upravljanje zvokov. Hvala, ker ste prebrali ta članek.
 Phenquestions
Phenquestions


