Namestitev ločena:
Če uporabljate Ubuntu ali katero koli distribucijo Linuxa, ki temelji na Debianu, potem lahko enostavno namestite ločeno, saj je na voljo v uradnem repozitoriju paketov. Najprej posodobite predpomnilnik repozitorija paketov APT z naslednjim ukazom:
$ sudo apt posodobitev
Posodobljen je predpomnilnik skladišča paketov APT.
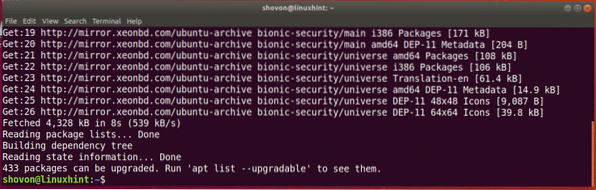
Zdaj zaženite naslednji ukaz za namestitev parted:
$ sudo apt namestitev se je ločila
Zdaj pritisnite y in nato pritisnite
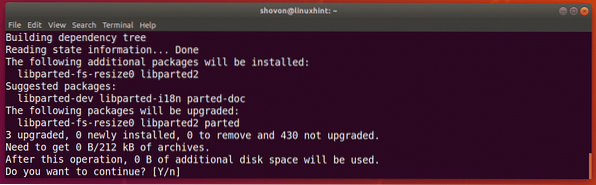
Namestiti je treba ločeno.
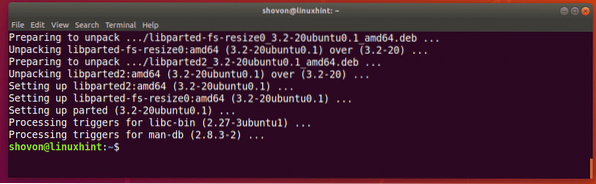
Na CentOS / RHEL 7 lahko namestite ločeno z naslednjim ukazom:
$ sudo yum namestitev se je ločila -yIskanje identifikatorjev pomnilniške naprave:
Preden začnete delati z ločenim, morate vedeti, katero pomnilniško napravo morate razdeliti na particije.
Za seznam naslednjih naprav za shranjevanje v računalniku lahko zaženete naslednji ukaz:
$ sudo lshw -razred diska -kratekKot lahko vidite, imam v računalniku dve pomnilniški napravi, / dev / sda in / dev / sdb. Tukaj, / dev / sdb je moj 32GB pogon za palec USB. To želim razdeliti.
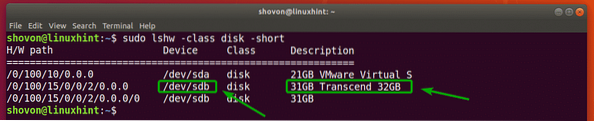
Odpiranje naprave za shranjevanje z ločenim:
Zdaj, ko veste, katero pomnilniško napravo želite razdeliti, lahko odprete ločeno, kot sledi:
$ sudo se je ločil / dev / sdbOPOMBA: Prepričajte se, da se spremenite / dev / sdb na pomnilniško napravo, ki jo želite razdeliti.

Ločeno je treba odpreti. Zdaj lahko zaženete veliko ločenih ukazov, da razdelite želeno pomnilniško napravo na kakršen koli način.

Preklop na drugo pomnilniško napravo:
Lahko se tudi začnete ločevati, ne da bi prej določili, katero pomnilniško napravo odpreti, kot sledi:
$ sudo se je ločil
Kot lahko vidite, se je ločeno začelo. Privzeto, / dev / sda, izbrana je prva / primarna naprava za shranjevanje.

Vse naprave za shranjevanje v računalniku lahko navedete z naslednjim ločenim ukazom:
(ločene) tiskalne napraveKot lahko vidite, naprave za shranjevanje v mojem računalniku / dev / sda in / dev / sdb so navedeni skupaj z njihovo fizično velikostjo.
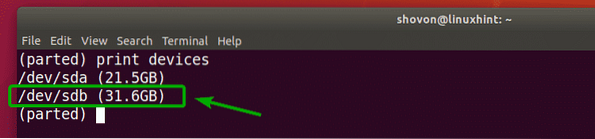
Zdaj lahko uporabite izberite ukaz parted za izbiro naprave za shranjevanje (recimo / dev / sdb), ki jo želite razdeliti na naslednji način:
(ločeno) select / dev / sdb
Kot lahko vidite, / dev / sdb je izbrano.

Ustvarjanje nove particijske tabele:
Ustvarite lahko tabelo particij GPT in MSDOS z razdeljeno.
Če želite ustvariti tabelo particij GPT, zaženite naslednji ločeni ukaz:
(ločeno) mklabel gpt
Če želite ustvariti tabelo particij MSDOS, zaženite naslednji ločeni ukaz:
(ločeno) mklabel msdos
Šel bom za particijsko tabelo MSDOS, ker razdelim pogon palca USB. Postopek za ustvarjanje particije GPT je enak.
Zdaj vnesite Prezri in pritisnite

Ko ustvarite novo particijsko tabelo, bodo vse obstoječe particije izbrisane. Če ste v redu, vnesite Da in nato pritisnite

Iz nekega razloga sprememb ni mogoče uporabiti takoj. Ampak v redu je. Vnesite Ignore in pritisnite
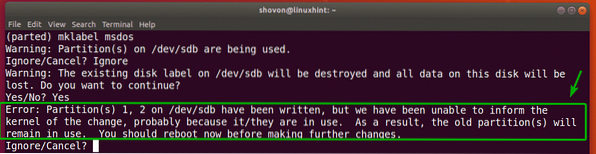
Ustvariti je treba novo tabelo particij.
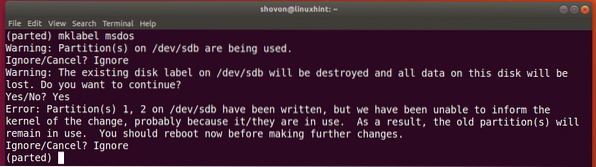
Ustvarjanje novih particij:
Novo particijo lahko ustvarite z naslednjim ločenim ukazom:
(ločeno) mkpart
Zdaj vnesite katero koli primarni ali podaljšano odvisno od tega, ali želite ustvariti primarno ali razširjeno particijo. Ko končate, pritisnite

Zdaj vnesite vrsto datotečnega sistema, ki jo želite uporabiti za particijo. Šel bom po ext4.

OPOMBA: Katere ključne besede lahko tukaj uporabite, lahko ugotovite z naslednjim ukazom:
$ grep -v nodev / proc / datotečni sistem | rez -f2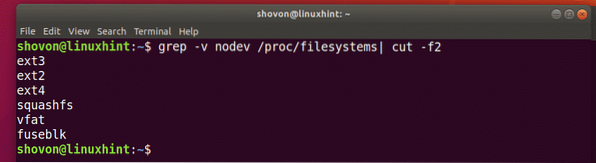
Zdaj vnesite mesto v megabajtih (MB), kjer se particija začne. Če gre za prvo particijo, je sprejemljiva vrednost 1 (MB). Ko končate, pritisnite

Zdaj vnesite mesto v megabajtih (MB), kjer se particija konča. Velikost particije bo razlika med lokacijo End in Start. Recimo, na primer, želite ustvariti particijo 1 GB / 1024 MB. Konec bo torej 1024. Ko končate, pritisnite
OPOMBA: Tukaj zaradi težav s poravnavo ne morete postaviti 1025. Ločeno ne poravnaj particij samodejno.

Ustvari se particija.

Vse particije izbranih pomnilniških naprav lahko navedete na naslednji način:
(razdeljen) tisk
Kot lahko vidite, je na novo ustvarjena particija navedena.
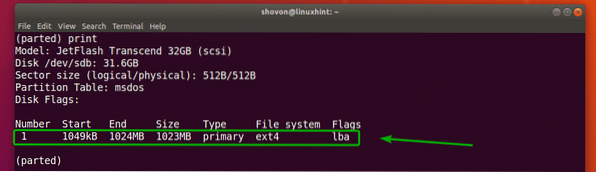
OPOMBA: Ko ustvarite več particij z razdeljeno, morate novo particijo zagnati vsaj z End + 1 zadnje particije. Na primer, particija, ki sem jo prej ustvaril, se je končala v 1024 MB. Torej, naslednja particija se bo začela od 1025 MB ali več.
Ustvaril sem drugo particijo, da bi prikazal, kako odstraniti particije z uporabo razdeljenih v naslednjem razdelku.
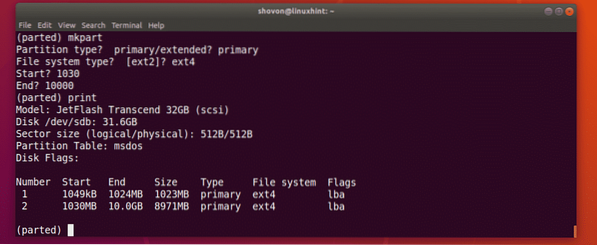
Odstranjevanje particij:
Najprej navedite vse particije izbrane pomnilniške naprave, kot sledi:
(razdeljen) tiskRecimo, da želite izbrisati particijo številka 2, kot je označena na spodnjem posnetku zaslona.
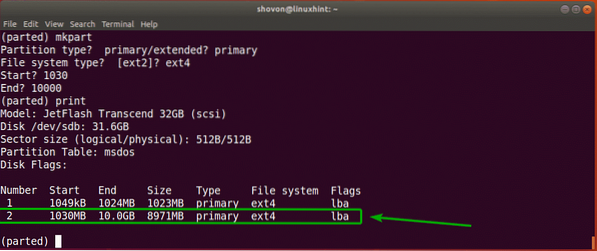
Če želite to narediti, zaženite naslednji ločeni ukaz:
(ločeno) rm 2
Kot lahko vidite, particija številka 2 ne obstaja več.
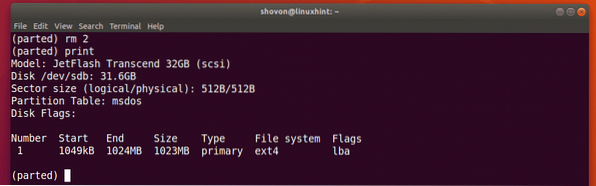
Spreminjanje enote:
Ko ustvarite novo particijo, morate določiti odsek Začetek in konec nove particije. Privzeta enota je MB. Lahko ga zelo enostavno spremenite v razdeljeni.
Podprte enote in ključne besede so:
| Enota | ključna beseda |
| Sektorji | s |
| Bajti | B |
| Cilindri | cil |
| valji, glave, sektorji | chs |
| Kilobajtov | KB |
| Mebibajti | MiB |
| Megabajtov | MB |
| Gibibajti | GiB |
| Gigabajtov | GB |
| Odstotek | % |
OPOMBA: Za več informacij o tem preverite man stran z razdeljeno z naslednjim ukazom:
$ man se je ločilLahko uporabite enota ukaz za spremembo privzete enote.
Recimo na primer, da želite spremeniti privzeto enoto MB v sektorje, nato zaženite naslednji ukaz:
(ločene) enote sKot lahko vidite, se je spremenila tudi zaslon.
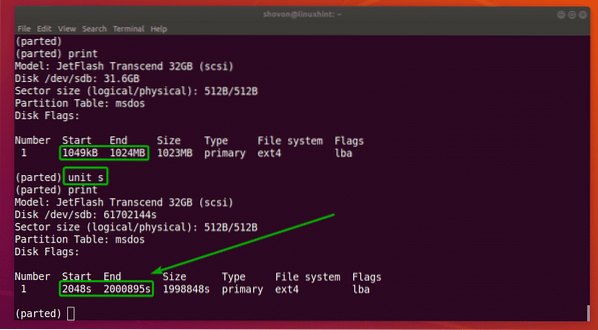
Zdaj lahko z novo nastavljeno enoto ustvarite tudi particije.
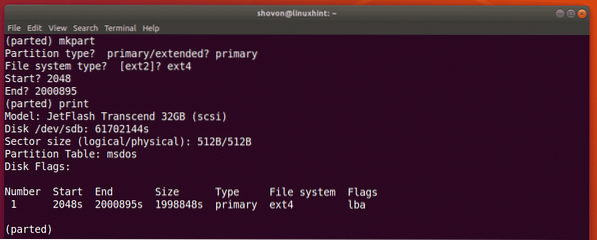
Torej, tako uporabljate ločeno v Linuxu. Hvala, ker ste prebrali ta članek.
 Phenquestions
Phenquestions


