Shramba v oblaku se uporablja predvsem kot sredstvo za skupno rabo datotek z drugimi ali njihovo prenos iz ene naprave v drugo. Ko je prostor za shranjevanje postajal cenovno ugodnejši, v mnogih primerih celo brezplačen, je storitev začela dobivati na pomenu kot vedno bolj privlačna rešitev za varnostno kopiranje, pod pogojem, da ljudje niso motili, da tretja oseba upravlja njihove podatke.
Microsoft se je tega hitro naučil. Kot taka se nenehno začenja izboljševati OneDrive storitev. Na primer, ena od sprememb, ki je bila nedavno uvedena v Windows 10 je bil dodatekOneDrive Selective Sync'funkcija. Funkcija je uporabnikom omogočala prikaz datotek, ki so sinhronizirane z osebnim računalnikom prek storitve OneDrive. Funkcija še posebej omogoča, da uporabnikom omogoči sinhronizacijo vseh datotek in map v OneDriveu ali izbiro določenih map za sinhronizacijo, tako da so na voljo lokalno.
OneDrive Selective Sync v sistemu Windows 10
V starejši različici sistema Windows - Windows 8.1, pritožba je bila, da funkcija sinhronizacije ni bila tako zanesljiva. Ljudje so želeli, da so tudi datoteke, ki jih hranijo v raziskovalcu datotek v svojem računalniku, na voljo brez povezave, tako da lahko do njih dostopajo kjer koli. To ni bilo mogoče, ker je šlo le za nadomestno mesto.
Microsoft je na računalnikih uporabnikov uporabil ograde za predstavitev datotek, ki so jih shranili v OneDrive. Ljudje so se morali naučiti razlike med ogradami i.e. datoteke, ki so na voljo v spletu, in datoteke, ki so na voljo brez povezave.e. fizično v računalniku. Microsoft je prejel veliko povratnih informacij o tem vedenju in na koncu pripravil funkcijo selektivne sinhronizacije.
Nova funkcija je uporabnikom omogočila, da sami izbirajo, katere podatke želijo sinhronizirati z osebnim računalnikom s spletnega OneDrivea. Tako bi se lahko odločili, da se vse spletne datoteke OneDrive sinhronizirajo z računalnikom ali samo tiste, ki jih izberejo sami.
The Ikona OneDrive je v opravilni vrstici sistema Windows 10. Samo poiščite ikono, z desno miškino tipko kliknite ali pridržite ikono OneDrive v območju za obvestila v opravilni vrstici in izberite Nastavitve.
Nato v oknu Microsoft OneDrive, ki se odpre, izberite zavihek mape in pritisniteIzberite mape'.
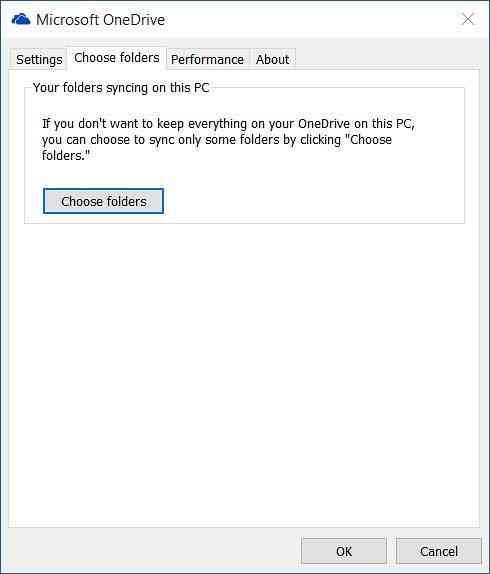
Zdaj, da sinhronizirate vse datoteke in mape v mojem OneDrive, preveriteVse datoteke in mape v mojem OneDrivemožnost kliknite V redu, če želite nadaljevati.

Če želite izbrati določene mape za sinhronizacijo ali razveljavitev sinhronizacije v OneDriveu
Izberite 'Sinhronizirajte samo te mapein pritisnite gumb V redu.
Vse izbrane mape se bodo zdaj sinhronizirale v računalniku.
Če želite preveriti, kliknite ikono OneDrive na območju za obvestila v opravilni vrstici in odprite mapo OneDrive v Raziskovalcu datotek.
Upam, da to pomaga!
Oglejte si to objavo, če prejmete Ta naprava je odstranjena iz sporočila OneDrive, ta pa, če se soočate s težavami in težavami s sinhronizacijo OneDrive.

 Phenquestions
Phenquestions


