V tem članku boste izvedeli, kako hkrati uporabljati več profilov v brskalniku Google Chrome. Ta članek bo zajemal naslednje:
- Ustvarjanje profila za Google Račun
- Preklapljanje profilov
- Spreminjanje imena ali fotografije profila
- Odstranjevanje profila
Postopek, opisan v tem članku, je bil preizkušen v najnovejši različici Google Chrome, 85.0.4183.83.
Ustvarjanje profila za Google Račun
Če želite hkrati uporabljati več računov v Google Chromu, morate za vsak račun ustvariti ločene profile. Za to sledite spodnjim korakom:
1. Kliknite ikono profila v orodni vrstici na vrhu in nato kliknite Dodaj možnost.
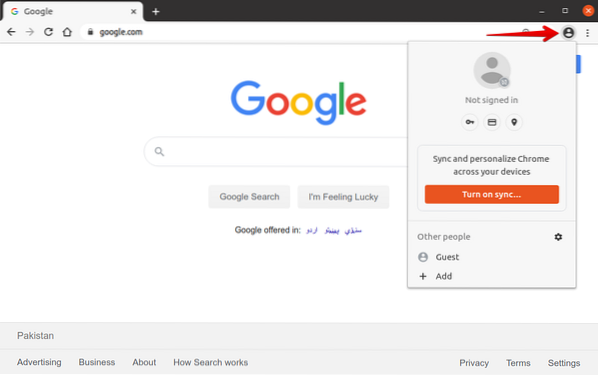
2. Pojavi se naslednje okno. Vnesite ime za svoj profil in izberite sliko s seznama razpoložljivih slik. Nato kliknite Dodaj , da ustvarite profil.
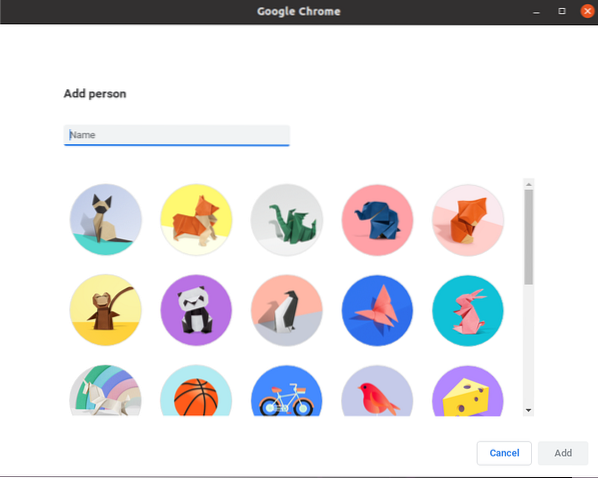
3. Dobili boste možnost, da se prijavite v svoj Google Račun. Kliknite Že uporabnik Chroma? Vpis povezava, ki se nahaja pod Začeti gumb.
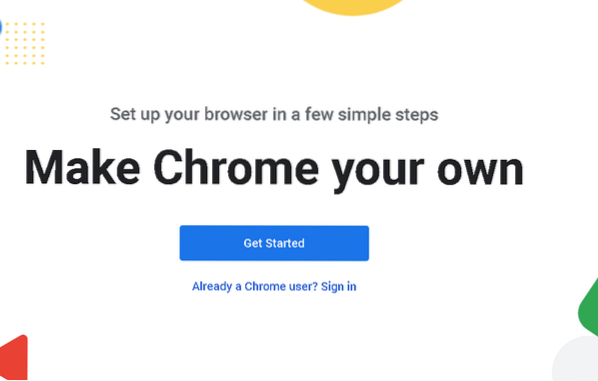
4. Navedite e-poštni ID za Google Račun in kliknite Naslednji gumb. Nato vnesite geslo in kliknite Naslednji gumb, po katerem boste prijavljeni v svoj račun.
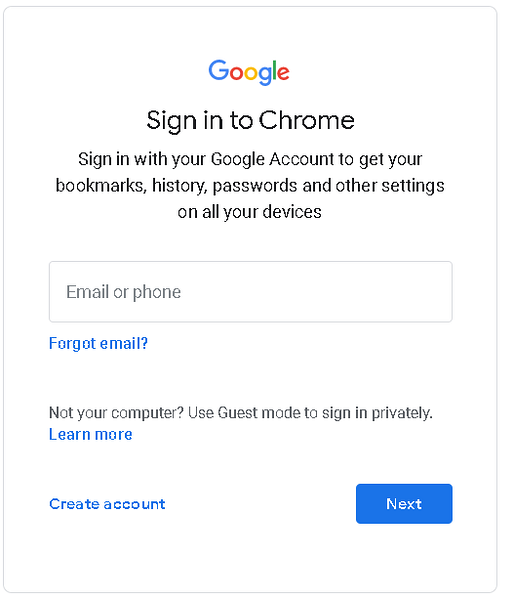
5. Pojavilo se bo naslednje pogovorno okno z vprašanjem, ali želite vklopiti sinhronizacijo. Če vklopite sinhronizacijo, boste lahko dostopali do vseh podatkov brskalnika, vključno z zgodovino brskanja, zaznamki, gesli in drugimi podatki, v vseh svojih napravah. Če želite vklopiti sinhronizacijo, kliknite Ja, noter sem gumb; v nasprotnem primeru kliknite Prekliči gumb.
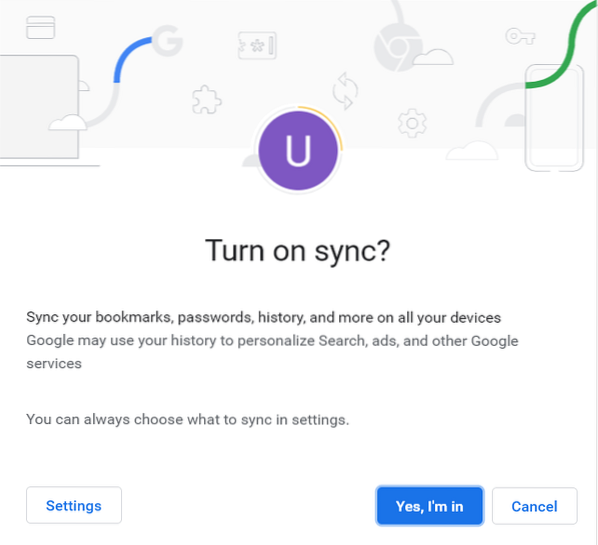
Profil je zdaj uspešno dodan. S to isto metodo lahko dodate več profilov za različne račune.
Preklapljanje profilov
Ko končate z dodajanjem profilov za svoje račune, pojdite na gumb profila na desni strani zgornje orodne vrstice. Tu boste videli vse dodane profile. Zdaj, ko boste morali preklopiti na drug račun, se vam ne bo treba več odjaviti iz prejšnjega računa in nato prijaviti v drug račun.
Namesto tega sledite spodnjim korakom za hiter preklop na drug profil v brskalniku:
1. Pojdite na gumb profila in izberite profil, ki ga želite uporabiti.

2. Izbrani profil se bo odprl v drugem oknu, fotografija profila pa bo spremenjena v sliko vašega Google Računa.
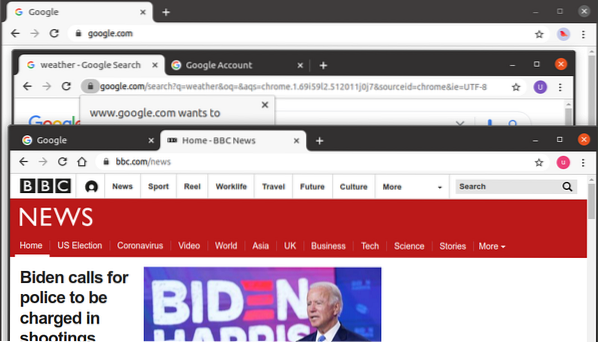
S to metodo lahko hkrati odprete več profilov in hkrati delate na več računih v brskalniku Google Chrome.
Spreminjanje imena ali fotografije profila
Prav tako lahko kadar koli spremenite ime ali fotografijo katerega koli profila. Za to sledite spodnjim korakom:
1. Kopirajte in prilepite naslednjo povezavo v naslovno vrstico brskalnika Chrome:
chrome: // settings / people
2. Nato kliknite Ime in slika v Chromu možnost.
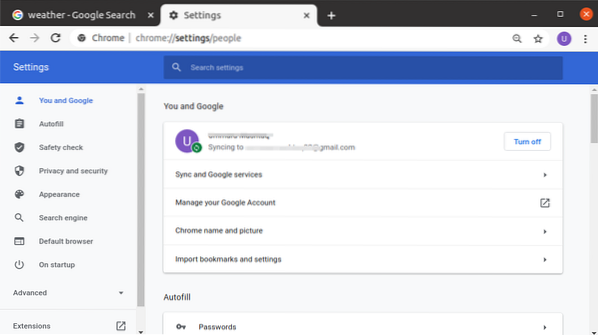
3. Spremenite ime in fotografijo svojega profila glede na vaše želje in nato zaprite zavihek, saj se bodo spremembe samodejno shranile.
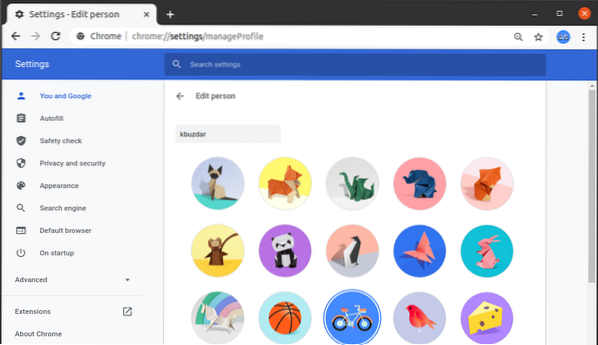
Odstranjevanje profila
Če želite odstraniti profil, sledite spodnjim korakom:
1. Odprite spletno stran www.google.com in kliknite ikono profila v zgornjem desnem kotu, kot je prikazano na spodnjem posnetku zaslona. V meniju, ki se prikaže, kliknite Odjava gumb.
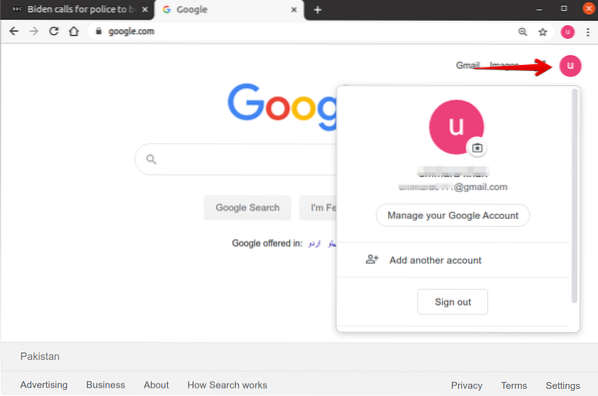
2. Odprite naslednjo povezavo in kliknite Odprite Google Račun.
https: // moj račun.google.com /
3. Ko se prikaže naslednja stran, kliknite Odstranite račun.
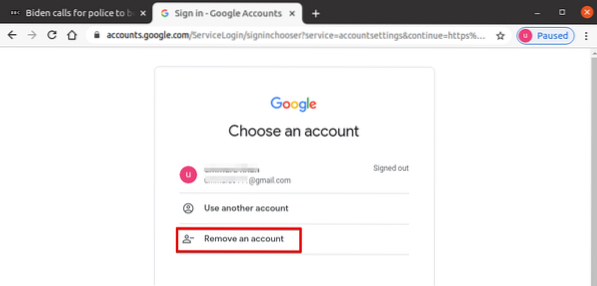
4. Nato kliknite znak minus (-) poleg računa, ki ga želite odstraniti, in kliknite Končano.
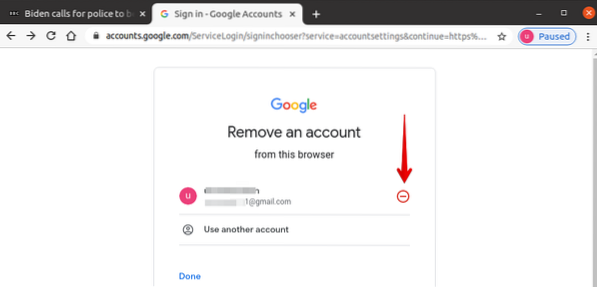
5. Če ste prepričani, da želite odstraniti račun, kliknite Da, odstrani.

Zdaj bo račun odstranjen iz brskalnika.
Nato odstranite profil iz brskalnika Chrome. Za to sledite spodnjim korakom:
1. Pojdite na gumb profila in nato v meniju, ki se prikaže, kliknite Zobnik (Nastavitve).
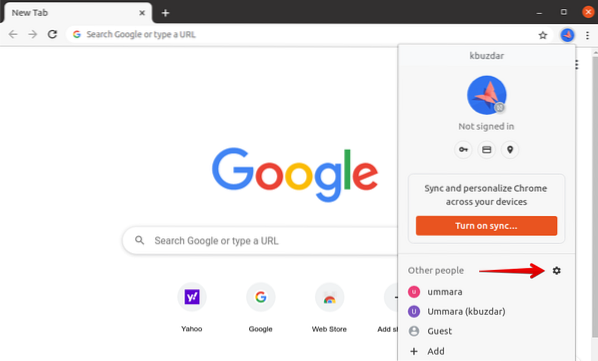
2. Pojavilo se bo okno z vsemi razpoložljivimi profili. Ko miškin kazalec premaknete nad profil, ki ga želite odstraniti, se prikaže tri navpične pike v zgornjem desnem kotu izbranega profila se prikaže ikona. Kliknite to ikono in nato v meniju, ki se odpre, kliknite Odstrani to osebo.
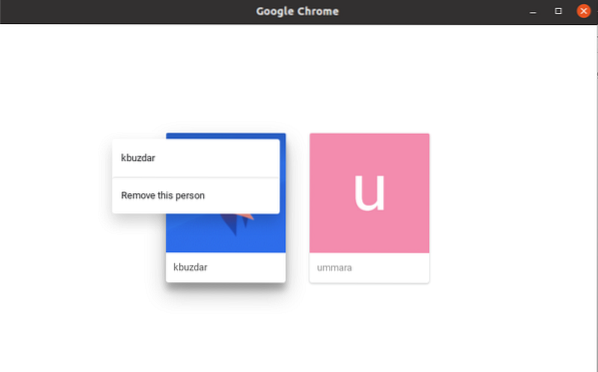
3. Obveščeni boste, da bodo po tem dejanju izbrisani tudi podatki brskanja v vašem profilu. Kliknite Odstrani to osebo da popolnoma odstranite profil iz Chroma.

Zaključek
To je vse! V tem članku ste izvedeli, kako hkrati uporabljati več profilov v brskalniku Google Chrome. Zdaj lahko enostavno delate na svojih osebnih in poslovnih računih, ne da bi se odjavili iz enega računa in se nato prijavili v drug račun.
 Phenquestions
Phenquestions


