V tem članku vam bom pokazal, kako s KRename preimenujete več datotek v namiznem okolju KDE 5. Uporabljal bom Kubuntu 18.04 LTS za predstavitev v tem članku. Toda vsaka sodobna distribucija Linuxa, ki podpira namizno okolje KDE (na primer Ubuntu / Debian, LinuxMint, Arch), bi morala dobro delovati. Torej, začnimo.
Namestitev KRename na Ubuntu / Debian iz ukazne vrstice:
V Ubuntu / Debian lahko KRename zelo enostavno namestite iz uradnega repozitorija paketov.
Najprej posodobite predpomnilnik repozitorija paketov APT z naslednjim ukazom:
$ sudo apt posodobitev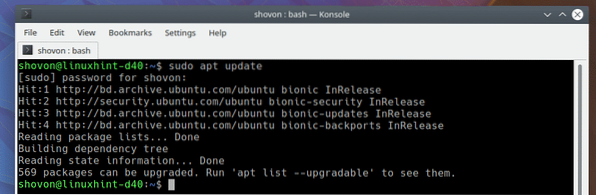
Zdaj namestite KRename z naslednjim ukazom:
$ sudo apt namestite krename
Zdaj pritisnite y in nato pritisnite
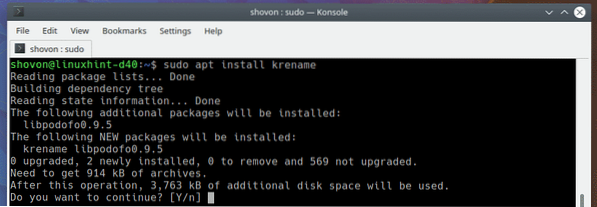
Namestiti je treba KRename.
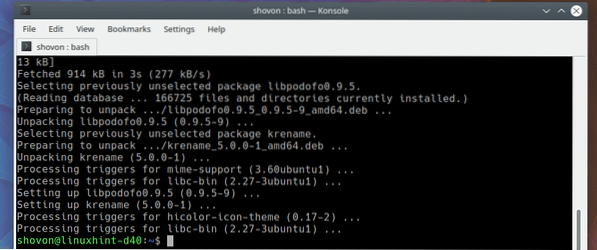
Namestitev KRename iz programskega centra:
KRename lahko namestite tudi iz programskega centra namizja plazme KDE 5.
Najprej odprite Center za programsko opremo iz Zaganjalnik aplikacij KDE > Aplikacije > Sistem > Odkrijte kot je označeno na spodnjem posnetku zaslona.
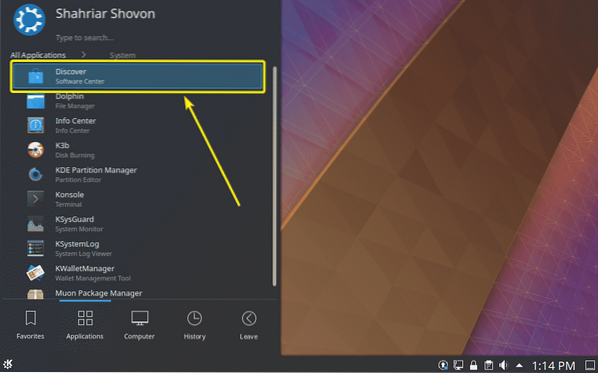
Zdaj pa poiščite KRime. Ko ga najdete, kliknite na Namestite kot je označeno na spodnjem posnetku zaslona.
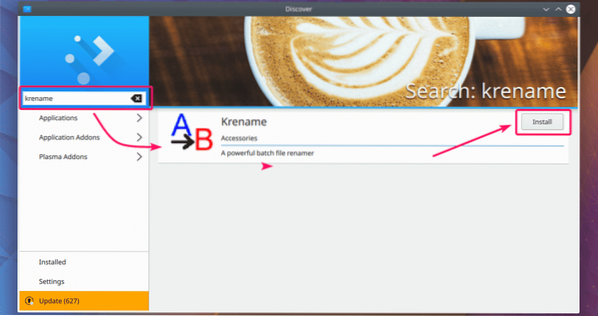
Namestiti je treba KRename.
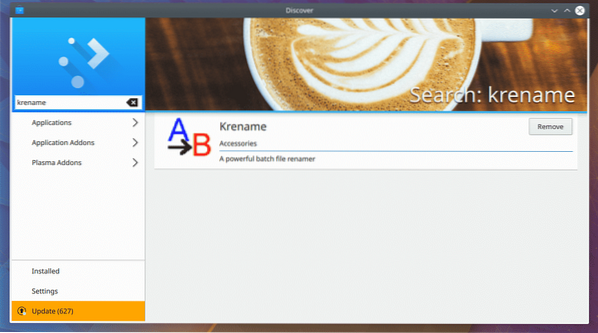
Zagon KRename:
Ko je KRename nameščen, lahko KRename zaženete iz Zaganjalnik aplikacij KDE > Aplikacije > Pripomočki > KRime kot je označeno na spodnjem posnetku zaslona.
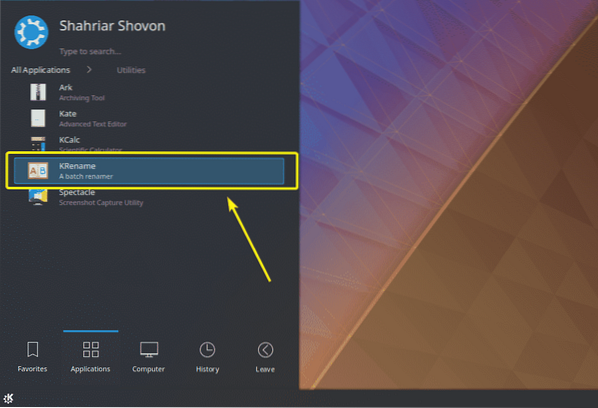
KRename se mora začeti. V naslednjem razdelku tega članka vam bom pokazal, kako uporabljate KRename za množično preimenovanje datotek.
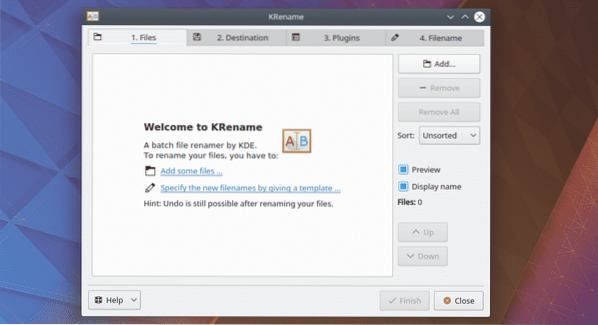
Uporaba KRename:
Najprej morate nekaj datotek dodati v KRename. Lahko kliknete na Dodaj… , da dodate datoteke, ki jih želite preimenovati.
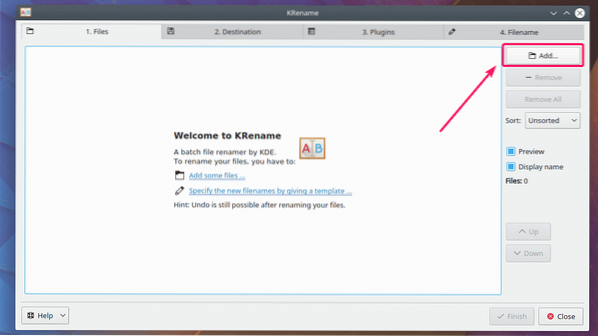
Zdaj izberite datoteke, ki jih želite preimenovati, in kliknite Odprto.
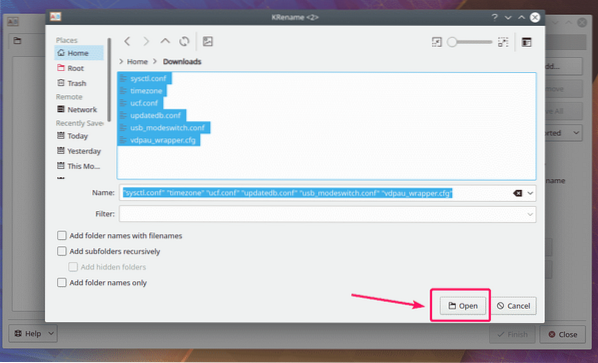
Odpreti je treba vse datoteke, ki jih želite preimenovati.
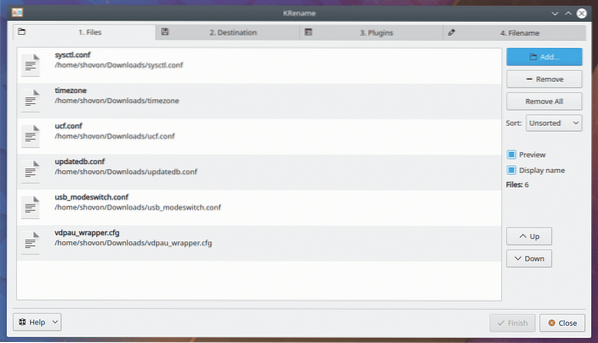
Zdaj pa pojdi na Cilj zavihek. Običajno vam od tu ni treba ničesar početi. Privzeta možnost Preimenujte vhodne datoteke je tisto, kar želite. Če pa želite datoteke po preimenovanju premakniti ali kopirati v drugo mapo ali ustvariti simbolne povezave do datotek v drugi mapi, lahko to storite od tu z eno od možnosti, kot je označena na spodnjem posnetku zaslona.
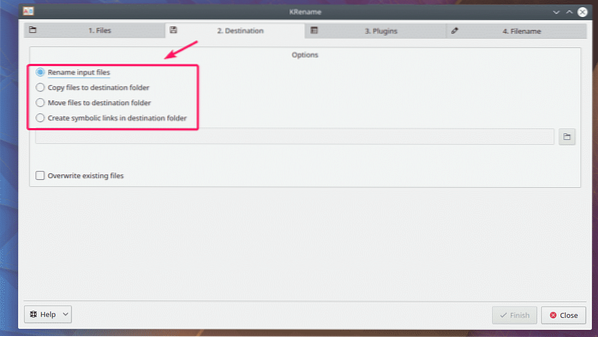
Če želite preimenovati datoteke, pojdite na Ime datoteke zavihek. Na dnu je priročno okno za predogled, kot lahko vidite na spodnjem posnetku zaslona. Tukaj na levi imate izvirna imena datotek, na desni pa preimenovana imena datotek.
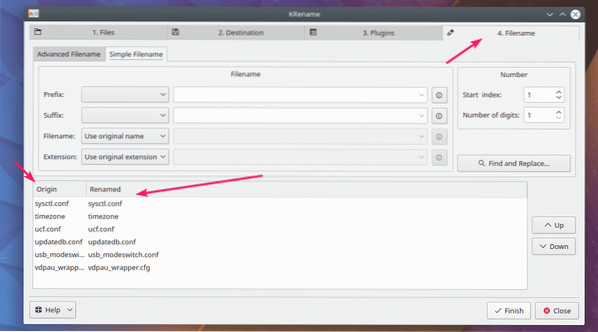
Tukaj imate Predpona odsek. Z njim lahko dodate predpono obstoječemu imenu datoteke.
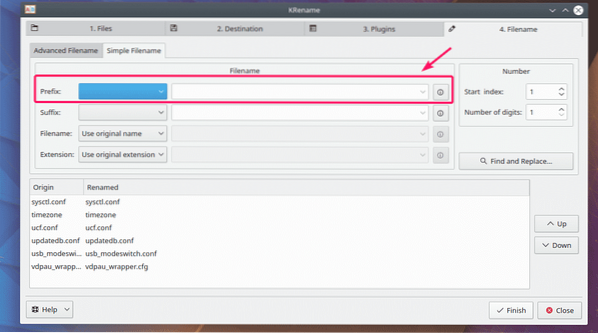
Tukaj imate Predpona odsek. Z njim lahko dodate predpono obstoječemu imenu datoteke.
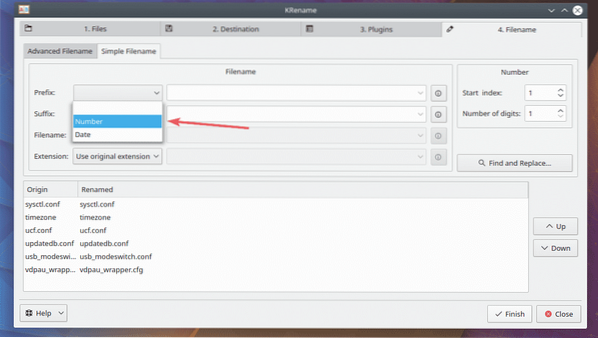
Kot vidite, je številka vstavljena pred datoteko.
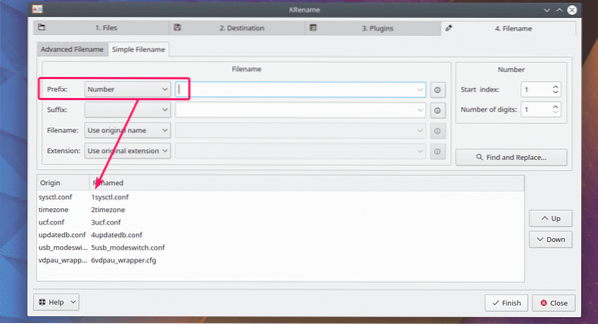
Če želite dodati nekaj za številko, jo lahko postavite v prazno polje z besedilom tik ob potrditvenem polju predpona.
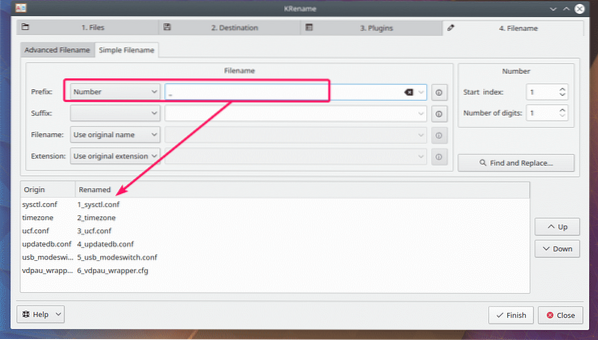
Če želite bolj zapleteno možnost, kliknite ikono, kot je označena na spodnjem posnetku zaslona.
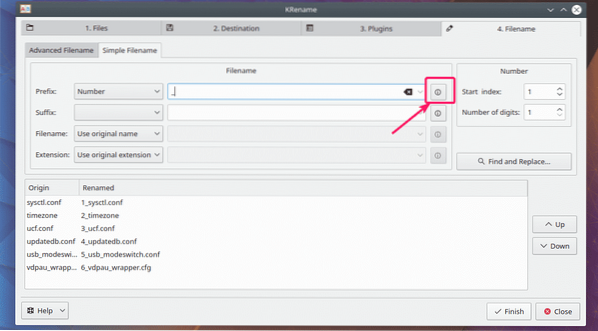
Kot lahko vidite, obstaja veliko kategorij in vsaka kategorija ima na izbiro veliko možnosti. Izberite, kaj želite dodati v svoje ime datoteke, in kliknite Vstavi.
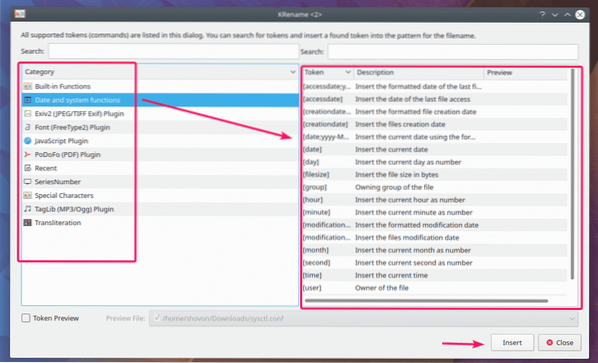
Kot lahko vidite, sem dodal možnost [filesize] in imena datotek so posodobljena v razdelku za predogled.
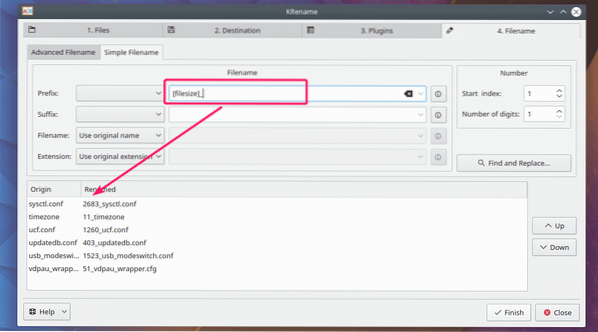
Na enak način lahko izberete a Pripona (dodati po imenu datoteke pred pripono). Možnosti so enake kot predpona. Torej, tukaj vam tega ne bom več pokazal.
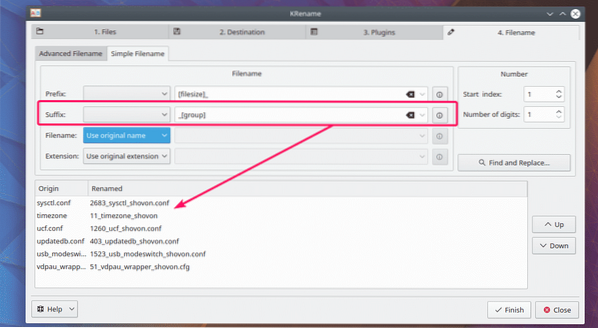
Ime datoteke lahko spremenite tudi v velike, male ali velike začetnice iz Ime datoteke odsek. Verjetneje boste želeli nastaviti ime po meri, odvisno od vaših potreb. Za to kliknite Ime po meri.
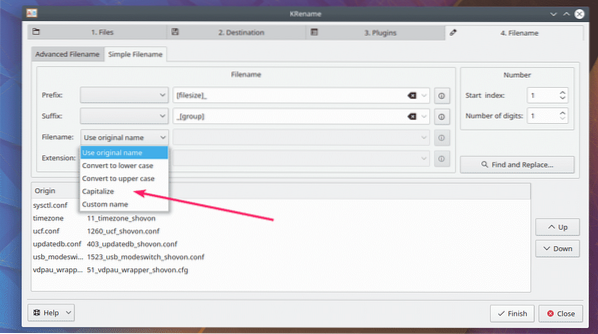
Zdaj lahko nastavite ime po meri ali izberete več vnaprej določenih možnosti, kot ste videli prej.
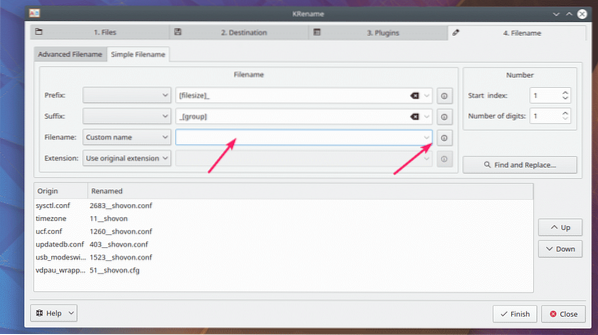
Trenutni datum sem dodal za imenom datoteke z eno od vnaprej določenih predlog. Tukaj je $ nadomeščeno z izvirnim imenom datoteke.
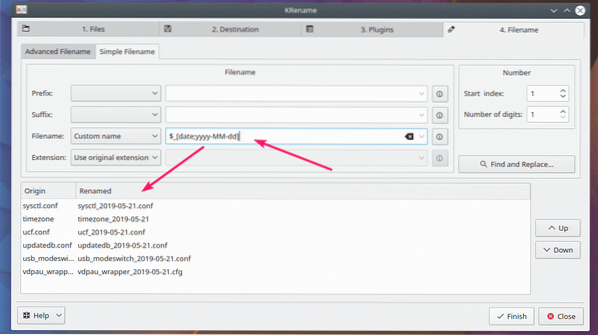
Na enak način lahko končnico pretvorite v male, velike ali velike začetnice iz Podaljšanje odsek. Razširitev po meri lahko nastavite na enak način kot prej.
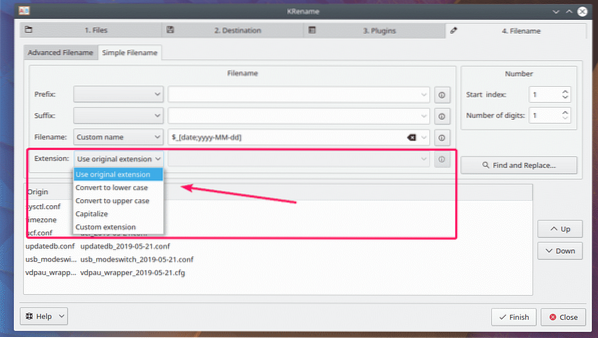
Če želite, lahko poiščete tudi nize in jih zamenjate. Regularni izraz lahko uporabite tudi za ujemanje in zamenjavo nizov v imenu datoteke. Če želite to narediti, kliknite Poišči in zamenjaj .. , kot je označeno na spodnjem posnetku zaslona.
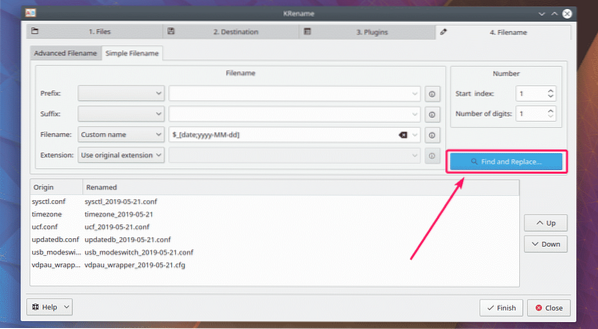
Zdaj kliknite Dodaj… za dodajanje novega vzorca iskanja in zamenjave.
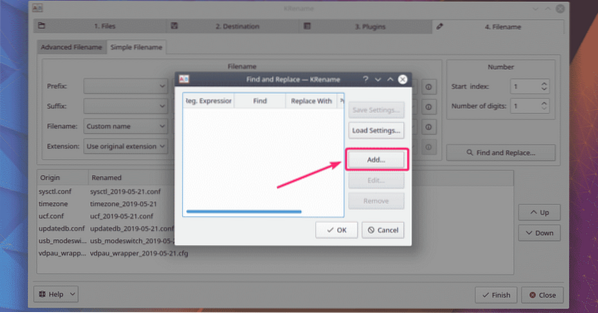
Zdaj vnesite tisto, kar želite najti v Najti , nato s čim želite nadomestiti v Zamenjajte z odsek. Če želite ujemati regularne izraze, vstavite regularni izraz v Najti odsek in preverite Find je običajen izraz. Ko končate, kliknite v redu.
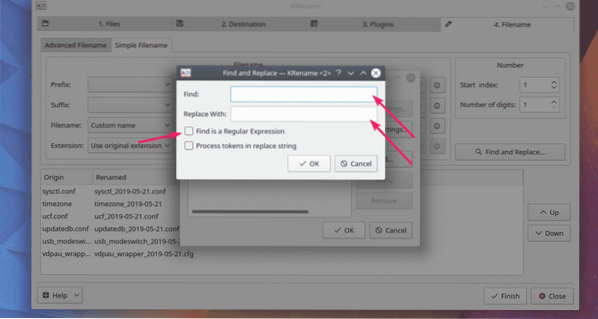
Zdaj kliknite v redu da začne veljati. Če vzorec za iskanje in zamenjavo uporabljate zelo pogosto, ga lahko tudi shranite in naložite. Če želite shraniti vzorec, kliknite Shrani nastavitve… in shranite nekam na varno. Če ga potrebujete pozneje, lahko kliknete Naloži nastavitve .. in naložite vzorec.
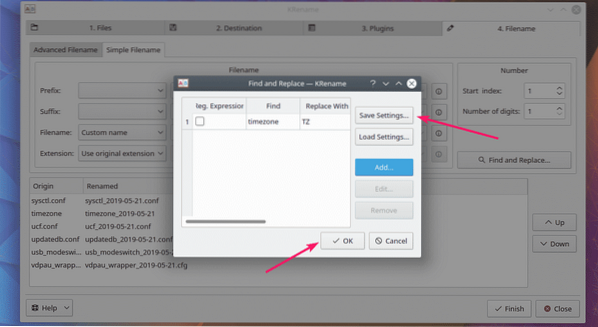
Kot lahko vidite, časovni pas se nadomesti z TZ.
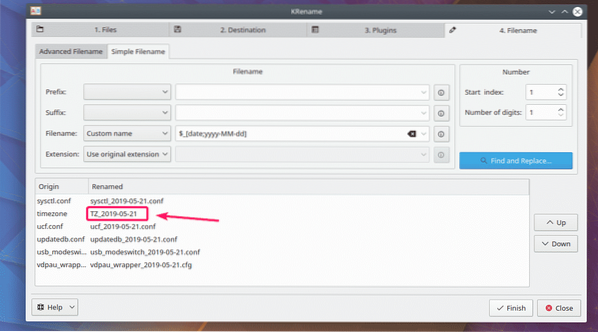
Ko končate, kliknite Končaj za izvedbo operacije preimenovanja.
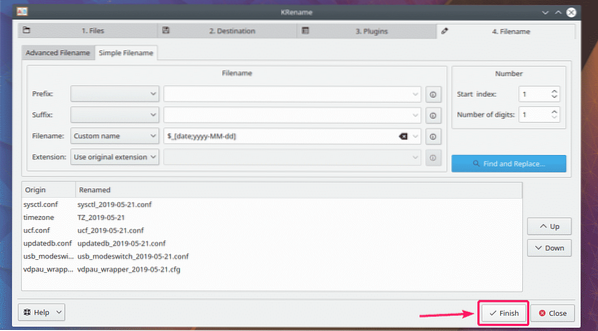
Ko je postopek preimenovanja končan. Kliknite na Zapri.
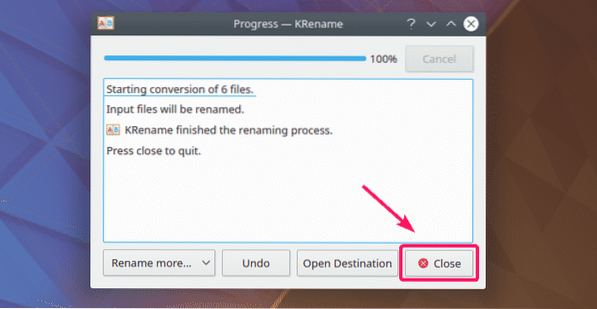
Kot vidite, se datoteke preimenujejo.
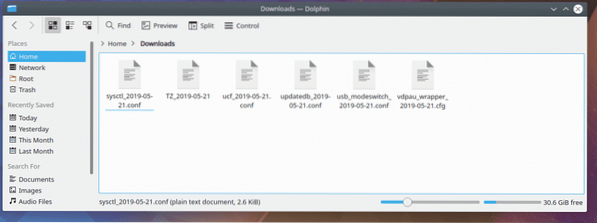
Torej, tako namestite in uporabite KRename v namiznem okolju KDE. Hvala, ker ste prebrali ta članek.
 Phenquestions
Phenquestions


