V tem članku je razloženo, kako uporabljati vgrajeni upravitelj opravil Google Chrome v sistemu.
Google Chrome Task Manager
Če želite odpreti upravitelja opravil Google Chrome, kliknite ikono s tremi pikami v zgornjem desnem kotu, nato premaknite kazalec na možnost »Več orodij«. Pojavil se bo spustni seznam z več možnostmi, med katerimi boste izbrali 'Upravitelj opravil.'Upravitelja opravil lahko odprete tudi prek bližnjičnih tipk. Pritisnite Shift + Esc za Windows in Search + Esc v OS Chrome.
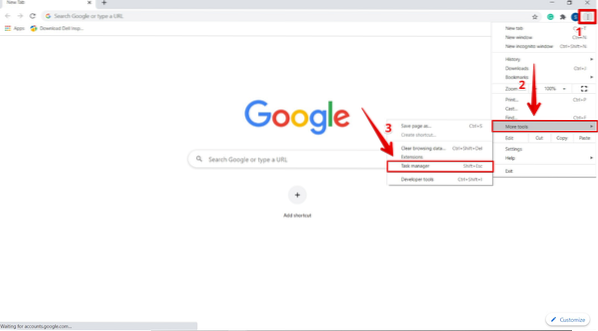
Po kliku na »Upravitelj opravil« se prikaže naslednje okno s seznamom vseh razširitev, zavihkov in trenutno izvajanih procesov.
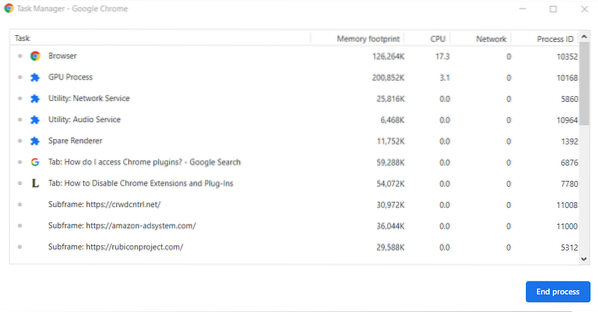
Prekini, da se ne odzivajo procesi
Kateri koli postopek lahko končate s seznama menijev upravitelja opravil. To je lahko koristno, ko se zavihek ali razširitev preneha odzivati na sistem. Če želite izvesti to dejanje, kliknite postopek, da ga izberete, in kliknite 'Končaj postopek', da zaključite postopek. Če se na primer zavihek za iskanje podatkov kadar koli ne odzove na vas, lahko to nalogo po izbiri enostavno ustavite.
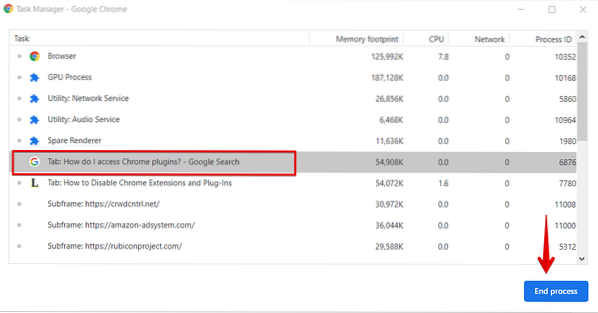
Lahko tudi zaključite ali ubijete več procesov hkrati. Če želite to narediti, v sistemu Windows držite tipko Shift ali Ctrl tipko in za Mac na seznamu označite več procesov. Ko označite izbire, kliknite gumb 'Končaj postopek'. Vsi procesi, ki ste jih izbrali s seznama, bodo zaključeni.
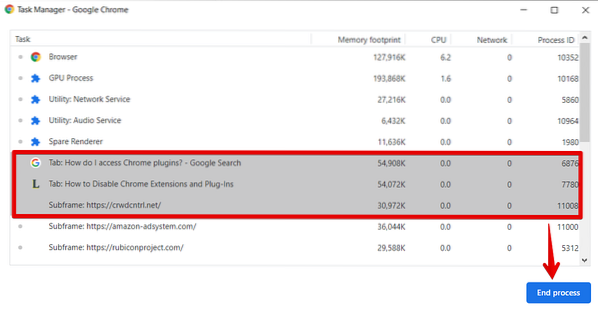
Oglejte si vse razpoložljive vire za izvajanje nalog
Google Chrome ima več kot 20 različnih kategorij statistik, ki jih lahko dodate v meni Stolpci upravitelja opravil. Z lahkoto si lahko ogledate vire, ki jih uporabljajo vsi procesi. Če želite to narediti, z desno miškino tipko kliknite določen postopek in videli boste seznam statistik kontekstnega menija.
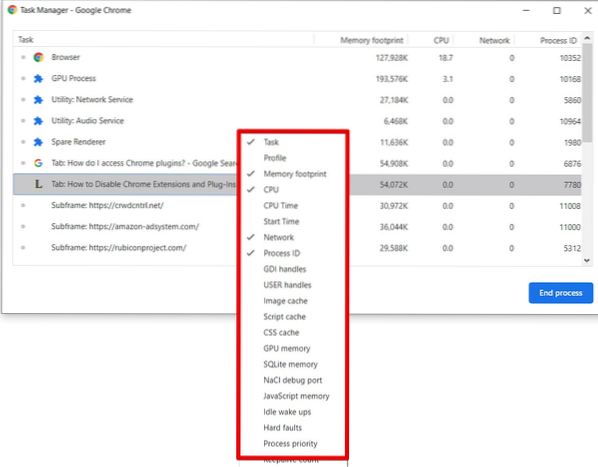
Če želite v stolpce upravitelja opravil dodati druge kategorije virov, dodajte kljukico vsaki kategoriji, ki jo želite dodati. Kategorije, ki že imajo kljukico, so prikazane v stolpcih. Če želite kategorijo odstraniti s seznama stolpcev, odstranite kljukico na tej kategoriji.
Če želite na primer na seznamu stolpcev videti statistiko časa procesorja vsakega procesa, potem označite to kategorijo.
Določeno statistiko stolpcev lahko tudi razvrstite s klikom na naslov stolpca. Če želite na primer razvrstiti statistiko odtisa pomnilnika, kliknite naslov stolpca pomnilniškega odtisa in postopek, ki vsebuje največ pomnilnika, bo razvrščen in prikazan na vrhu seznama.
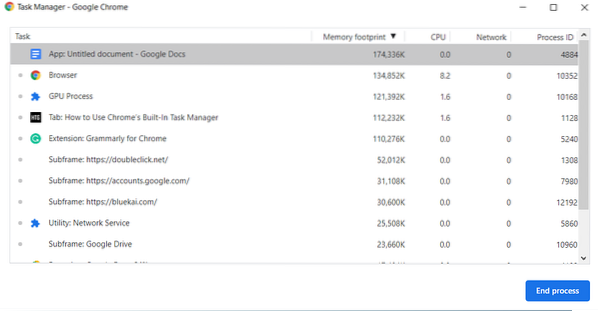
Če želite razvrstiti postopek, ki vsebuje najmanj pomnilnika, seznam razvrstite glede na odtis pomnilnika.
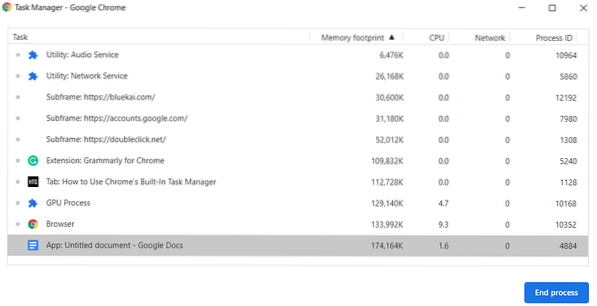
Zaključek
V tem članku je razloženo, kako uporabljati Google Chrome Task Manager. S tem orodjem lahko spremljate vse tekoče procese in ustavite procese, ki se ne odzivajo. V primeru kakršnih koli poizvedb, povezanih s tem člankom, nam to sporočite prek povratnih informacij.
 Phenquestions
Phenquestions


