V tem članku vam bom pokazal, kako uporabljati fdisk za particioniranje naprav za shranjevanje, kot so trdi diski, SSD-ji in pogonski palčki USB v Linuxu. Torej, začnimo.
Iskanje pravilnega identifikatorja naprave:
V Linuxu imajo blokovne naprave ali trdi diski edinstvene identifikatorje, kot je sda, sdb, sdc itd. Preden začnete particionirati trdi disk, se prepričajte, da delite pravega. V nasprotnem primeru lahko med postopkom izgubite podatke.
Lahko uporabiš fdisk za seznam vseh naprav za shranjevanje / blokiranje v računalniku Linux z naslednjim ukazom:
$ sudo lsblkKot vidite, imam trdi disk (sda) in USB-pogon (sdb), priključen na moj računalnik. The lsblk ukaz navaja tudi particije. Naprava za shranjevanje surovega izdelka ima TIP diska. Prepričajte se, da namesto neobdelanega identifikatorja diska ne uporabljate identifikatorja particije.
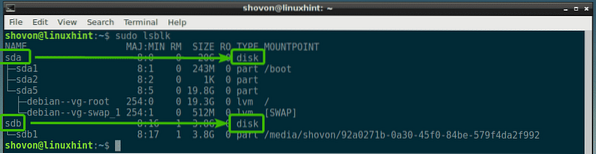
Kot lahko vidite, trdi disk (sda) je velik 20 GB, pogon USB za palec (sdb) je 3.Velikost 8 GB.
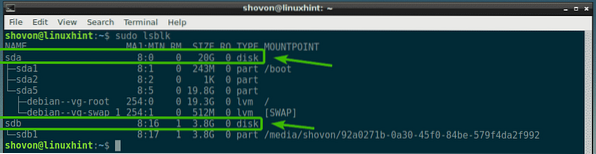
Recimo, da lahko dostopate do identifikatorja naprave sdb, kot / dev / sdb.
V naslednjem razdelku vam bom pokazal, kako ga odprete fdisk.
Odpiranje pomnilniških naprav s fdisk:
Če želite s fdiskom odpreti napravo za shranjevanje / blokiranje, se najprej prepričajte, da ni nameščena nobena njena particija.
Recimo, da želite odpreti svoj pogon za palec USB / dev / sdb s fdisk. Ampak, ima eno particijo / dev / sdb1, ki je nameščen nekje na vašem računalniku.
Odpeti / dev / sdb1, zaženite naslednji ukaz:
$ sudo umount / dev / sdb1
Zdaj pa odpri / dev / sdb z fdisk z naslednjim ukazom:

Kot lahko vidite, / dev / sdb naprava za shranjevanje / blokiranje se odpre z fdisk.
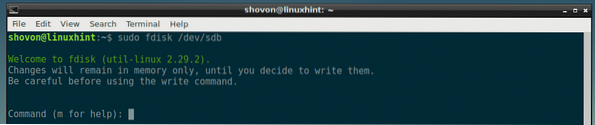
V naslednjih razdelkih vam bom pokazal, kako uporabljati vmesnik ukazne vrstice fdisk za izvajanje pogostih delitvenih nalog.
Naštevanje obstoječih particij s fdisk:
Lahko pritisnete str in nato pritisnite
Kot lahko vidite na spodnjem posnetku zaslona, imam eno particijo.
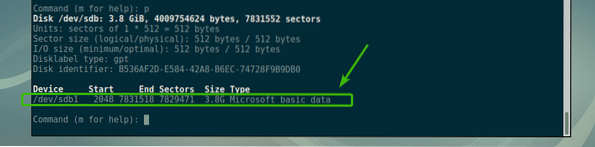
Ustvarjanje nove particijske tabele s fdisk:
Tabela particij vsebuje informacije o particiji trdega diska, SSD-ja ali USB-pogona. DOS in GPT sta najpogostejša tipa particijske tabele.
DOS je stara shema particijske tabele. Dobro je za naprave za shranjevanje majhnih velikosti, kot je pogon za palec USB. V tabeli particij DOS ne morete ustvariti več kot 4 primarne particije.
GPT je nova shema particijske tabele. V GPT imate lahko več kot 4 primarne particije. Dobro je za velike naprave za shranjevanje.
S fdiskom lahko ustvarite tabelo particij DOS in GPT.
Če želite ustvariti tabelo particij DOS, pritisnite o in nato pritisnite

Če želite ustvariti tabelo particij GPT, pritisnite g in nato pritisnite

Ustvarjanje in odstranjevanje particij s fdisk:
Če želite ustvariti novo particijo s fdisk, pritisnite n in nato pritisnite
Zdaj vnesite številko particije in pritisnite

Zdaj na trdem disku vnesite številko sektorja, s katerega želite, da se particija začne. Običajno je privzeta vrednost v redu. Torej, samo pritisnite

Tu je najpomembnejša številka ali velikost zadnjega sektorja. Recimo, če želite ustvariti particijo velikosti 100 MB, samo vnesite + 100M sem. Za 1 GB tukaj vnesete + 1G. Na enak način, za 100KB, + 1K. Za 2TB, + 2T. Za 2PT + 2P. Zelo preprosto. Tu ne pišite zlomkov, vnesite samo realna števila. V nasprotnem primeru boste dobili napako.
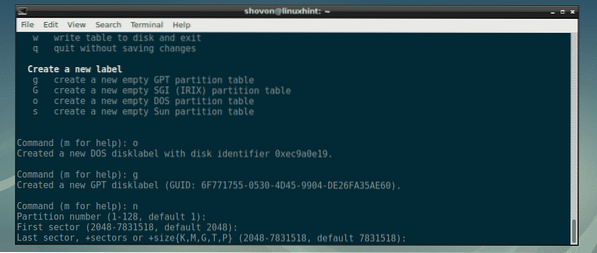
Kot lahko vidite, ustvaril sem particijo 100 MB. Particija je ustvarjena.

Če ste že imeli particijo, ki se je začela in končala v istem sektorju, boste morda videli kaj takega. Samo pritisnite y in nato pritisnite

Kot lahko vidite, vam fdisk sporoča, da bo, ko napišete spremembe, podpis odstranjen.
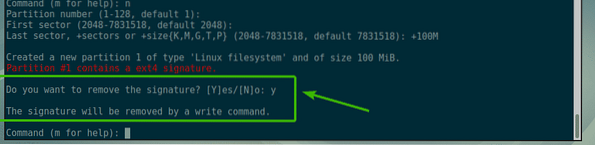
Ustvaril bom še eno particijo velikosti 1 GB.

Ustvaril bom še eno particijo s 512 MB, da vam pokažem, kako odstranite particije s fdisk-om.

Če zdaj navedete particije, boste lahko videli particije, ki ste jih ustvarili. Kot lahko vidite, so tukaj navedene particije 100 MB, 1 GB in 512 MB, ki sem jih pravkar ustvaril.

Recimo, da želite izbrisati tretjo particijo / dev / sdb3 ali particijo 512 MB. Za to pritisnite d in nato pritisnite

Kot vidite, je particija številka 3 izbrisana.

Kot lahko vidite, je particija 512 MB ali različica 3rd particije ni več.
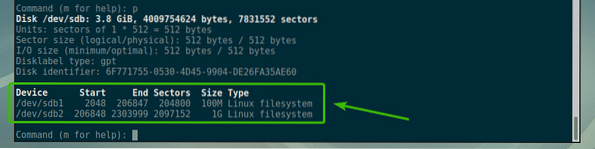
Če želite spremembe trajno shraniti na disk, pritisnite w in nato pritisnite

Oblikovanje in namestitev particij:
Zdaj, ko ste ustvarili nekaj particij s pomočjo fdiska, jih lahko formatirate in začnete uporabljati. Recimo, da formatirate drugo particijo / dev / sdb2, v datotečni sistem ext4 zaženite naslednji ukaz:
$ sudo mkfs.ext4 -L MySmallPartition / dev / sdb2OPOMBA: Tukaj, MySmallPartition je oznaka za / dev / sdb2 particijo. Tu lahko postavite kar koli smiselnega, ki opisuje, čemu služi ta particija.

Particija je formatirana v datotečni sistem ext4.
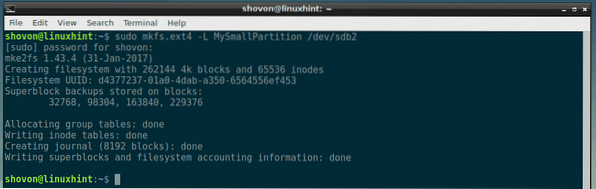
Zdaj, ko je particija / dev / sdb2 je formatiran v ext4, ga lahko uporabite z ukazom mount za namestitev v računalnik. Če želite namestiti particijo / dev / sdb2 do / mnt, zaženite naslednji ukaz:
$ sudo mount / dev / sdb2 / mnt
Kot lahko vidite, particija / dev / sdb2 je uspešno nameščen v / mnt točka pritrditve.
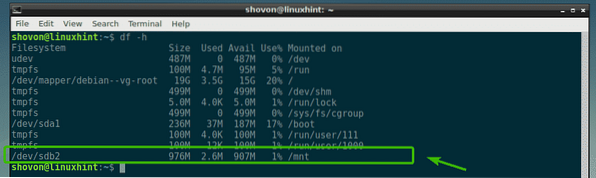
Torej, tako uporabljate fdisk v Linuxu za particioniranje diskov v Linuxu. Hvala, ker ste prebrali ta članek.
 Phenquestions
Phenquestions


