Izdelava ISO datoteke CD / DVD:
Če želite narediti datoteko ISO na CD-ju ali DVD-ju. To lahko enostavno storite z ukazom dd.
Recimo, da ste v bralnik CD / DVD računalnika vstavili DVD s filmom. Zdaj želite iz tega DVD-ja ustvariti datoteko ISO.
Najprej zaženite naslednji ukaz, da poiščete ime naprave bralnika CD / DVD.
$ sudo lsblk | grep romKot vidite, je ime naprave sr0 v mojem primeru. Torej, do njega lahko dostopam kot / dev / sr0

Zdaj lahko naredite ISO datoteko CD / DVD diska z naslednjim ukazom:
$ dd, če = / dev / sr0 od = pot / ime datoteke.isobs = 1MTukaj, / pot / ime datoteke.izo je pot in ime vaše datoteke ISO. V mojem primeru ga bom shranil v ~ / Downloads / ubuntu.izo

Kot lahko vidite, je datoteka ISO ustvarjena. Hitrost zapisovanja na disk je približno 29.Skupaj je zapisanih 4 MB / s in približno 851 MB podatkov.

Datoteko ISO bi morali najti v imeniku, kjer ste jo shranili.

Izdelava zagonskega palčnega pogona USB iz vaše najljubše distribucije Linuxa:
Lahko uporabite dd, da ustvarite zagonski USB-pomnilniški ključ vaše najljubše distribucije Linuxa.
Če želite ustvariti zagonski USB-pogon, potrebujete USB-pogon velikosti približno 4 GB ali več in ISO sliko želene distribucije Linuxa.
Recimo, da želite narediti zagonski USB-pomnilniški pogon USB Ubuntu Server 18.04.1 LTS. Prenesli ste datoteko ISO Ubuntu Server 18.04.1 LTS in je v vašem ~ / Prenosi imenik.
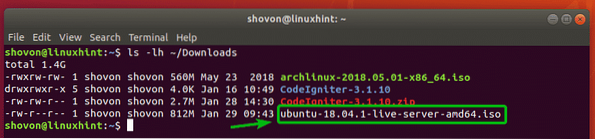
Najprej vstavite USB-pomnilniški pogon, ki ga želite zagnati.
Zdaj zaženite naslednji ukaz, da poiščete ime naprave vašega pogona za palec USB.
$ sudo lsblk | grep diskKot lahko vidite, je tukaj naveden moj 32-palčni pogon USB s palec. Ime naprave je sdb. Torej, do njega lahko dostopam kot / dev / sdb

Zdaj zaženite naslednji ukaz, da iz ISO-slike želene distribucije Linuxa naredite zagonski USB-pogon.
$ sudo dd, če = ~ / Downloads / ubuntu-18.04.1-strežnik-v živo-amd64.iso = = dev / sdb bs = 1M
Pogon USB s palcem lahko zdaj uporabite za namestitev želene distribucije Linuxa.

Ustvarjanje navideznih datotečnih sistemov:
Ukaz dd se lahko uporablja za ustvarjanje navideznih datotečnih sistemov, ki temeljijo na datotekah. Od tam lahko formatirate, montirate, shranjujete datoteke itd.
Recimo, da želite ustvariti 512 MB virtualnega datotečnega sistema.
Če želite to narediti, zaženite naslednji ukaz:
$ dd, če = / dev / nič od = disk1.surovi bs = 1M število = 512OPOMBA: bs = 1M pomeni, da je velikost bloka 1 MB, count = 512 pa disk1.surov datoteka bo vsebovala 512 blokov. 512 * 1 MB = 512 MB. Nastavite lahko tudi bs = 1G, da spremenite velikost bloka na 1 GB.

Neobdelana datoteka 512 MB disk1.surov je treba ustvariti.

Kot lahko vidite, nova datoteka disk1.surov je v mojem trenutnem delovnem imeniku.
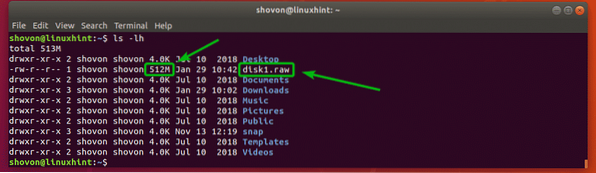
Zdaj lahko datoteko disk1 formatirate.surovo datoteko kot kateri koli datotečni sistem, ki ga želite. Oblikoval ga bom kot datotečni sistem EXT4.
Za formatiranje disk1.surov datoteko kot datotečni sistem EXT4, zaženite naslednji ukaz:
$ mkfs.ext4 -L datastore1 disk1.surovOPOMBA: Tukaj, shramba podatkov1 je oznaka navideznega diska. Če želite, jo lahko spremenite.

Ustvariti je treba navidezni datotečni sistem EXT4.
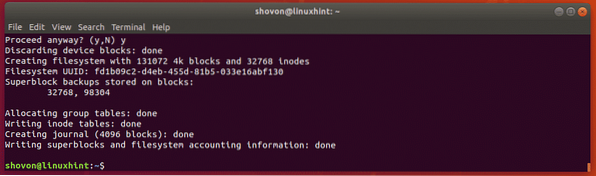
Zdaj naredite nov imenik, kamor lahko namestite navidezni datotečni sistem z naslednjim ukazom:
$ mkdir datastore1
Zdaj namestite navidezni datotečni sistem v novo ustvarjeni imenik z naslednjim ukazom:
$ sudo mount disk1.surova podatkovna shramba1 /
Kot lahko vidite, je navidezni datotečni sistem pravilno nameščen.
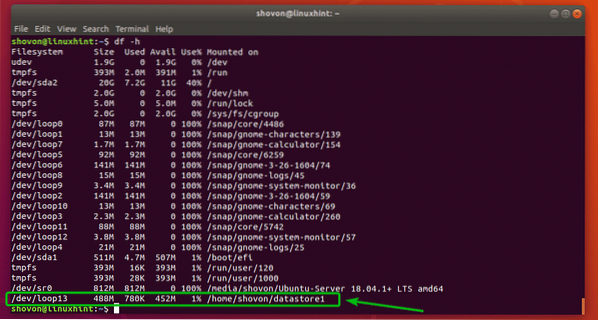
To je super za testiranje.
Brisanje celotnega diska:
Z ukazom dd lahko obrišete particijsko tabelo z diskov ali pogonskih palcev USB.
Recimo, da želite izbrisati particijsko tabelo z diska / dev / sdb. Če želite to narediti, zaženite naslednji ukaz:
$ sudo dd, če = / dev / nič od = / dev / sdb bs = 1M count = 1Celotno particijsko tabelo diska je treba odstraniti. To je zelo uničujoča operacija. Particij ne boste mogli več obnoviti. Če želite znova uporabiti ta disk, boste morali ustvariti novo particijsko tabelo.
Če želite trdi disk ali SSD prodati nekomu drugemu, potem je vedno varno popolnoma izbrisati vse svoje osebne podatke. Popolno brisanje pomeni zamenjavo vsebine celotnega diska z ničlami ali naključnimi vrednostmi. Torej, novi lastnik diska ne bo mogel obnoviti nobenih vaših osebnih podatkov.
Če želite vsebino celotnega diska nadomestiti z ničlami, lahko uporabite dd na naslednji način:
$ sudo dd, če = / dev / nič od = / dev / sdbTo bo dolgo trajalo.
Če želite vsebino celotnega diska nadomestiti z naključnimi vrednostmi, lahko uporabite dd na naslednji način:
$ sudo dd, če = / dev / urandom od = / dev / sdbTudi to bo trajalo dolgo.
Kam naprej?
Ukaz dd ima veliko možnosti, ki vam lahko pridejo prav. Za več informacij o vseh podprtih možnostih ukazne vrstice in uporabi ukaza dd lahko preberete na strani dd.
Za dostop do strani strani dd zaženite naslednji ukaz:
$ man ddTorej, tako uporabljate ukaz dd v Linuxu za opravljanje različnih nalog. Hvala, ker ste prebrali ta članek.
 Phenquestions
Phenquestions


