Tradicionalni način podpisa dokumenta PDF je natisniti dokument, podpisati ga na papir in znova optično prebrati, da ga shranite kot datoteko PDF. Čeprav s tem tradicionalnim postopkom ni nič narobe, mnogi uporabniki raje digitalno ali elektronsko podpišejo (e-podpis) dokumente, da se izognejo tiskanju in skeniranju dokumentov.
Čeprav Adobe Reader ni več najprimernejša programska oprema za ogled in urejanje prenosnega formata dokumentov (PDF), večina uporabnikov osebnih računalnikov pa uporablja tudi izvorni bralnik PDF (na voljo v operacijskem sistemu Windows 8/8.1) ali uporabite drobne programe tretjih oseb, kot so Foxit Reader, Soda 3D PDF Reader in Sumatra PDF, brezplačna različica Adobe Reader pa vam omogoča, da v hipu elektronsko podpišete dokumente PDF.
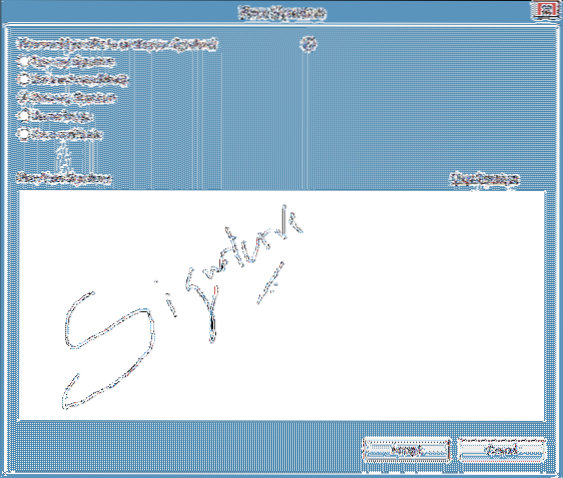
Pomembno: Nekateri strokovnjaki in podjetja ne sprejemajo elektronsko podpisanih dokumentov; odstotek pa je zelo nizek. Svetujemo vam, da se pred elektronskim podpisom pogovorite z osebo, ki ji boste poslali elektronsko podpisan dokument.
Upoštevajte tudi, da sta digitalni in elektronski podpis dva različna načina. Medtem ko elektronska metoda ni nič drugega kot preprosto lepljenje ali dajanje podpisa na dokument, digitalni podpisi uporabljajo vrsto asimetrične kriptografije in so bolj varni.
Datoteko PDF podpišite v elektronski obliki s programom Adobe Reader Free
V tem priročniku bomo prikazali, kako lahko digitalno podpisujete datoteke PDF z brezplačno različico programske opreme Adobe Reader.
Korak 1: Če ste še namestili Adobe Reader, obiščite to stran in prenesite spletno nastavitev Adobe Reader. Upoštevajte, da stran za prenos s programom Reader poskuša namestiti McAfee Security Scan Plus ali orodne vrstice brskalnika. Ne pozabite potrditi istega, da se izognete namestitvi.
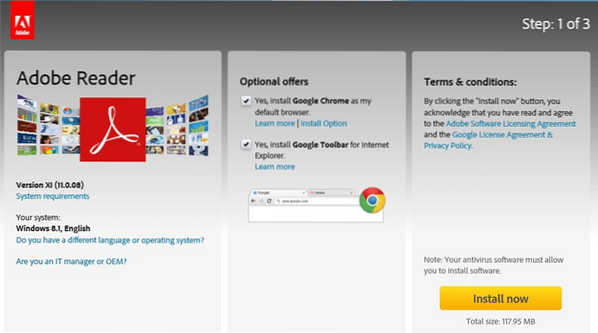
Zaženite preneseno spletno nastavitveno datoteko, da prenesete in namestite Adobe Reader v računalnik.
2. korak: Ko je nameščen, zaženite Adobe Reader. Odprite datoteko PDF, ki jo želite elektronsko podpisati s programom Adobe Reader.
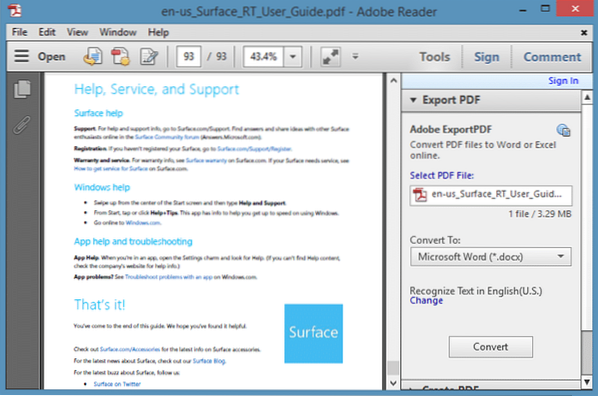
3. korak: Po odprtju datoteke PDF kliknite Podpiši gumb, ki se prikaže zgoraj desno v oknu.
4. korak: Razširi Moram se podpisati, da vidim vse možnosti za podpis dokumenta. Kliknite možnost z oznako Kraj Podpis.
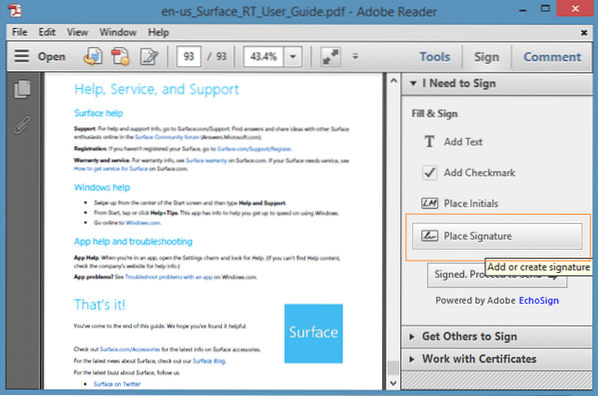
5. korak: Med razpoložljivimi možnostmi izberite, kako želite ustvariti svoj podpis. Kot lahko vidite, lahko vtipkate svoj podpis, uporabite spletno kamero za podpis, narišete svoj podpis, uporabite sliko, ki vsebuje vaš podpis, ali uporabite potrdilo.
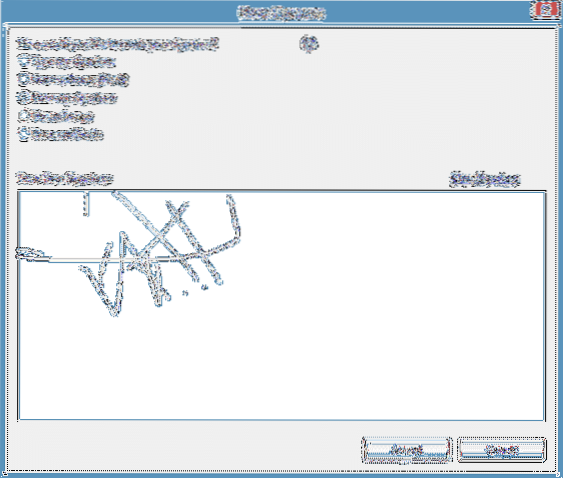
Po podpisu datoteke PDF kliknite Sprejmi gumb, da vidite kvadratno polje z vašim podpisom. Premaknite kvadrat, ki vsebuje vaš podpis, na mesto v dokumentu, kamor želite podpis, in nato kliknite Shrani (Ctrl + S), da ustvarite novo kopijo dokumenta, ki vsebuje elektronski podpis.
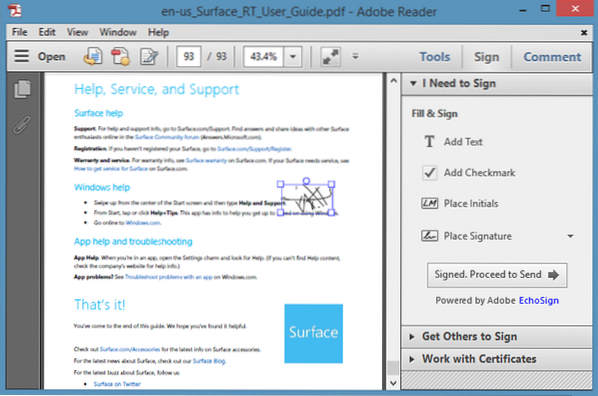
To je to! Upoštevajte, da je sodobna različica uporabniškega vmesnika aplikacije Adobe Reader izdana za Windows 8/8.1 ne ponuja funkcije elektronskega podpisa.
 Phenquestions
Phenquestions


