V tej sodobni dobi znanosti in tehnologije so podatki kot srce in duša sistema. Kolikokrat ste do zdaj že kupovali zunanje trde diske za dodatno shrambo? Predvidevam veliko. Toda ali ne bi bilo čudovito imeti osebno shrambo v oblaku z neomejenim prostorom samo za shranjevanje vaših podatkov in podatkov? Mogoče je! Vse, kar potrebujete, je malina pi z zunanjim ali USB trdim diskom in vaš osebni sistem NAS bo kmalu pripravljen! Z NAS strežnikom Raspberry Pi lahko v virtualno pomnilnik enostavno shranite karkoli, od filmov do iger in do njega dostopate iz katere koli naprave in kjer koli na svetu. Tudi strežnik NAS bo zagotovil, da so vaši podatki popolnoma varni in do njih ne more dostopati nihče drug razen vas. Torej, sledite temu članku korak za korakom, da spremenite Raspberry Pi v strežnik NAS.
Kaj je NAS?
NAS je omrežno shranjena naprava za shranjevanje, ki jo lahko uporabite za shranjevanje ali pridobivanje podatkov iz osrednjega strežnika, medtem ko ste doma s katero koli napravo. Zdaj lahko v omrežje NAS shranite karkoli, vključno s filmi in igrami, in na njih poganjate v več napravah. Najboljše pri NAS je, da vam zagotavlja neprekinjeno 24-urno storitev. Kot bi dobili zasebno pisarno v oblaku s hitro storitvijo in neomejenim pomnilnikom.

Podjetja, kot sta Synology in Asustor, že dolgo prodajajo številne že pripravljene naprave NAS. Enega preprosto morate kupiti in ga povezati s trdim diskom. Lahko pa ugibate, kako dragi so lahko! Torej, predstavljajte si, kako neverjetno bi bilo, če bi strežnik naredili sami doma!
Pretvorba Raspberry Pi v strežnik NAS
Če ste navdušenec Raspberry Pi, ki se veselite, da boste dobili NAS zase, nič ne more biti najcenejše kot pretvorbo rezervne Raspberry v strežnik NAS. Vendar predhodno poskrbite za varnostno kopijo podatkov, saj Raspberry Pi ni preveč idealen pri redundanci podatkov. Torej, če imate v skladišču neuporabljen Pi, je nadgradnja na samostojni model Synology NAS za dolgoročno uporabo odlična ideja.
Stvari, ki jih boste potrebovali
Nekatere stvari boste morali spremeniti, da svojo malino spremenite v strežnik NAS. Poskusite jih pridobiti pred začetkom projekta.

1. Raspberry Pi: Ker pretvorite Raspberry Pi v strežnik NAS, je Raspberry Pi prva stvar, ki jo boste potrebovali za ta projekt. Poskusite dobiti najnovejšo različico Pi. S seboj dobite dodatno opremo, vključno s kartico MicroSD, miško, napajalnikom in tipkovnico.
2. Skladiščenje: Kartica MicroSD ni najboljša izbira, če želite shraniti podatkovne datoteke, kot so filmi, pesmi, igre ali kakršne koli velike datoteke. Torej, prosim, hranite nekaj kot dodatno shrambo. Za to je lahko idealno zvezdišče USB in zunanji trdi disk. Če želite nekaj čistejšega, lahko najdete nekaj notranjih pogonov, ki so zasnovani posebej za omrežno shranjevanje.
3. SSH povezava: Raspberry Pi boste morali namestiti tako, da ga povežete prek SSH. Torej, predhodno poiščite odjemalca SSH.
4. Dostop do omrežja: Če želite, da vaš NAS deluje v najboljšem primeru, ga boste morali povezati v domače omrežje z ethernetnim kablom. Čeprav lahko uporabljate brezžične povezave, pa niso dovolj hitre. Torej, raje uredite vse možnosti za dostop do žičnega omrežja.
1. korak: Namestitev OS Raspberry Pi
Ko zberete vso potrebno opremo, je čas, da prenesete in namestite OS Raspberry Pi. Med nalaganjem poskrbite, da boste prejeli različico Lite, saj bodo običajne zajemale nepotreben prostor za zmanjšanje učinkovitosti.
- Najprej prenesite slikar Raspberry Pi za svoj operacijski sistem.
- Odprite namestitveni program in dokončajte celotno namestitev.
- V računalnik priključite kartico microSD.
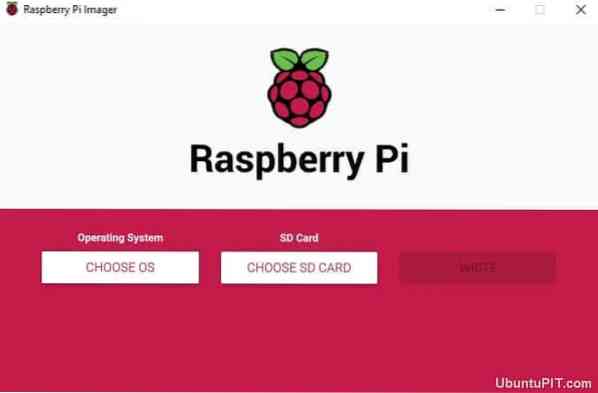
- Zaženite Raspberry Pi Imager.
- Za operacijski sistem izberite Raspbian.
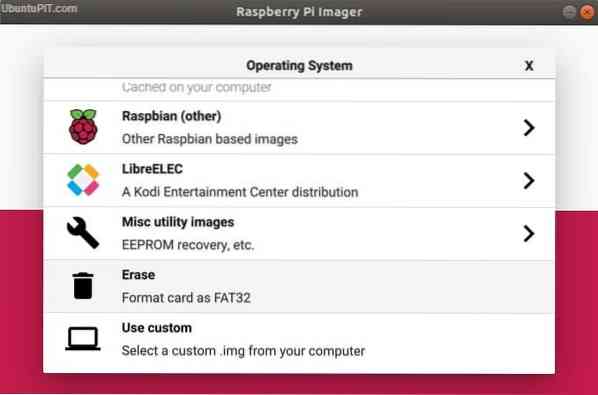
- Izberite kartico SD, na katero želite zapisati OS.
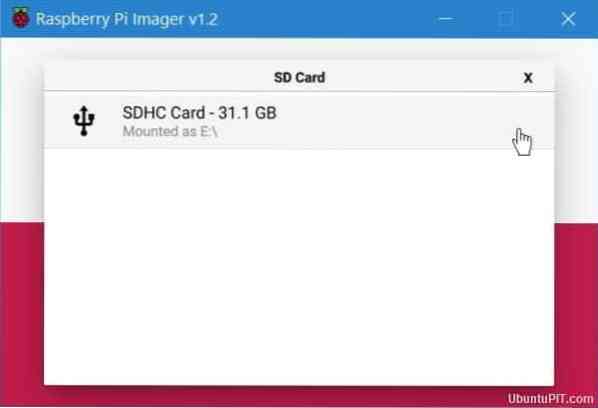
- Zagotovite končno konfiguracijo.
- Na zaslonu izberite »write« in počakajte, da se postopek konča.
Ko ste uspešno namestili svoj OS Pi na kartico SD, ga lahko vzamete iz naprave in priključite Raspberry Pi za zagon. Če je vse v redu, vas popelje neposredno na popolnoma funkcionalno namizje.
Ko končate s tem, vzemite kartico microSD in jo znova vstavite. Nato pojdite v Raziskovalec Windows in usmerite na kartico SD. Uporabite pogled datoteke kartice microSD in z desno miškino tipko kliknite katero koli prazno območje. Nato izberite »Novo -> Besedilni dokument."
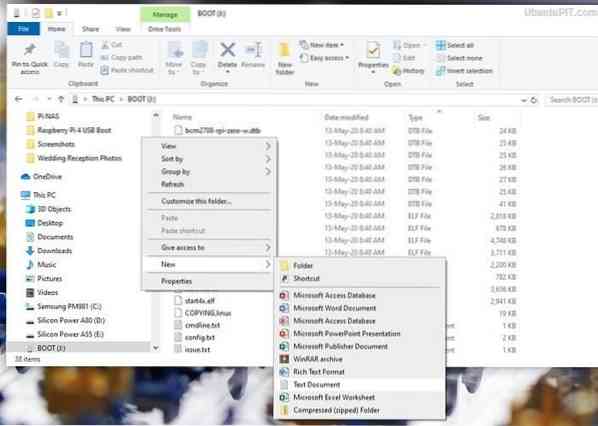
Novi dokument naj bo prikazan s pripono datoteke. Če razširitev ne prikaže, boste morali menijske možnosti spremeniti ročno. Datoteko lahko preimenujete v »SSH«, ko bo vse v redu.
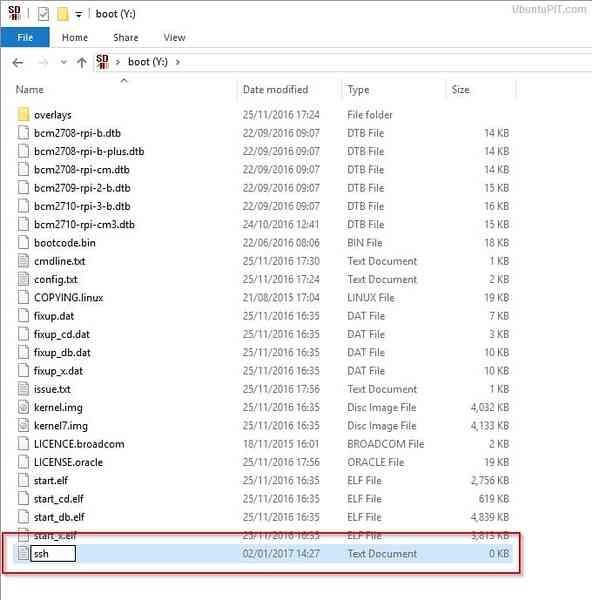
Zdaj ponovno priključite kartico microSD v Raspberry Pi in povežite Pi v omrežje z ethernetnim kablom za hiter prenos datotek. Ko odprete Raspbian, boste morali nastaviti novo geslo zanj. Nato prenesite posodobitve in trdi disk pritrdite na eno od vrat USB na Raspberry Pi.
2. korak: Pridobivanje naslova IP
V tem koraku boste morali najti IP-naslov vašega Pi-ja, da z njim povežete SSH. To lahko dobite na nekaj načinov. A najlažje je prijaviti se v usmerjevalnik in dostopati do seznama odjemalcev. Vaša naprava mora biti navedena kot "raspberrypi". Zdaj upoštevajte naslov IP.
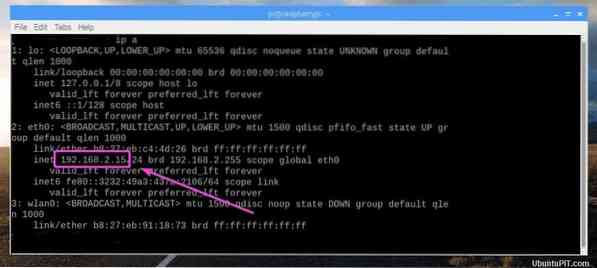
Dobite ga lahko tudi na “DHCP Server” v meniju dodeljenega usmerjevalnika. V tem primeru boste morali uporabiti »Rezervacijo naslova«, da boste trajno namestili statični naslov IP.
Če katera od zgornjih tehnik ne deluje, lahko poskusite monitor povezati s tipkovnico na Pi in napišete ukazno vrstico: ip dodaj . Zdaj vzemite naslov IP, prikazan tik ob vašem ethernet vmesniku.
3. korak: Zaščita strežnika NAS
Glavna točka pridobivanja naslova IP je bila dodajanje protokola SSH ali HTTPS na strežnik NAS. Za to morate upoštevati nekaj korakov:
- Pojdite v okno PuTTY in v polje »Ime gostitelja« napišite svoj naslov IP.
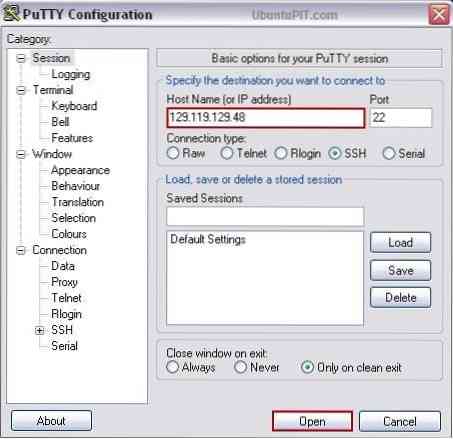
- Prejeli boste varnostno opozorilo. Za nadaljevanje izberite »Da«
- Zdaj se v terminal prijavite kot »Pi« z geslom »Raspberry«.
- Vnesti boste morali novo geslo, da nepooblaščenim uporabnikom preprečite vstop s skupnim privzetim geslom. Za to uporabite naslednjo kodo:
Passwd
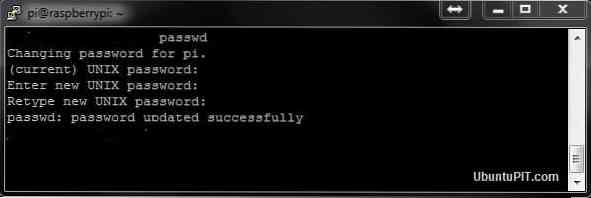
Zagotovite si močno geslo.
4. korak: Prenesite in namestite OpenMediaVault5
Preden začnete prenašati OpenMediaVault5, se prepričajte, da ste svoj OS posodobili na najnovejšo različico. V nasprotnem primeru lahko uporabite naslednji ukaz:
posodobitev sudo apt && sudo apt -y nadgradnja sudo rm -f / etc / systemd / network / 99-default.povezava
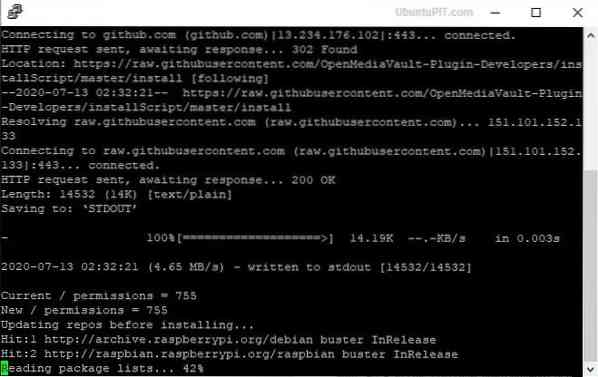
Po tem znova zaženite Pi:
sudo ponovni zagon
Po ponovnem zagonu Raspberry Pi boste morda morali še enkrat dodati SSH. Za to sledite prejšnjemu koraku.
Za prenos OMV5 potrebujete zunanji računalnik. Ko prenesete datoteko, jo namestite z naslednjim ukazom:
wget -O - https: // github.com / OpenMediaVault-Plugin-Developers / installScript / raw / master / install | sudo bash
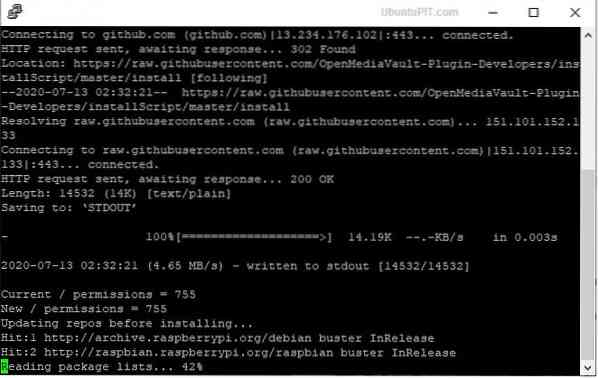
Namestitev lahko traja 20–30 minut. Takrat pustite računalnik in se izogibajte kakršnim koli prekinitvam. Če ste z namestitvijo uspešni, se bo Pi samodejno znova zagnal.
5. korak: Prijava v spletni vmesnik
Ko končate z bazo strežnika NAS, se zdaj prijavite v spletno sočelje, kjer se zgodi resnična konfiguracija. Če želite to narediti, pojdite v brskalnik računalnika in v naslovni vrstici odprite naslov IP. Za distribucijo NAS boste dobili privzete podatke za prijavo.
Uporabniško ime: skrbniško geslo: openmediavault
Ko je prijava uspešna, se odpre začetni meni OMV5 s povzetkom razpoložljivih storitev in njihovimi podatki. Od tam pojdite do »Splošnih nastavitev«, dela v meniju z nastavitvami. Tam boste dobili zavihek "Skrbništvo nad spletom". Nastavitve »samodejne odjave« spremenite na en dan s 5 minut, da se izognete časovni omejitvi. Izberite gumb za shranjevanje in počakajte na potrditev. Na vseh pojavnih oknih kliknite »da«.
6. korak: Spremenite geslo in osnovne nastavitve
Privzeto geslo lahko spremenite v varnejše in močnejše z zavihkom »Geslo spletnega skrbnika«. Ko končate, ne pozabite klikniti gumba za shranjevanje. Zdaj je čas, da opravimo nekaj osnovnih nastavitev, preden pridemo do naslednjega koraka.
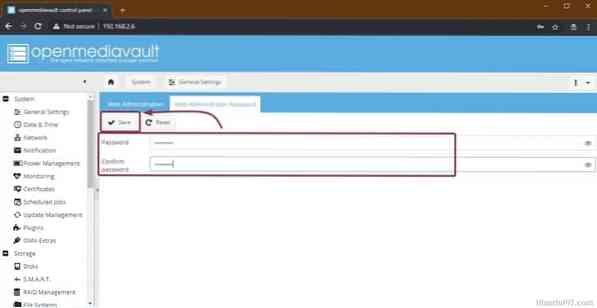
V podmeniju »Datum in čas« spremenite datum in uro naprave glede na ustrezen časovni pas. Če želite, da se samodejno posodablja točen čas, dovolite možnost »Uporabi strežnik NTP«, ki vam bo omogočila uporabo omrežnega časovnega protokola.
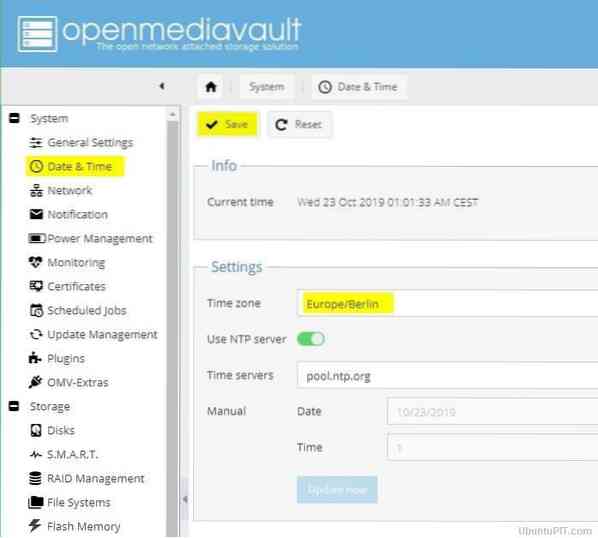
Ne pozabite pritisniti gumba za shranjevanje vsakič, ko spremenite nastavitve. Prav tako ne zapustite zavihka, razen če se prikaže potrditveno okno. Ko končate z osnovnimi nastavitvami, pojdite v podmeni »Upravljanje posodobitev« in izberite gumb »Preveri«, da si ogledate razpoložljive posodobitve.
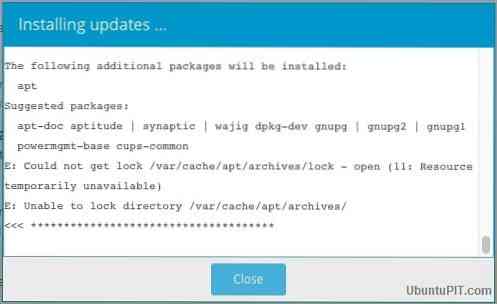
Označite vsa polja in izberite gumb »Namesti«, da začnete vse čakajoče posodobitve. Poskrbite, da postopka ne bo nič prekinilo. Ko se vse posodobi, lahko zaprete pojavno okno za namestitev.
7. korak: Povezovanje in priprava pomnilnika za strežnik NAS
V tem koraku boste morali medij za shranjevanje priključiti na Pi, da vam bo strežnik NAS lahko ponudil storitev kot centralno shrambo datotek. Če želite to narediti, se pomaknite do menija “Storage”, ki mu sledi podmeni “Disks”. V ohišju OMV5 bi morali videti možnost kartice microSD.
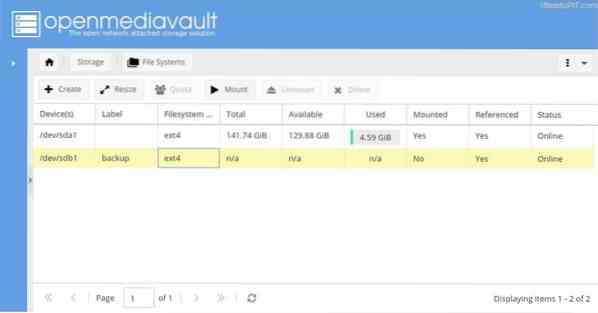
Na vašem pogonu se lahko shranijo prejšnji podatki. Če želite izbrisati katerega koli obstoječega podatka, izberite gumb »obriši«, potem ko izberete pravi pogon. Prejeli boste potrditveni poziv z izbiro med načinoma »Varno« in »Hitro«. Ko končate, pojdite na »Datotečni sistem«.
Čiščenje pogona bo odsotno zaradi pomanjkanja datotečnega sistema. Če se vam to zgodi, preprosto izberite gumb »Ustvari« in nato nastavite želeni datotečni sistem. Po tem v spustnem meniju izberite trdi disk in ga poimenujte v polju z nalepkami. Končno izberite »Datotečni sistem EXT4« za najboljše delovanje v vašem OS. Potrdite vsa pojavna okna.
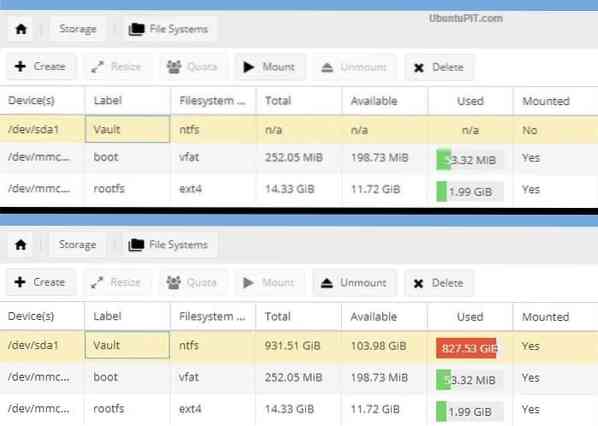
Na koncu izberite gumb za pritrditev, potem ko izberete zunanji trdi disk, da ga povežete s sistemom NAS Raspberry Pi. Dela "boot" in "omv" pustite nespremenjena, saj sta pomemben del distribucije NAS.
8. korak: Uporabniški dostop in dodeljevanje privilegijev
OpenMediaVault5 ima podroben nadzor nad uporabniki, tako da lahko izberete, kdo ima ali ne sme imeti dostopa do map v skupni rabi na NAS. To lahko storite v meniju »Upravljanje pravic dostopa«, ki mu sledi podmeni »Uporabnik«. Videli boste račun z imenom "Pi" z dostopom do vseh sistemskih funkcij na vašem strežniku.
Če želite dodati uporabnika, pojdite v spustni meni »Dodaj« in nato kliknite na gumb »Dodaj«. Odprlo se bo pojavno okno »Dodaj uporabnika«, ki bo zahtevalo uporabniško ime in e-poštni naslov z neobveznim odsekom za komentarje.
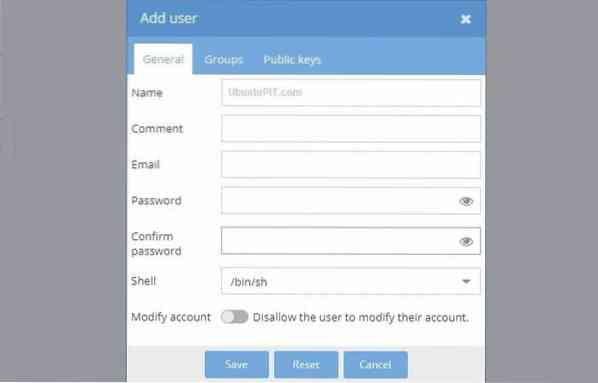
Po tem pojdite na zavihek »Skupine« in dodajte nove uporabnike v ustvarjene skupine. Medtem ko bo privzeto izbrana skupina "uporabniki", boste morali preveriti druge skupine, vključno s "sambashare", "ssh" in "sum". Ne pozabite shraniti sprememb!
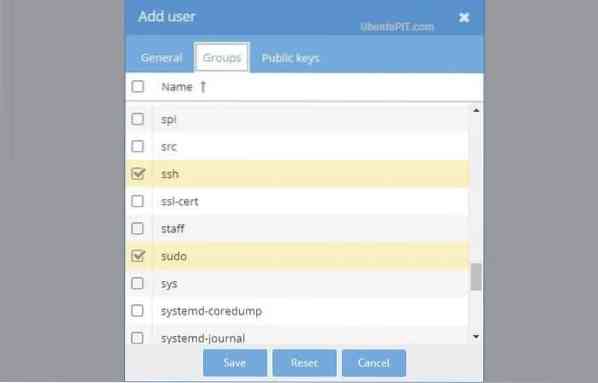
S tem korakom lahko omogočite poljubno število uporabnikov. Toda omogočite jim dostop samo do skupine »sambashare« skupaj s privzeto skupino.
9. korak: Skupne mape
Najprej nastavite mape v skupni rabi, preden se premaknete na zavihek z nastavitvami. Če želite to narediti, pojdite na gumb »Dodaj« v podmeniju »Skupne mape«. Začnete lahko z mapo, v kateri bodo datoteke, ki si jih delijo uporabniki in aplikacije.
V pojavno okno »Dodaj mapo v skupni rabi« vnesite ime mape. Zdaj lahko v spustnem meniju, ki ste ga prej namestili, vidite možnost zunanjega pogona. Ko izdelujete mapo v skupni rabi, izberite možnost »Vsi: branje / pisanje« v meniju »dovoljenja«, da omogočite enostaven dostop do vseh. Shranite spremembe.
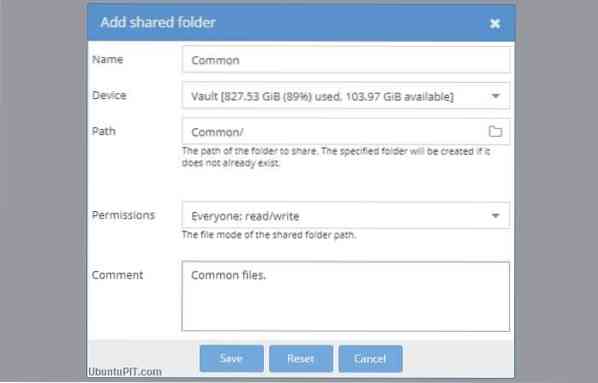
Podatke o dostopu lahko kadar koli spremenite v spustnem meniju, imenovanem »Dovoljenja«. Čeprav lahko vsakomur daste različne možnosti dostopa, je možno tudi, da uporabnikom preprečite dostop do vaših podatkov. Poleg tega boste dobili možnost, da omejite vse, razen sebe, ko obstajajo občutljivi podatki. Če želite to narediti, uporabite gumb »Privilegiji« na vrhu in označite želeno mapo.
Odprlo se bo okno »Privilegije map v skupni rabi«, ki bo omejilo druge uporabnike z ustreznimi potrditvenimi polji.
10. korak: sklicevanje na mape
Zdaj boste morali referenčne mape v OMV5 dostopati do njih od koder koli v omrežju. Če želite to narediti, pojdite v meni »Storitve« in izberite protokol med možnostmi »SMB / CIFS« ali »NFS«. CIFS je zelo združljiv s sistemoma Windows in Mac.
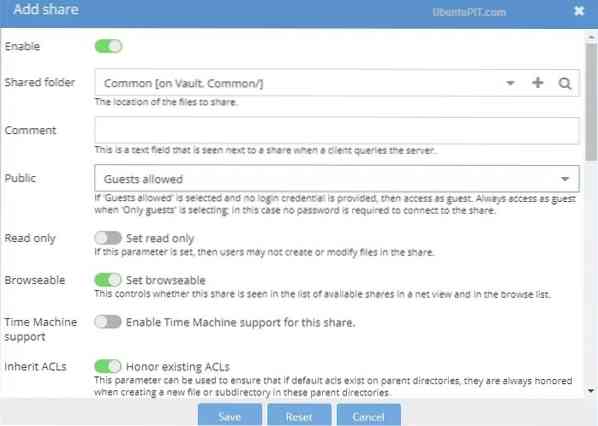
Če izberete podmeni »SMB / CIFS«, boste preusmerjeni na zavihek splošnih nastavitev. Izberite gumb Dodaj, da pridete do okna »Dodaj skupno rabo«. V zaporedju boste dobili preklopni gumb »omogoči«, ki naj bi bil privzeto obarvan zeleno.
Pojdite v meni »Skupne mape« in v meniju »Javno« izberite našo skupno mapo, ki ji sledi možnost, dovoljena gostom. Preverite, ali sta omogočeni možnosti preklopa “Honor Existing AC's” in “Set Browseable”. Shranite spremembe.
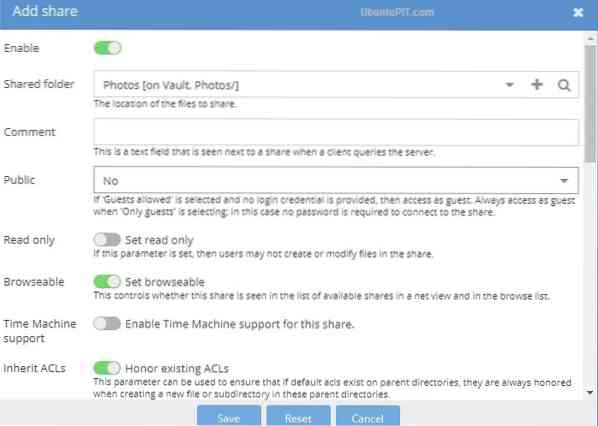
Upoštevajte enak postopek za druge mape. Če izberete možnost »no« namesto »Guest Allowed«, do mape ne more dostopati nihče, ampak samo registrirani uporabniki. Ko končate s tem korakom, se pomaknite do zavihka z nastavitvami v istem podmeniju in omogočite preklopni gumb za »Splošne nastavitve«. Kliknite gumb Shrani.
Zdaj ste svojo Raspberry Pi uspešno spremenili v strežnik NAS. Čas je, da preverimo, ali je vse v redu!
11. korak: Dostop do NAS Raspberry Pi
Ker ste končali z vso potrebno konfiguracijo, poskusite do nje dostopati iz drugega računalnika v istem omrežju.
Najprej odprite računalnik, da odprete NAS. Pojdite v raziskovalec datotek, ki mu sledi razdelek o omrežju, da si ogledate, kako se vaši NA Raspberry Pi izvajajo kot privzeto ime gostitelja »RASPBERRYPI«. Dvakrat kliknite nanj, da poiščete seznam v skupni rabi.
Če imate težave pri iskanju NAS-ja, pojdite v »Napredne nastavitve v skupni rabi« iz omrežja in centra za skupno rabo prek nadzorne plošče sistema Windows. Nato z gumbom »Network Discovery« omogočite »Radio za skupno rabo datotek in tiskalnika«.
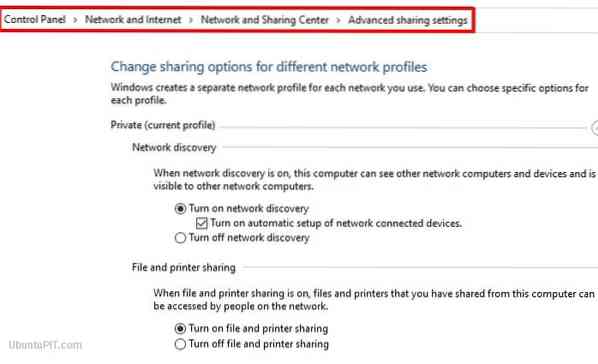
Če še vedno ne deluje, pritisnite okna + R, da se prikaže pogovorno okno Zaženi. Zdaj morate samo vnesti naslov IP NAS z dvema naslednjima poševnicama nazaj in vnesti. To lahko storite tudi v naslovni vrstici okna raziskovalca datotek. Ko pridete v NAS, dvokliknite mapo, da pridete noter.
Če uporabljate sistem Linux ali Ubuntu, boste morali v upravitelju datotek poiskati možnost »Poveži se s strežnikom« in naslov IP vnesti s predpono smb: //. To je vse, kar potrebujete za vzpostavitev povezave.
Korak 12: Dodatne funkcije
Vaš sistem Raspberry Pi NAS je pripravljen za ustvarjanje, shranjevanje ali skupno rabo datotek. Toda poleg teh osnovnih funkcij lahko najdete še nekatere dodatne funkcije, vključno z drugimi protokoli, kot sta FTP ali Apple AFS. Te funkcije lahko dodate, da bo vaš NAS Raspberry Pi bolj zanimiv in pustolovski. Na primer, Docker je lahko preprost način, da postane vaš NAS primeren za več funkcij.
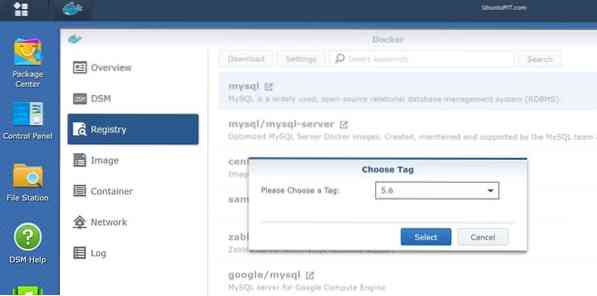
Končno, Vpogledi
Torej, uspešno ste ustvarili svoj prvi sistem Raspberry Pi NAS, ki je pripravljen shraniti vse od koder koli. Sistem NAS je lahko precej drag; ustvarite ga s svojim Raspberry Pi, je cenovno ugodna izbira in zabaven projekt za začetek. Ta sistem NAS bo vaše podatke shranil in zaščitil kot kateri koli drug kupljeni prostor za shranjevanje. Upam, da ste se zabavali, ko ste svoj malinijev pi pretvorili v strežnik NAS in ste uspeli uspešno delovati. Omenite svoje misli v oddelku za komentarje!
 Phenquestions
Phenquestions
![Kako spremeniti Raspberry Pi v strežnik NAS [Vodič]](https://phen375questions.com/storage/img/images/how-to-turn-your-raspberry-pi-into-nas-server-[guide]_25.jpg)

