Posnemite posnetke zaslona skozi uporabniški vmesnik v Ubuntu 20.04 LTS
V Ubuntu 20.04 LTS, posnetek zaslona Gnome je močno orodje, ki se uporablja za zajem zaslona z določeno časovno zakasnitvijo in ima številne druge funkcije. Če želite odpreti pripomoček Screenshot, do njega dostopate prek vrstice za iskanje aplikacij.
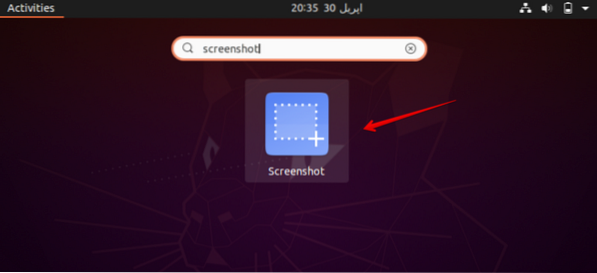
Po kliku na Screenshot se na namizju vašega sistema prikaže naslednje pogovorno okno.
Zdaj boste med naslednjimi možnostmi, ki so prikazane v pogovornem oknu, izbrali po eno možnost.
- Zgrabi celoten zaslon
- Primite trenutno okno
- Izberite območje, ki ga želite zajeti
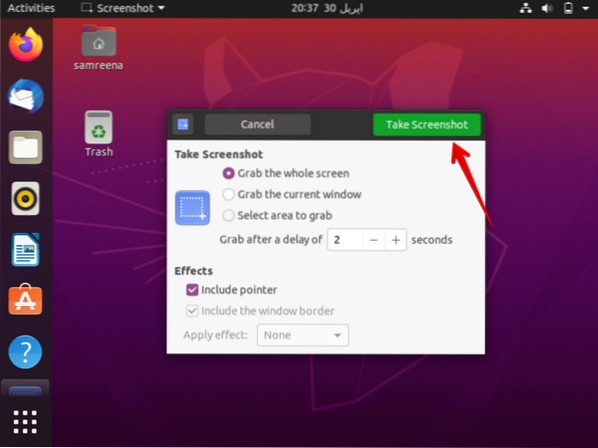
Po izbiri možnosti vnesete čas v sekundah v polje »Zgrabi po zakasnitvi« in nato pritisnite gumb »Posnemi posnetek zaslona«.
Zdaj boste preklopili na okno, ki ga želite zajeti. To bo posnelo posnetek zaslona vašega okna po določeni zakasnitvi, ki ste jo omenili zgoraj v polju pogovornega okna.
Izbrali boste želeno ime in lokacijo, kamor želite shraniti to sliko, in kliknite gumb 'Shrani'.
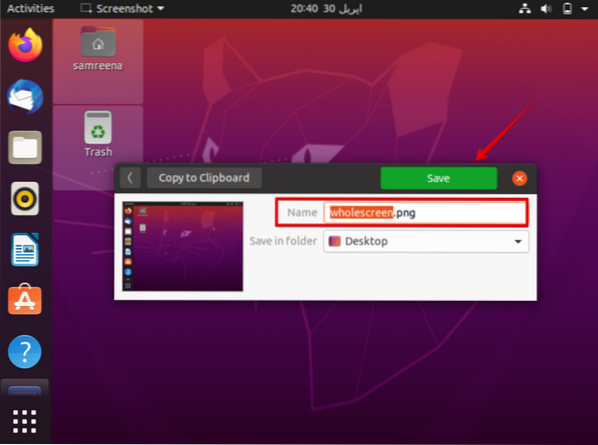
Zdaj lahko shranite posnetek zaslona iz svojega sistema in ga odprete.
Posnemite posnetke zaslona z ukazno vrstico v Ubuntu 20.04 LTS
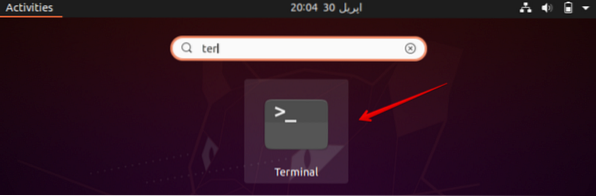
Če želite posneti posnetek zaslona z uporabo ukazne vrstice, uporabite isti pripomoček za posnetek zaslona prek terminala. V ta namen odprite terminal bodisi z bližnjico Ctrl + Alt + t bodisi do njega lahko dostopate prek vrstice za iskanje aplikacij.
Za posnetek zaslona s pomočjo terminala uporabite naslednji ukaz:
Sintaksa
$ gnome-screenshot -w -d [zamuda-čas-v-sekundah]Možnost d ima časovno omejitev ene milijarde sekund, kar je enako 11574 dni.
Primer
Na primer, po 2 sekundah želite narediti posnetek zaslona trenutnega okna terminala, nato boste uporabili ukaz, kot sledi:
$ gnome-screenshot -w -d 2Prav tako lahko preklopite na kateri koli zaslon, ki ga želite zajeti. Posnetek zaslona bo posnet in shranjen v določeno mapo. V zgoraj omenjenem primeru okna nisem spremenil, zato je posnetek zaslona videti kot naslednja slika.
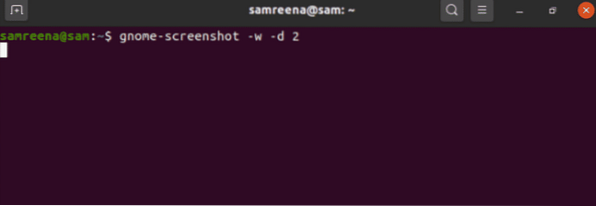
Posnemite posnetek zaslona skozi kazam
Kazam je zmogljiv pripomoček, ki se uporablja za ustvarjanje posnetkov zaslona v Ubuntu 20.04 LTS. Kazam se uporablja tudi za snemanje zaslona.
Za namestitev tega pripomočka v sistem uporabite naslednji ukaz:
$ sudo apt-get namestite kazam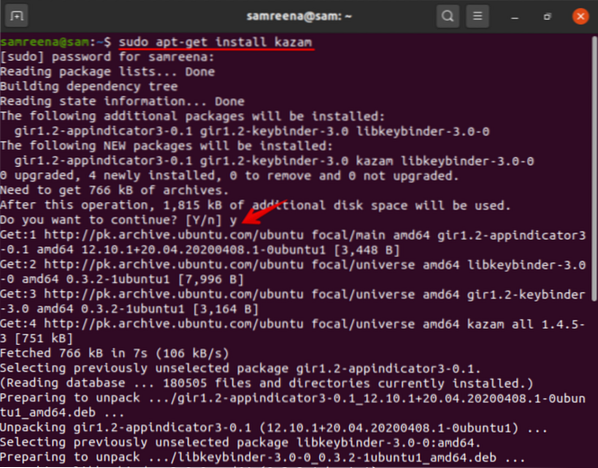
Med namestitvijo tega pripomočka bo poziv za potrditev uporabnika prekinil postopek namestitve. Za nadaljevanje boste pritisnili 'y' in 'Enter'.
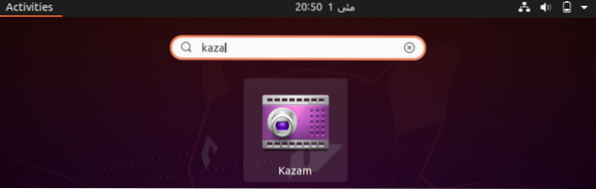
Namestitev lahko preverite tako, da v iskalno vrstico vnesete 'kazam'. Kazam je bil uspešno nameščen v vašem sistemu. Po kliku na ikono se na zaslonu prikaže pogovorno okno, kot sledi:
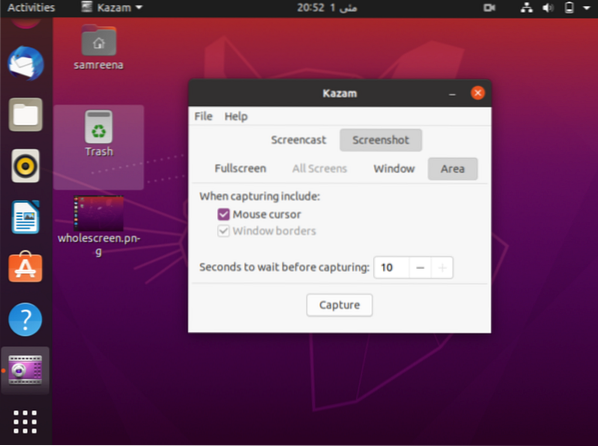
V pogovornem oknu boste izbrali "posnetek zaslona". Posnetek zaslona lahko naredite s klikom na gumb 'zajem'.
V tem članku smo razložili, kako lahko zajamete okno ali zaslon po časovni zakasnitvi, ki jo lahko omenite v svojem Ubuntu 20.04 LTS Gnome UI aplikacija za posnetek zaslona ali uporaba terminala za posnetek zaslona.
 Phenquestions
Phenquestions

