Ubuntu 20.04 je izšel aprila letos; če še niste nadgradili na novi Ubuntu, si oglejte našo vadnico za nadgradnjo, ki vam bo pomagala s podrobnimi in enostavnimi koraki. Če ste uporabnik Ubuntuja, boste morali iz trenutnega okna narediti posnetek zaslona, da ga pošljete ali shranite za prihodnje potrebe.
V tem priročniku vam bomo pokazali, kako narediti posnetek zaslona v Ubuntu 20.04. Ta vadnica bo zajela dve metodi:
- Posnemite posnetek zaslona prek vgrajene aplikacije Ubuntu.
- Posnemite posnetek zaslona prek neodvisne aplikacije.
Posnemite posnetke zaslona v Ubuntuju
Torej, razpravljajmo o vsaki metodi z več podrobnostmi.
1. način: Posnemite posnetek zaslona prek vgrajene aplikacije Ubuntu
Privzeta in vgrajena aplikacija za posnetek zaslona, ki jo uporablja Ubuntu 20.04 je aplikacija "Posnetek zaslona". Običajno se ta privzeta aplikacija izvaja kot postopek v ozadju in čaka, da uporabnik pritisne na gumb "PrtScr" na tipkovnici. Ko pritisnete gumb “PrtScr”, boste ugotovili, da je zaslon utripal; to pomeni, da je posneta slika iz trenutnega Ubuntuja. Na splošno s klikom na gumb “PrtScr” prebudite postopek v ozadju in posnamete sliko iz trenutnega stanja sistema. Poleg tega bo nova slika privzeto shranjena v imeniku slik. Poskusimo to skupaj.
Korak 1. Odprite terminal.
2. korak. Z naslednjim ukazom zagotovite, da imate najnovejšo izdajo Ubuntuja:
lsb_release -a
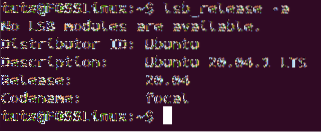
3. korak. Pritisnite tipko PrintScreen “PrtScr” na tipkovnici. Opazili boste, da zaslon utripa in morda boste zaslišali zvok zaklopa kamere.
4. korak. Na levi podoknu odprite privzeti raziskovalec datotek Ubuntu.
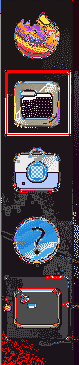
5. korak. Na levi plošči izberite imenik Slike.
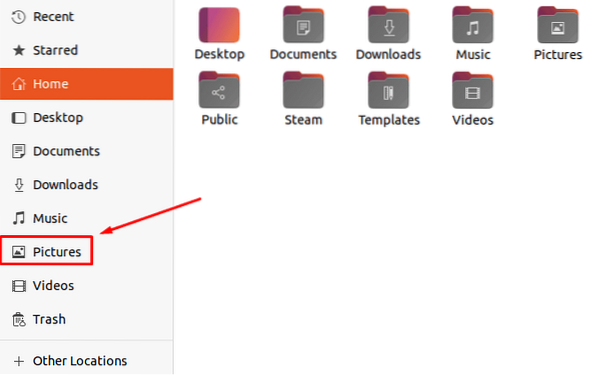
6. korak. Kot vidite, se posnetek zaslona shrani v imenik Slike.
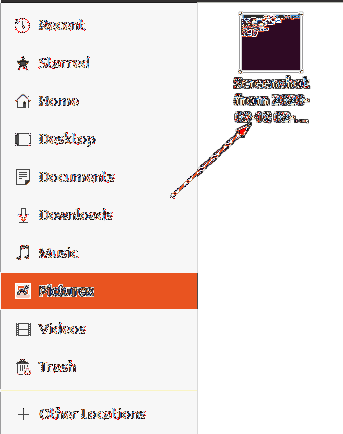
7. korak. Gumb za tiskanje zaslona posname sliko iz celotnega okna. Če pa želite s trenutnega zaslona zajeti določeno območje, lahko odprete aplikacijo za posnetek zaslona. Če želite odpreti aplikacijo »posnetek zaslona«, odprite meni Dejavnosti.

8. korak. V iskalnem polju poiščite aplikacijo »posnetek zaslona«.
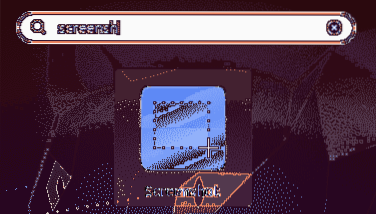
9. korak. Odprla se bo privzeta aplikacija za posnetek zaslona, kjer lahko izbirate med prikazanimi možnostmi.
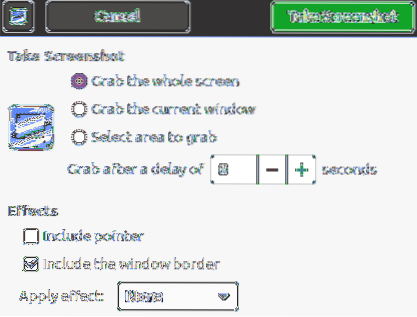
10. korak. Če želite posneti posnetek zaslona z določenega območja na zaslonu, izberite možnost »izberite območje za zajem« in pritisnite gumb »Posnemi posnetek zaslona«.
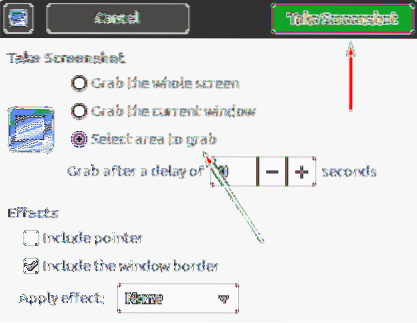
Nato boste lahko označili območje, ki ga potrebujete za fotografiranje.
11. korak. Ko je slika posneta, boste posnetek zaslona shranili v želeni imenik.
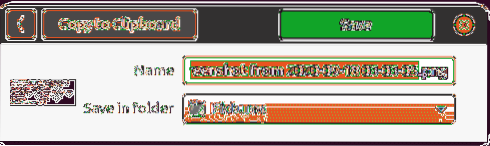
2. način: posnemite posnetek zaslona prek aplikacije tretje osebe
Med to metodo bomo uporabljali drugo neodvisno aplikacijo, ki ni privzeta aplikacija Ubuntu “Screenshot”. Uporabili bomo aplikacijo z imenom "flameshot". Aplikacija je polna odličnih možnosti, kjer ima oznako, pisalo in nekatere druge možnosti urejanja fotografij, ki jih lahko uporabite med snemanjem zaslona.
Korak 1. Najprej namestimo aplikacijo flameshot.
sudo apt namestite plamen
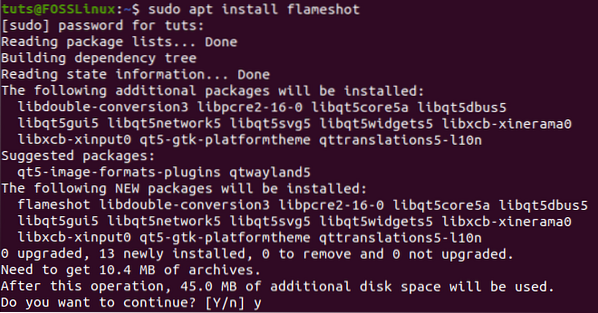
2. korak. Ko se namestitev uspešno zaključi, poiščite aplikacijo »flameshot« in jo odprite.
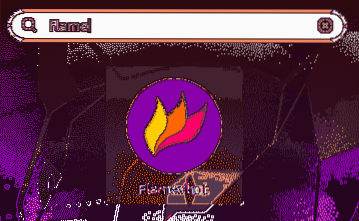
3. korak. Zdaj lahko opazite, da se v zgornji menijski vrstici prikaže ikona »flameshot«.
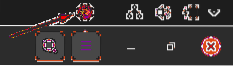
4. korak. Z desno miškino tipko kliknite ikono »flameshot« in izberite možnost »Take Screenshot«.
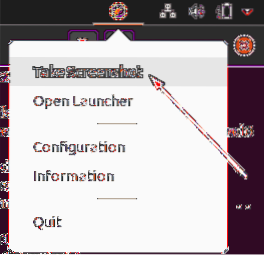
5. korak. Zaslon bo zdaj zatemnjen s konico aplikacije "flameshot".
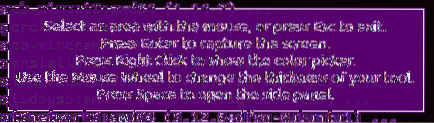
6. korak. Nato lahko označite območje, ki ga potrebujete za posnetek zaslona. Kot lahko opazite, se bodo pojavile nekatere nove možnosti, kjer lahko izberete, da napišete besedilo, označite nekaj in preverite več možnosti.
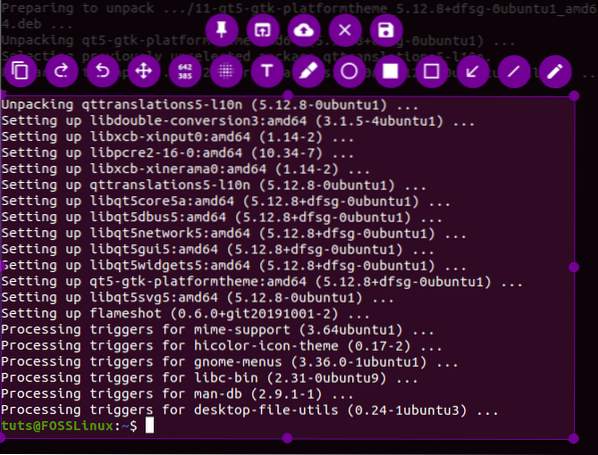
7. korak. Za naprednejše možnosti lahko kliknete možnost konfiguracije.
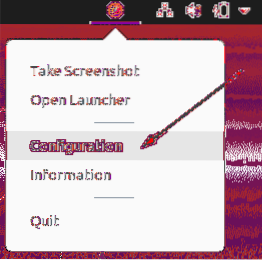
Nato boste dobili okno za konfiguracijo "flameshot".
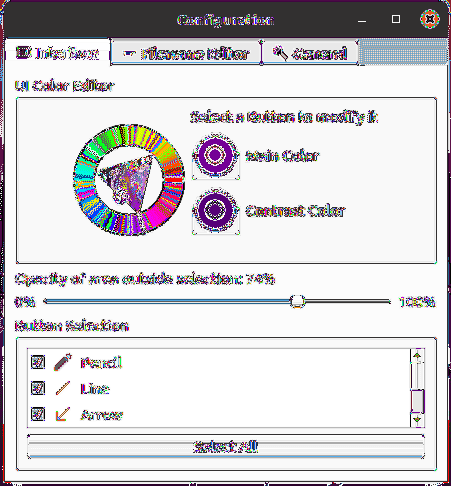
To je to! Pravkar ste se naučili, kako narediti posnetek zaslona na vašem Ubuntu 20.04 z dvema različnima metodama. Upam, da vam je bil ta vir v pomoč. Če je odgovor pritrdilen, ga delite s prijatelji na družabnih platformah.
 Phenquestions
Phenquestions



