Vedeti, kako pretakati iz računalnika na televizor, je zelo koristno, če želite predvajati predstavnost - slike, videoposnetke, glasbo ali videoigre - na velik zaslon in ne na zaslon majhnega računalnika ali prenosnika.Na srečo lahko svoje medije iz Linuxa pretakate na televizor! V tem članku vas bomo naučili, kako narediti točno to.
Kabel HDMI
To je eden najlažjih načinov za pretakanje iz Linuxa na televizor. Večina pametnih in pametnih televizorjev ima vrata HDMI ali multimedijski vmesnik visoke ločljivosti. S temi kabli lahko enostavno pretakate iz OS Linux na televizor.
Dolžina teh kablov HDMI je različna. Običajno so dolgi 2-3 m. Ne stanejo veliko in so zelo enostavni za namestitev in uporabo.
Če želite svoj OS Linux povezati s televizorjem s kablom HDMI, sledite tem korakom:
- HDMI povežite s televizorjem in prenosnikom.
- Pritisnite možnost seznama vhodov na daljinskem upravljalniku televizorja.
- Izberite možnost HDMI.
Opomba: To je lahko kateri koli izmed izbir HDMI 1, HDMI 2 ali HDMI 3, odvisno od številke vrat, v katera ste priklopili kabel HDMI.
Chromecast
Google Chromecast je naprava, ki jo lahko priključite na kateri koli televizor. Ko konfigurirate napravo, vam omogoča predvajanje predstavnosti iz telefona ali računalnika na TV zaslon. Chromecast je majhno in prenosno orodje, ki vam omogoča pretakanje medijev ali celoten zaslon namizja na televizorju.
Če Chromecast ni na voljo na vašem lokalnem trgu, razmislite o nakupu alternativ, kot je Xiaomi Mi Box S, ki je vgrajen v Chromecast.
Spodaj so opisani načini uporabe Chromecasta:
Chromecast z Google Chromom
Korak 1: Odprite Google Chrome in v zgornjem desnem kotu kliknite 3 pike.

2. korak: Izberite možnost »Cast…«.
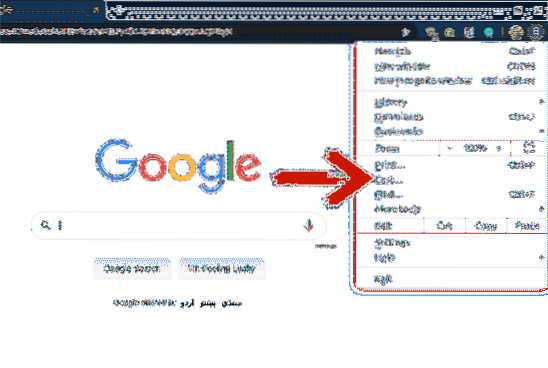
3. korak: Na zavihku »Cast…« izberite, v katero napravo želite predvajati zaslon. S klikom na možnost »Viri« se lahko odločite, ali želite v napravo predvajati trenutni zavihek, celotno namizje ali datoteko.
Po naslednjih korakih bo zaslon ali datoteka predvajana v priključeno napravo.
Chromecast z uporabo predvajalnika predstavnosti VLC
Predvajalnik VLC je eden najbolj priljubljenih predvajalnikov medijev na trgu. Medijski predvajalnik VLC je odprtokoden in s tem programom lahko predvajate zvočne in video datoteke.
Če v tem programu predvajate datoteko in jo želite predvajati na TV zaslon, to ne bo problem. To je zato, ker medijski predvajalnik VLC podpira Chromecast. Datoteko lahko v nekaj preprostih korakih oddate na televizor.
Korak 1: Odprite datoteko v predvajalniku predstavnosti VLC, ki jo želite predvajati na TV zaslon.
2. korak: Kliknite »Predvajanje."
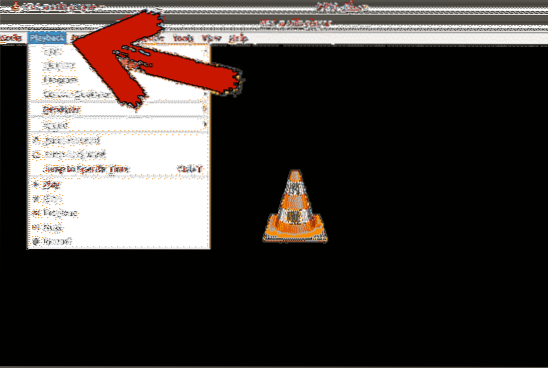
3. korak: Kliknite »Renderer« in izberite napravo, v katero želite predvajati datoteko.
Chromecast z uporabo terminala
S svojim terminalom lahko datoteke predvajate na televizor. Predvajate lahko lokalne datoteke ali videoposnetke v YouTubu.
Korak 1: Odprite terminal
2. korak: Namestite mkchromecast. To sem že namestil in ga lahko namestite z naslednjim terminalskim ukazom:
$ sudo apt namestite mkchromecast3. korak: Vnesite spodnji ukaz, da si ogledate seznam razpoložljivih omrežij. V zgornjem desnem kotu boste videli novo ikono Chromecasta. Kliknite ikono in izberite televizor.
$ mkchromecast -t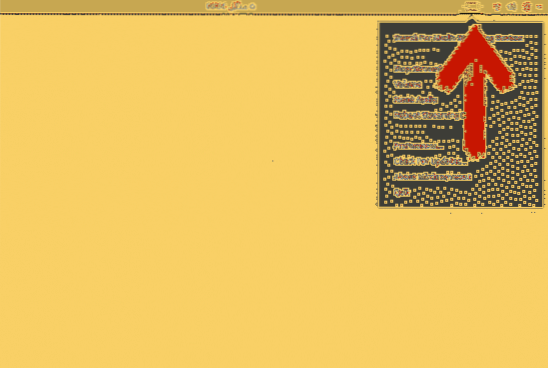
Če ne vidite nobene naprave, izberite možnost »Iskanje naprav za pretakanje medijev«.
4. korak: Za predvajanje medijev v izbrano napravo uporabite naslednje ukaze:
Za lokalne datoteke:
$ mkchromecast --video -i / home / videos / cast.mp4Lahko zamenjate »/ home / videos / cast.mp4 "s potjo do vaše lokalne video datoteke.
Za videoposnetke v YouTubu:
$ mkchromecast -y "povezava" -videoNamesto »link« v napravo prilepite URL videoposnetka, ki ga želite predvajati.
Skupna raba zaslona z uporabo 'Media Sharinga' v Ubuntuju
Z uporabo funkcije Media Sharing si lahko na pametnem televizorju ogledate datoteke, ki se nahajajo na namizju.
V prejšnjih različicah ste za skupno rabo zaslona s televizorjem morali uporabljati orodja drugih proizvajalcev - vendar ne več. Od Ubuntu 19.10, Ubuntu ima vgrajeno funkcijo, ki vam omogoča skupno rabo datotek.
Če želite to narediti, sledite tem korakom:
Korak 1: Odprite nastavitve.
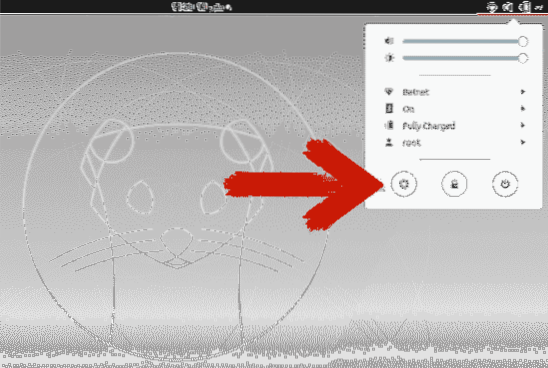
2. korak: Pomaknite se navzdol in kliknite »Skupna raba."
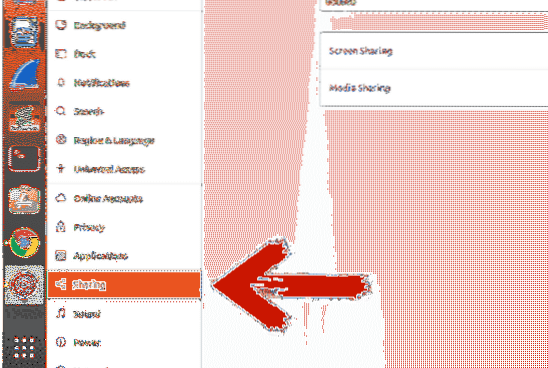
3. korak: Kliknite drsnik v zgornjem desnem kotu, da omogočite skupno rabo.
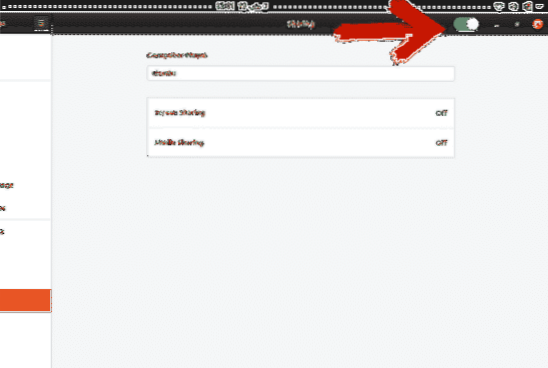
4. korak: Kliknite »Skupna raba medijev.”Kliknite drsnik, da ga vklopite. Izberite omrežje, prek katerega nameravate deliti predstavnost.
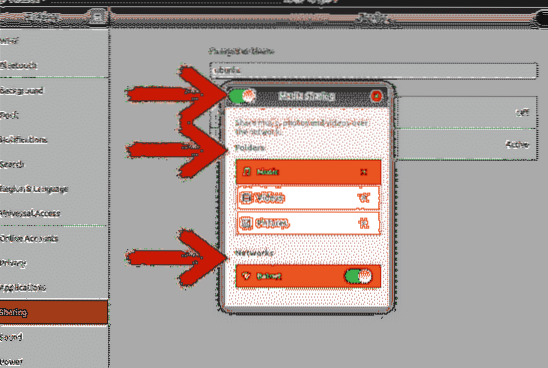
Mape Glasba, Video posnetki in Slike so privzeto v skupni rabi. Imenik lahko odstranite s pritiskom na ikono križca in dodate imenik tako, da pritisnete ikono plus in nato izberete želeni imenik.
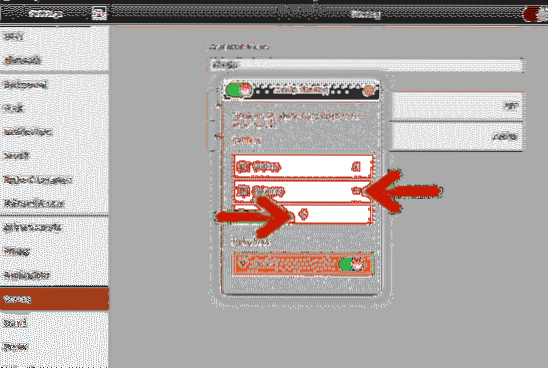
Zaključek
Obstaja več načinov, s pomočjo katerih lahko namizje Linux pretakate prek televizorja ali katere druge naprave. Nekatere od teh metod zahtevajo zunanjo strojno opremo, druge pa ne. Nekatere metode zahtevajo orodje drugega proizvajalca za pretakanje namizja na televizor, če še niste posodobili pretekle Ubuntu 19.10.
Chromecast ima več funkcij, vendar ni na voljo v vseh državah. Način kabla HDMI je preprosta in boljša možnost v primerjavi z drugimi metodami, vendar zahteva, da ste vedno v dosegu 2-3 metrov od televizorja, kar lahko povzroči težave, ko televizor in računalnik nista v isti sobi.
To nam pušča možnost delitve medijev, ki je prišla z Ubuntu 19.10 posodobitev. Če še niste nadgradili, je vse, kar morate storiti, nadgraditi svoj Ubuntu, da bo izkoristil te prednosti, ne da bi morali kupovati dodatno strojno opremo.
 Phenquestions
Phenquestions


