Pri delu z brskalnikom Google Chrome se lahko vaš brskalnik zaradi določenih razlogov ne odziva. Ta položaj je lahko moteč, še posebej, če počnete nekaj pomembnega. V tem članku je nekaj nasvetov, s katerimi lahko preprečite, da bi se brskalnik Google Chrome odzival.
Ustavitev Google Chroma, da se ne odziva
Če želite, da se brskalnik Google Chrome ne odziva, si oglejte katerega od naslednjih šestih nasvetov v spodnjih oddelkih.
Nasvet št. 1: Posodobite brskalnik
Prvi namig je posodobitev brskalnika. Če se vaš brskalnik ne odziva, lahko to pomeni, da uporabljate zastarelo različico brskalnika, ki nima nekaterih najnovejših in najpomembnejših popravkov in posodobitev. To je lahko najverjetnejši razlog, da se brskalnik Google Chrome pogosto ne odziva. Če želite preveriti, ali je vaš Google Chrome posodobljen, izvedite naslednje korake:
Odprite brskalnik Google Chrome in kliknite ikono v zgornjem desnem kotu brskalnika, da odprete meni, kot je poudarjeno na spodnji sliki:

Kliknite Nastavitve iz prikazanega menija, kot je prikazano na naslednji sliki:
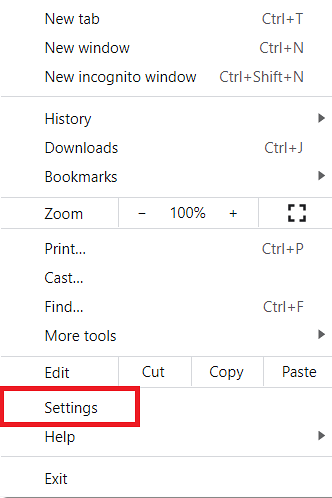
Preklopite na O Chromu zavihek, kot je prikazano spodaj:
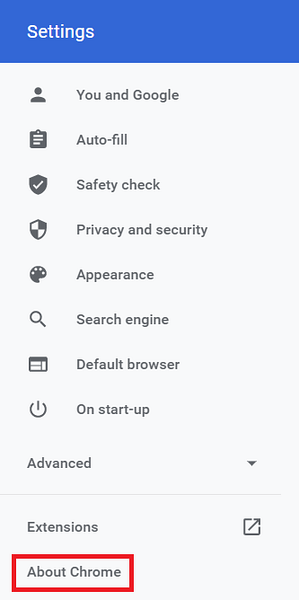
V O Chromu boste lahko videli, ali je vaš brskalnik posodobljen, kot je poudarjeno na naslednji sliki:
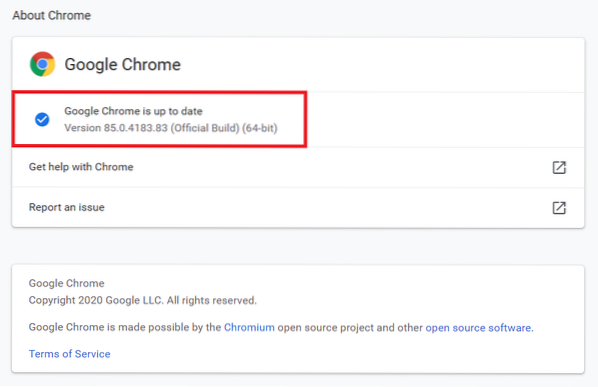
V mojem primeru je brskalnik posodobljen. Če vaš brskalnik ni posodobljen, bo prikazan Posodobite na najnovejšo različico možnost, vidna na tem zavihku. Kliknite to možnost za posodobitev brskalnika.
Nasvet št. 2: Izklopite strojno pospeševanje
Drugi nasvet je, da v brskalniku izklopite funkcijo pospeševanja strojne opreme. Funkcija pospeševanja strojne opreme je namenjena za razbremenitev vašega CPU-ja s prenosom grafične obdelave na GPU. Vendar lahko vaš brskalnik Google Chrome postane neodziven. Če želite onemogočiti funkcijo pospeševanja strojne opreme v brskalniku Google Chrome, storite naslednje:
Pomaknite se do Nastavitve strani Google Chroma, kot je opisano v nasvetu št. 1.
Pojdite na Napredno zavihek, kot je poudarjeno na spodnji sliki:
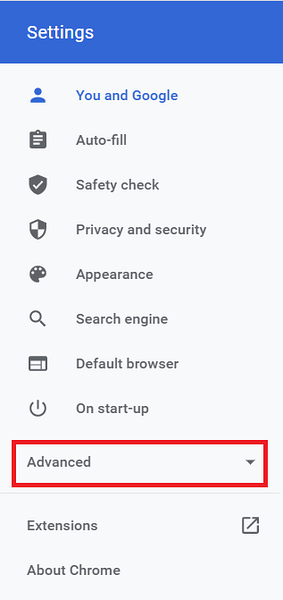
Kliknite Sistem zavihek, kot je prikazano na naslednji sliki:
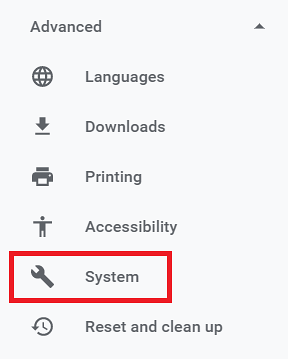
Na koncu izklopite preklopni gumb poleg polja z naslovom »Uporabi strojno pospeševanje, ko je na voljo«, kot je označeno na spodnji sliki:
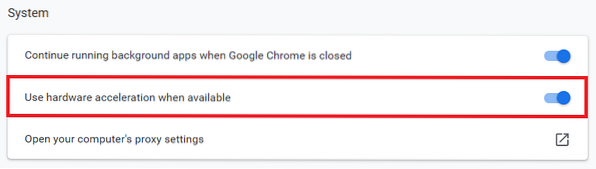
Nasvet št. 3: Onemogočite in omogočite razširitve
Tretji namig je, da onemogočite vse razširitve, nato pa jih omogočite posamezno, da preverijo, katere razširitve povzročajo, da se vaš brskalnik ne odziva. Če želite onemogočiti vse razširitve Google Chrome, sledite spodnjim korakom:
V iskalno vrstico brskalnika Google Chrome vnesite naslednji URL in pritisnite tipko Enter:
chrome: // razširitve /Ta URL je prikazan na spodnji sliki:

Po tem boste preusmerjeni na Razširitve strani Google Chroma. Od tu onemogočite vse nameščene razširitve eno za drugo, kot je poudarjeno na naslednji sliki:
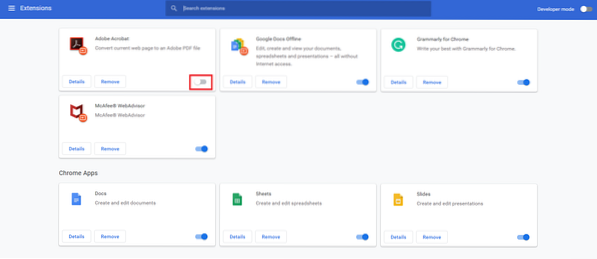
Ko onemogočite vse razširitve, jih poskusite omogočiti eno za drugo, tako da preverite, ali vaš brskalnik deluje s to razširitvijo. Če sledite tej metodi, bi lahko ugotovili, katera razširitev povzroča okvare brskalnika Google Chrome, če je težava pri razširitvi.
Nasvet št. 4: Počistite predpomnjene podatke
Četrti namig je, da počistite predpomnjene podatke brskalnika. Predpomnjeni podatki lahko povzročijo, da se brskalnik ne odziva, zato boste morda morali vse počistiti naenkrat. Če želite počistiti predpomnjene podatke v brskalniku Google Chrome, izvedite naslednje korake:
Pomaknite se do Nastavitve strani Google Chroma, kot je opisano v nasvetu št. 1.
Kliknite na Zasebnost in varnost zavihek, kot je poudarjeno na spodnji sliki:
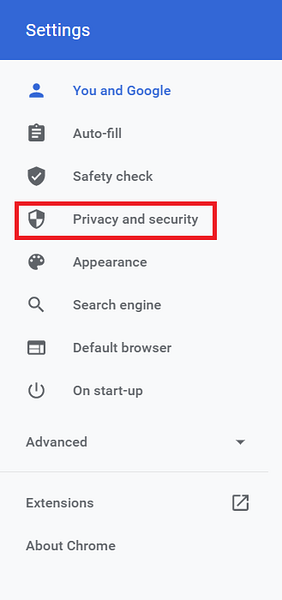
Kliknite Izbriši podatke brskanja možnost, kot je prikazano na naslednji sliki:
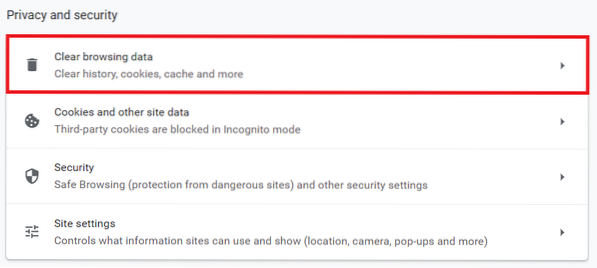
Kliknite Počisti podatke , kot je označeno na spodnji sliki:
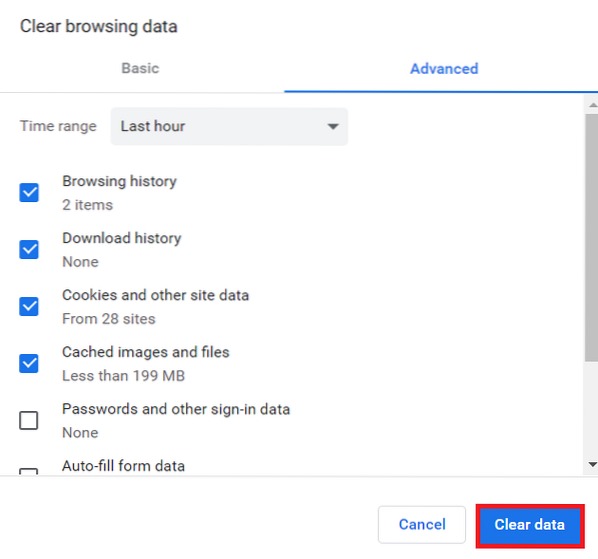
Nasvet št. 5: Onemogočite piškotke tretjih oseb
Peti namig je onemogočiti piškotke tretjih oseb. Tretji piškotki so morda odgovorni za to, da se vaš brskalnik Google Chrome ne odziva. Če želite onemogočiti te piškotke, izvedite naslednje korake:
V iskalno vrstico brskalnika Google Chrome vnesite naslednji URL in pritisnite tipko Enter:
chrome: // settings / contentTa URL je prikazan tudi na spodnji sliki:

Kliknite na Piškotki in podatki o spletnih mestih polje v oknu, ki se odpre, kot je prikazano na naslednji sliki:
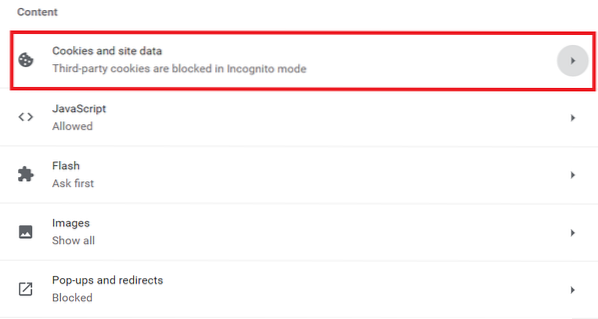
Na koncu kliknite Blokiraj piškotke tretjih oseb izbirni gumb za onemogočanje piškotkov tretjih oseb v brskalniku, kot je poudarjeno na spodnji sliki:
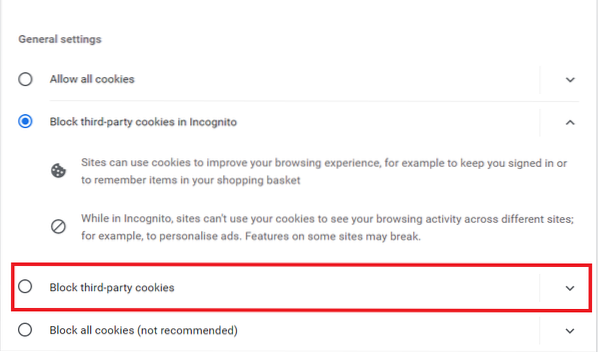
Nasvet št. 6: Ponastavite brskalnik Google Chrome
Končni namig, če vam noben od zgornjih nasvetov ne ustreza, je ponastavitev brskalnika Google Chrome. Če želite ponastaviti brskalnik Google Chrome, izvedite naslednje korake:
Pomaknite se do Napredno odsek Nastavitve zavihka Google Chrome, kot je razloženo v nasvetu št.
Kliknite Ponastavite in očistite zavihek, kot je poudarjeno na spodnji sliki:
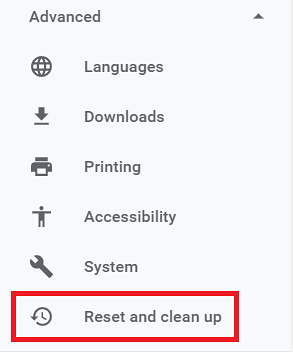
Kliknite polje z naslovom »Obnovi nastavitve na prvotne privzete vrednosti«, kot je označeno na naslednji sliki:
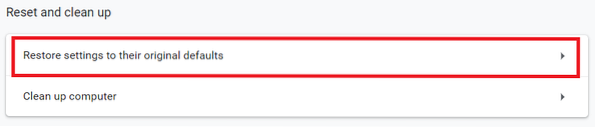
Na koncu kliknite Ponastavite nastavitve , kot je označeno na spodnji sliki:
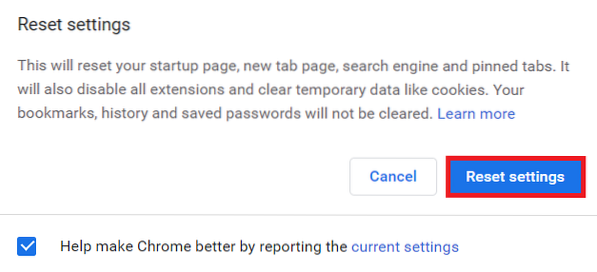
Zaključek
Z upoštevanjem katerega koli nasveta, obravnavanega v tem članku, lahko preprosto preprečite, da bi se brskalnik Google Chrome odzival. Tem nasvetom je priporočljivo slediti v vrstnem redu, v katerem so predstavljeni. Morda se soočate le z majhno težavo, ki jo je mogoče zlahka rešiti po prvem nasvetu, zato brskalnika ne bi bilo treba ponastaviti.
 Phenquestions
Phenquestions


